Để tạo bài thuyết trình PowerPoint hiệu quả, điều quan trọng là phải làm cho các slide của bạn dễ đọc đối với khán giả. Một trong những cách phổ biến nhất để làm điều này là định dạng văn bản dưới dạng danh sách có dấu đầu dòng hoặc được đánh số.
Theo mặc định, khi bạn nhập văn bản vào chỗ dành sẵn, dấu đầu dòng được đặt ở đầu mỗi đoạn văn, tự động tạo danh sách có dấu đầu dòng. Nếu muốn, bạn có thể sửa đổi danh sách bằng cách chọn kiểu dấu đầu dòng khác hoặc chuyển sang danh sách được đánh số.
1. Chọn một danh sách hiện có mà bạn muốn định dạng.
2. Trên tab Home, bấm vào mũi tên drop-down Bullets.
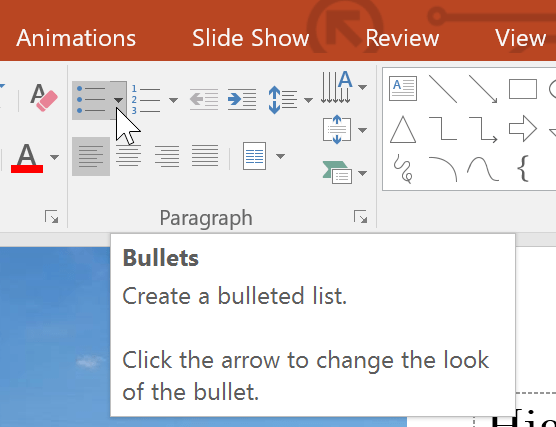
3. Chọn kiểu dấu đầu dòng mong muốn từ menu xuất hiện.
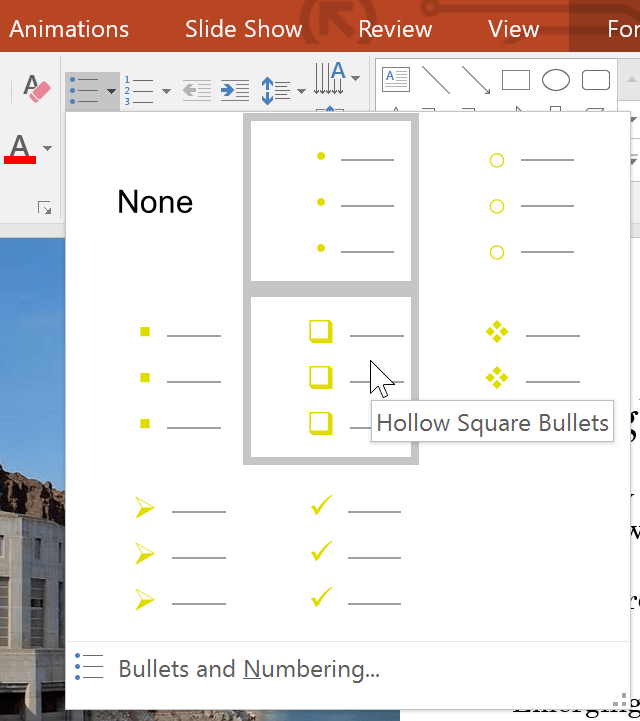
4. Kiểu dấu đầu dòng sẽ xuất hiện trong danh sách.
1. Chọn một danh sách hiện có mà bạn muốn định dạng.
2. Trên tab Home, bấm vào mũi tên drop-down Numbering.
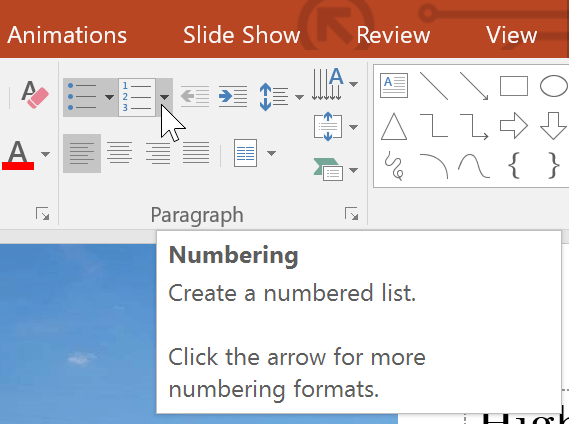
3. Chọn tùy chọn đánh số mong muốn từ menu xuất hiện.
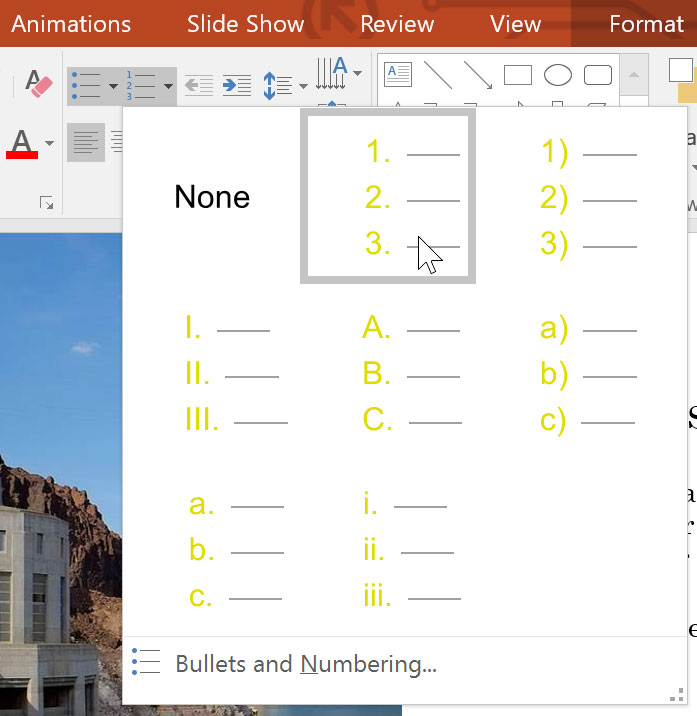
4. Kiểu đánh số sẽ xuất hiện trong danh sách.
Theo mặc định, danh sách được đánh số sẽ tính từ số 1. Tuy nhiên, đôi khi bạn có thể muốn bắt đầu đếm từ một số khác, chẳng hạn như nếu danh sách là phần tiếp theo của slide trước đó.
1. Chọn một danh sách được đánh số hiện có.
2. Trên tab Home, bấm vào mũi tên drop-down Numbering.
3. Chọn Bullets and Numbering từ menu xuất hiện.
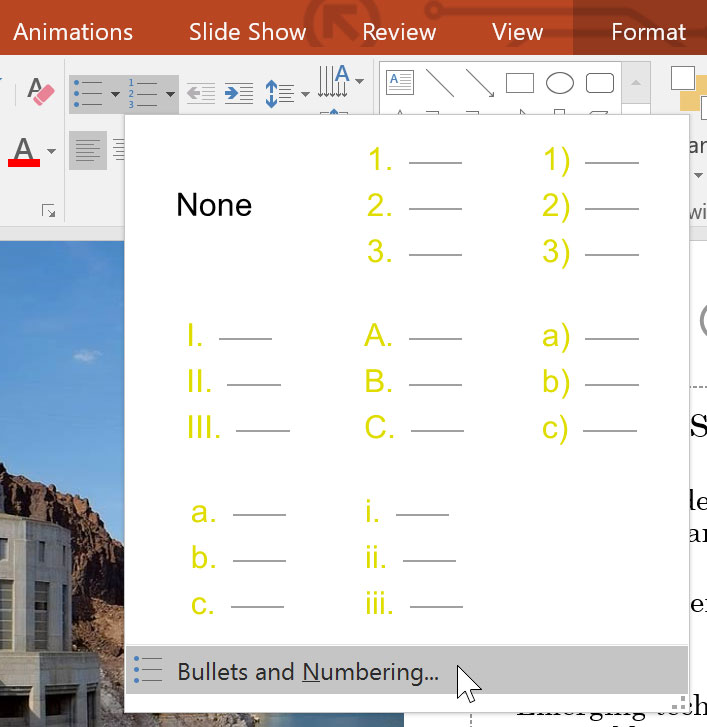
4. Một hộp thoại sẽ xuất hiện. Trong trường Start At, nhập số bắt đầu mong muốn.
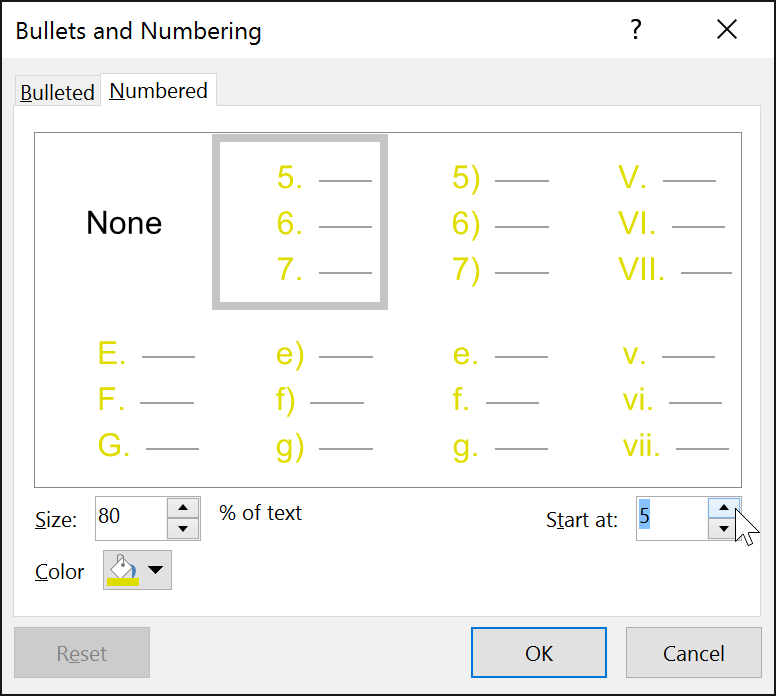
5. Việc đánh số danh sách sẽ thay đổi.
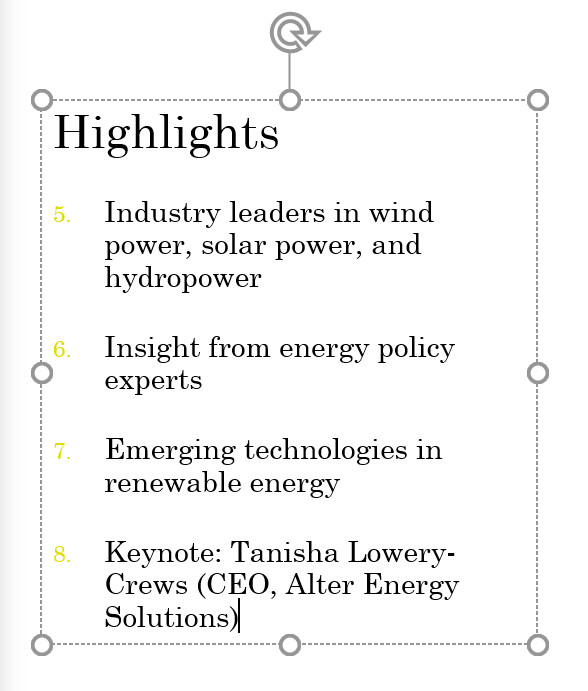
Cho dù bạn đang sử dụng danh sách có dấu đầu dòng hay được đánh số, bạn có thể muốn thay đổi hình thức của nó bằng cách điều chỉnh kích thước và màu sắc của dấu đầu dòng hoặc số. Điều này có thể làm cho danh sách của bạn nổi bật và phù hợp với hình thức của bài thuyết trình hơn.
1. Chọn một danh sách có dấu đầu dòng hiện có.
2. Trên tab Home, bấm vào mũi tên drop-down Bullets.
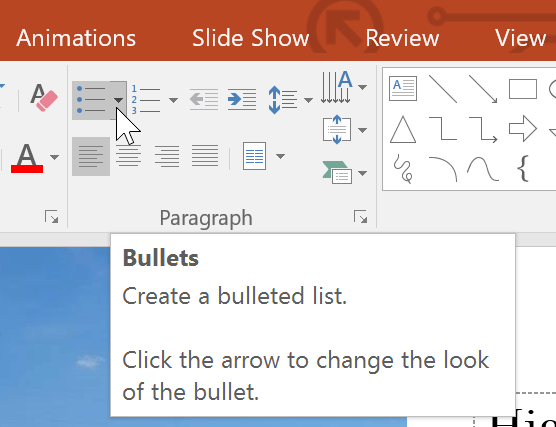
3. Chọn Bullets and Numbering từ menu xuất hiện.
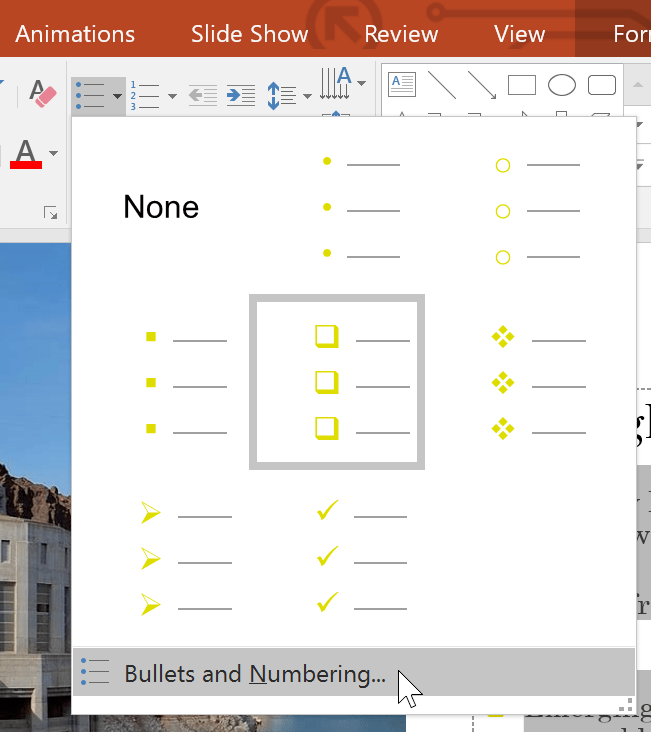
4. Một hộp thoại sẽ xuất hiện. Trong trường Size, hãy đặt kích thước dấu đầu dòng.
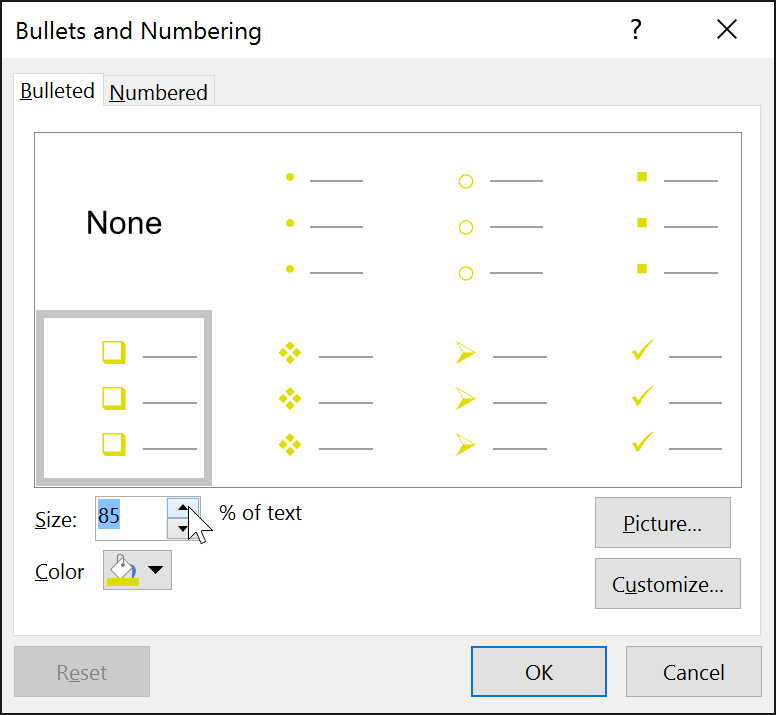
5. Nhấp vào hộp drop-down Color và chọn một màu.
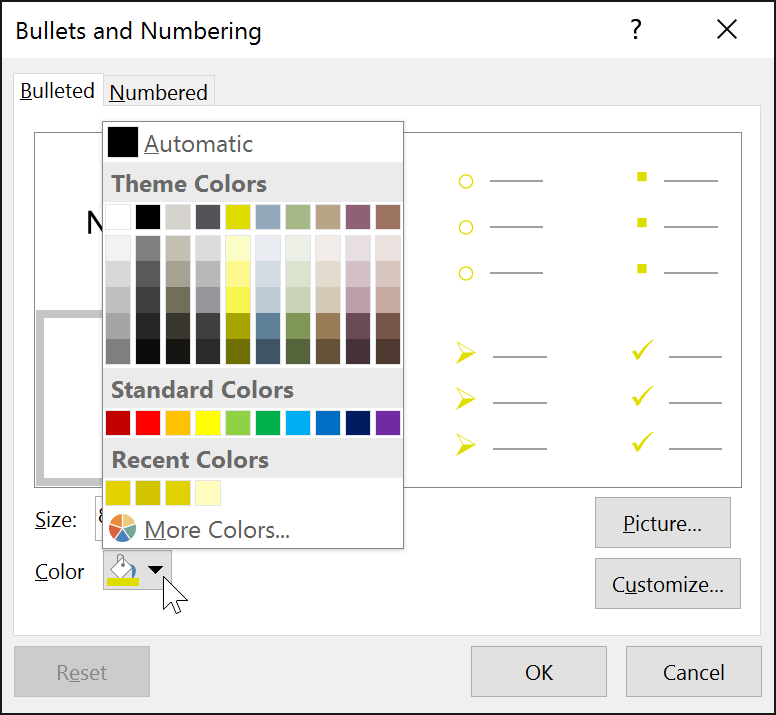
6. Bấm OK. Danh sách sẽ cập nhật để hiển thị kích thước và màu dấu đầu dòng mới.
Tùy chỉnh giao diện của các dấu đầu dòng trong danh sách có thể giúp bạn nhấn mạnh các mục danh sách nhất định hoặc cá nhân hóa thiết kế của danh sách. Một cách phổ biến để tùy chỉnh dấu đầu dòng là sử dụng các ký hiệu.
1. Chọn một danh sách có dấu đầu dòng hiện có.
2. Trên tab Home, bấm vào mũi tên drop-down Bullets.
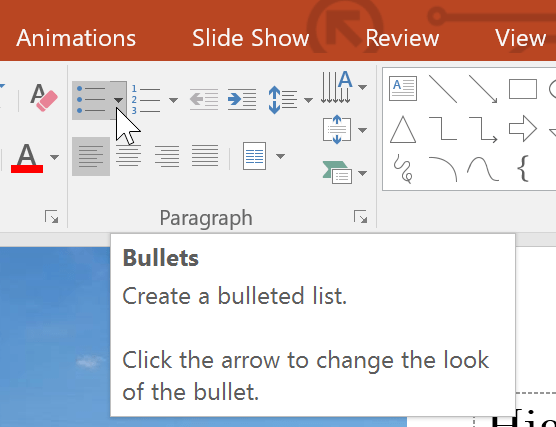
3. Chọn Bullets and Numbering từ menu xuất hiện.
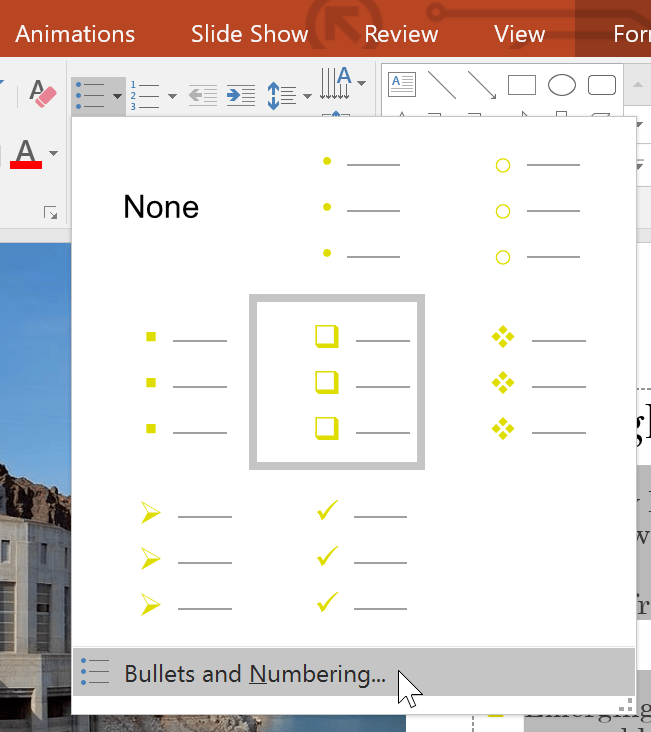
4. Một hộp thoại sẽ xuất hiện. Trên tab Bulleted, bấm Customize.
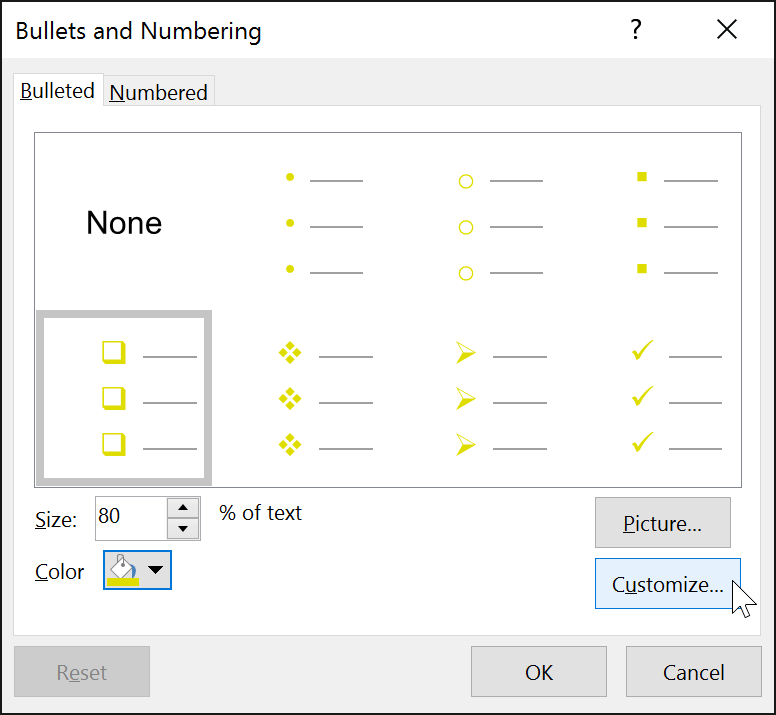
5. Hộp thoại Symbol sẽ xuất hiện.
6. Bấm vào hộp drop-down Font và chọn một phông chữ. Phông chữ Wingdings và Symbol là những lựa chọn tốt vì chúng có rất nhiều biểu tượng hữu ích.
7. Chọn biểu tượng mong muốn.
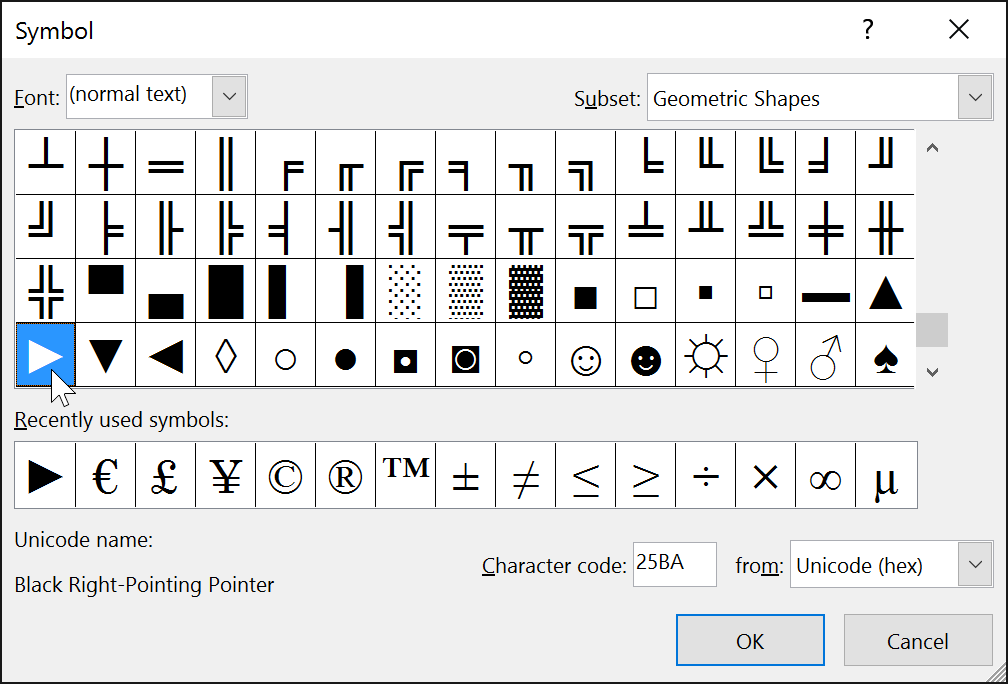
8. Bấm OK. Biểu tượng bây giờ sẽ xuất hiện dưới dạng tùy chọn dấu đầu dòng đã chọn trong hộp thoại Bullets and Numbering.
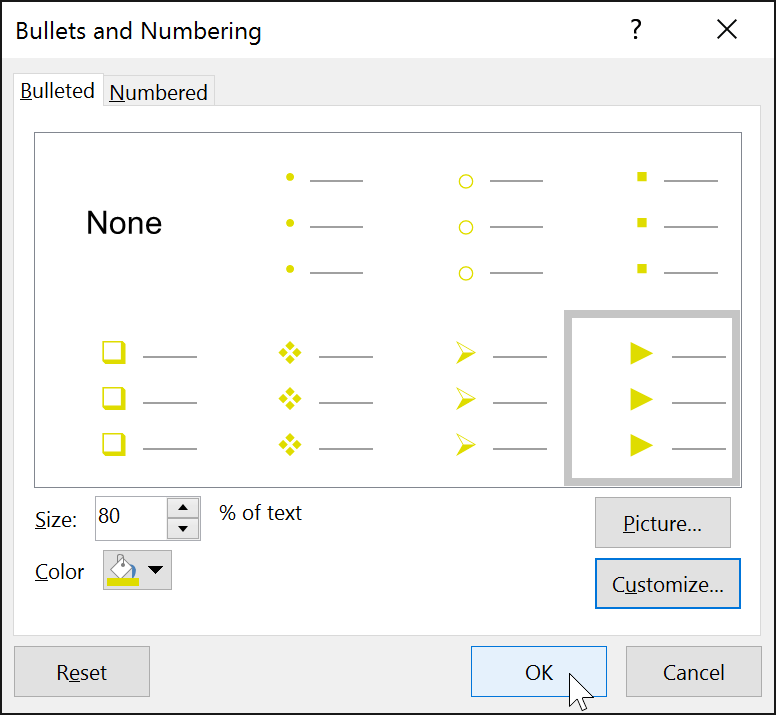
9. Bấm OK một lần nữa để áp dụng ký hiệu cho danh sách trong tài liệu.
Để thay đổi khoảng cách giữa các dấu đầu dòng và văn bản, bạn có thể di chuyển điểm đánh dấu thụt lề dòng đầu tiên trên Ruler. Để biết thêm thông tin, hãy xem bài viết: Thụt lề và Giãn dòng.
Nguồn tin: quantrimang.com
Ý kiến bạn đọc
Những tin mới hơn
Những tin cũ hơn