Ở các bài viết trước, Quantrimang.com đã hướng dẫn các bạn cách chuyển file Excel sang tập tin PDF. Hôm nay, chúng tôi sẽ tiếp tục chia sẻ với các bạn một số cách đơn giản để chuyển file ảnh JPG sang định dạng PDF. Hãy cùng tham khảo nhé.
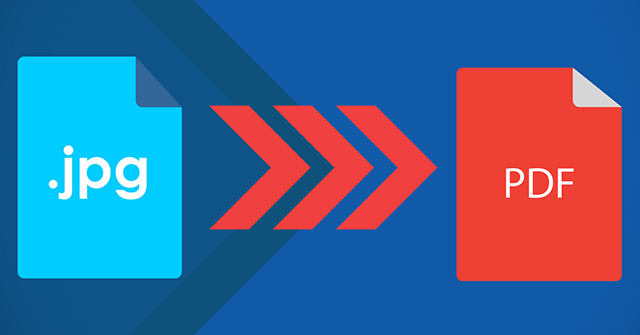
Bước 1: Mở file Word lên rồi chèn ảnh JPG vào đó bằng cách nhấn vào menu Insert, chọn Picture.
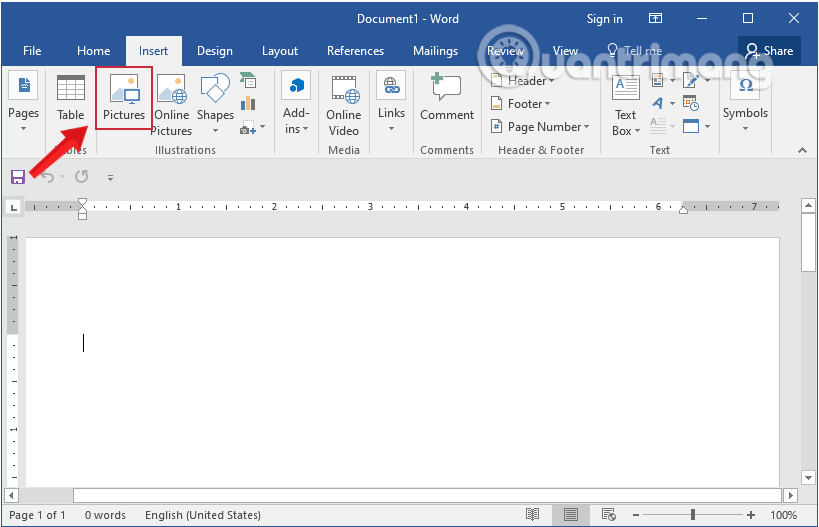
Bước 2: Bạn hãy click menu File rồi chọn Save As.
Bước 3: Khi hộp thoại Save As xuất hiện, điền tên thích hợp, chọn PDF (*.pdf) trong mục Save as type rồi bấm Save để lưu lại file mới.
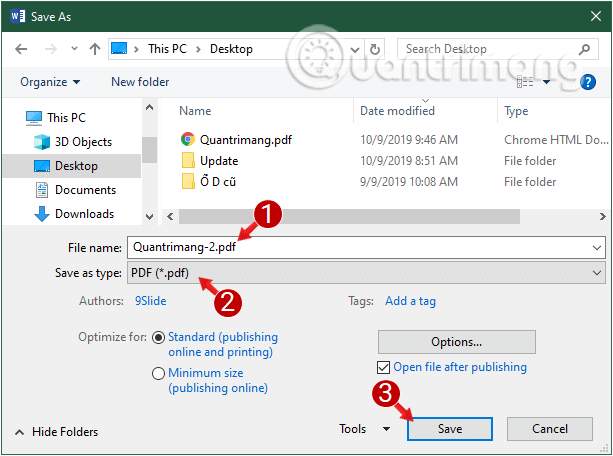
Như vậy là bạn đã có được một file PDF từ ảnh.
Bước 1: Mở ứng dụng Photos trên Windows 10 bằng cách nhập photos vào khung Seach Start Menu.
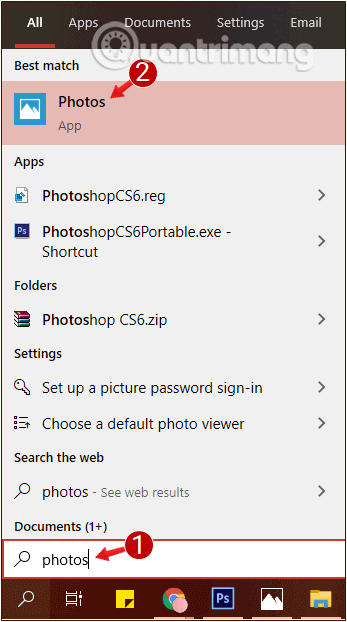
Bước 2: Nhấp vào nút Select nằm ở góc trên bên phải của cửa sổ Photos.
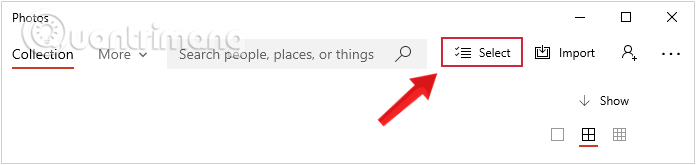
Bước 3: Chọn ảnh JPG bạn muốn chuyển đổi sang dạng PDF bằng cách nhấp chọn từng ảnh.
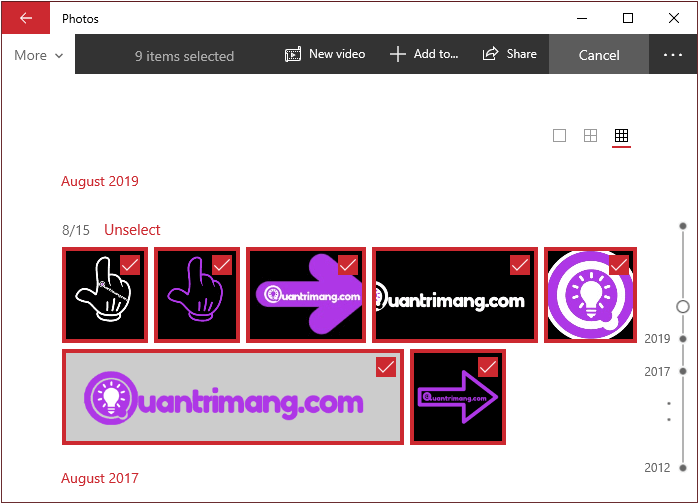
Bước 4: Click vào biểu tượng máy in nằm ở phía trên bên phải cửa sổ hiển thị.
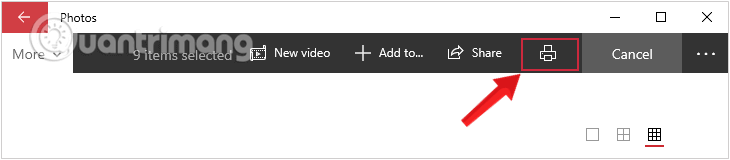
Bước 5: Ở cửa sổ tiếp theo hiện ra, trong mục Printer, bạn nhấn chọn Microsoft Print to PDF từ menu thả xuống.
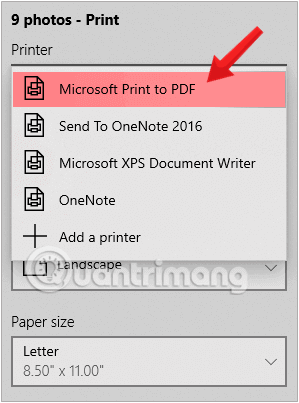
Bước 6: Click vào Print ở cuối cùng và chọn vị trí lưu file PDF mới.
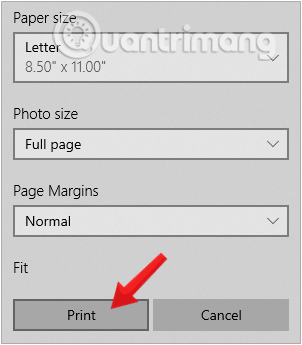
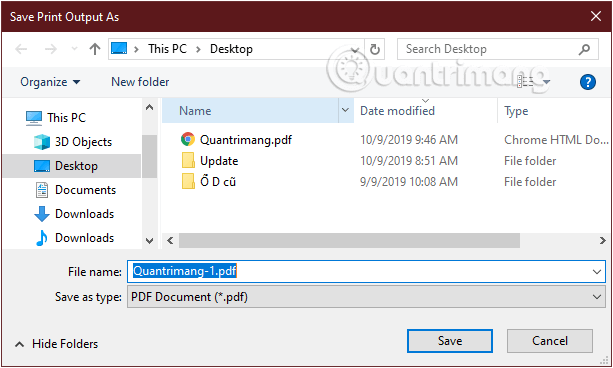
Như vậy là bạn đã vừa tạo ra một file PDF chứa nhiều ảnh JPG.
Hiện nay có khá nhiều website dịch vụ có thể giúp bạn chuyển đổi file ảnh JPG sang PDF một cách rất nhanh chóng. Mọi việc bạn cần làm là kéo thả ảnh của mình vào website, trang web sẽ tự động convert và trả về kết quả là file pdf cho bạn. Cực kỳ dễ dàng!
Dưới đây là một số trang web bạn có thể sử dụng để chuyển đổi ảnh thành file pdf:
Wondershare PDF Converter Pro có khả năng chuyển đổi hầu hết mọi tập tin sang định dạng PDF. Chuyển đổi hàng loạt cho phép bạn chuyển đổi nhiều tệp thành một tệp PDF.
Bước 1: Tải xuống Wondershare PDF Converter Pro.
Bước 2: Khởi chạy phần mềm, nhấp vào nút Add Files ở góc dưới bên trái để thêm tệp JPG bạn muốn lưu dưới dạng PDF.
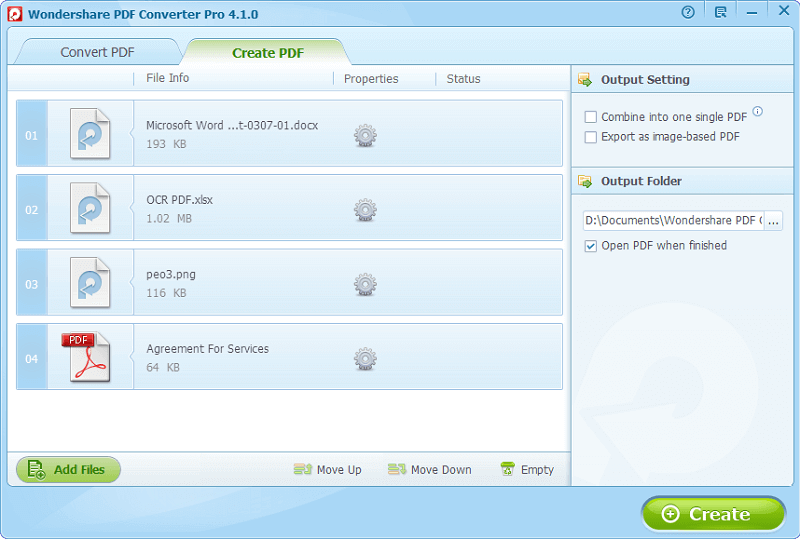
Bước 3: Sau khi thêm tệp JPG, bạn chuyển đến mục Output Setting và lựa chọn tùy chọn muốn chuyển đổi
Bước 4: Lựa chọn vị trí lưu file tại Output Folder và nhấn vào Create để bắt đầu chuyển đổi JPG sang PDF.
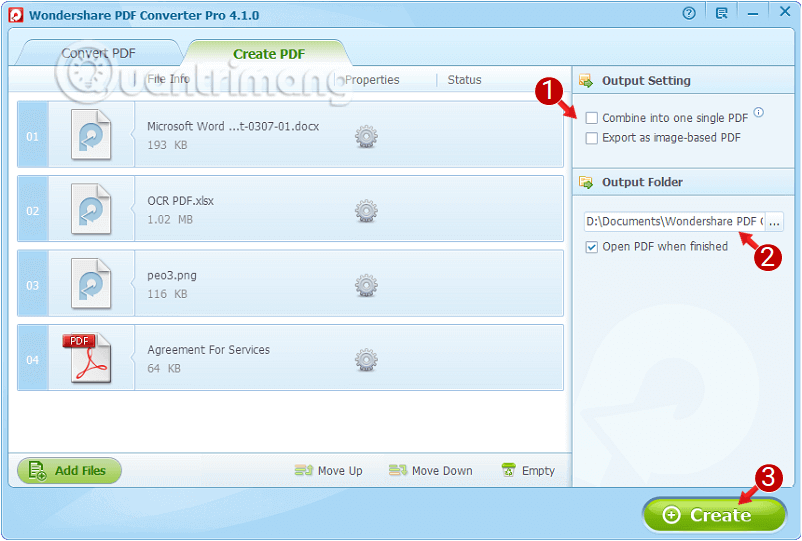
Bước 1: Bạn mở phần mềm Photoshop và file ảnh JPG cần chuyển sang PDF lên bằng cách vào menu File > Open hoặc ấn Ctrl+O
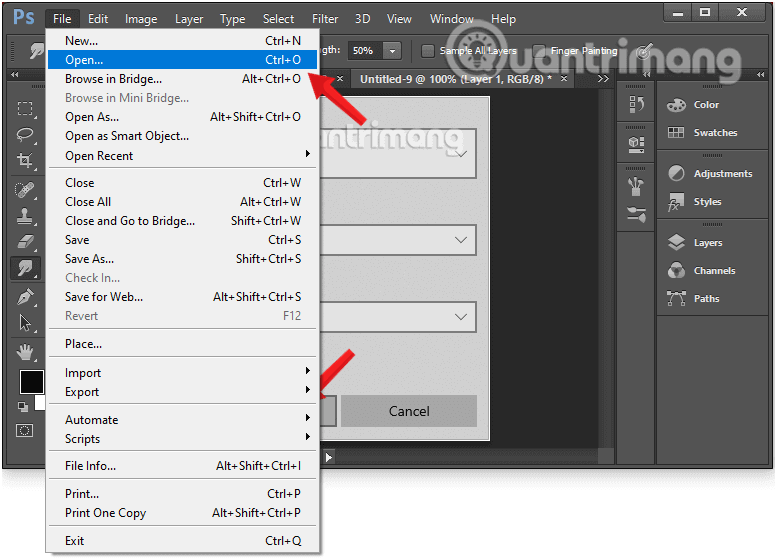
Bước 2: Bạn hãy click menu File rồi chọn Save As hoặc ấn Ctrl+Shift+S.
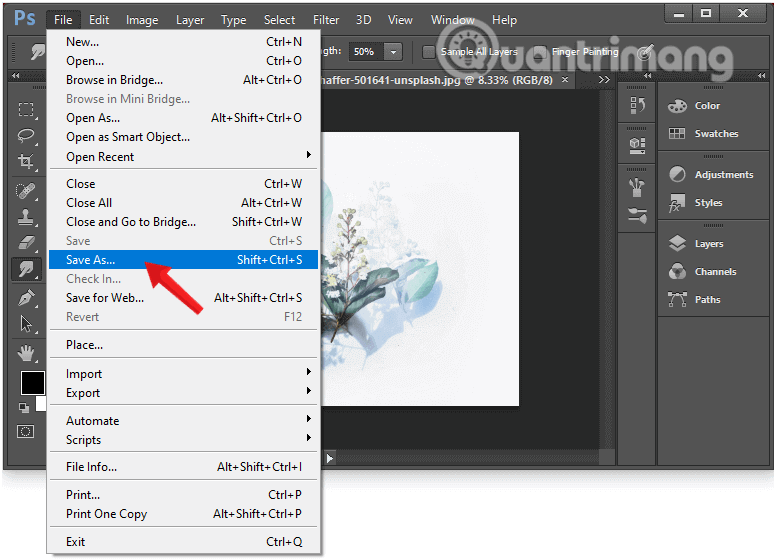
Bước 3: Khi hộp thoại Save As xuất hiện, hãy chọn Photoshop PDF trong mục Format rồi bấm Save để lưu lại file mới.
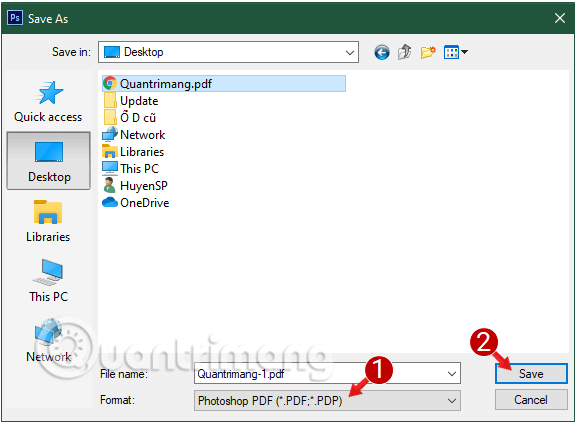
Khi đó bạn cũng có được một file pdf từ ảnh trên. Nhược điểm của phương pháp này là không thêm được nhiều ảnh một lúc.
Với các định dạng ảnh khác như PNG hay BMP thì cách chuyển đổi cũng tiến hành tương tự.
Tham khảo thêm một số bài viết:
Chúc các bạn thành công!
Nguồn tin: quantrimang.com
Ý kiến bạn đọc
Những tin mới hơn
Những tin cũ hơn