Với Google Drive, bạn có thể chia sẻ bất kỳ file Google nào (từ Docs, Sheets hoặc Slides) trực tuyến dưới dạng trang web cho người khác xem. Bạn thậm chí có thể chia sẻ các file HTML đơn giản để hoạt động như trang đích của trang web. Và đây là cách thực hiện.
Chia sẻ file Google dưới dạng trang web là một cách tuyệt vời để xuất bản thông tin lên Internet với lượng khán giả lớn. Tất cả những gì bạn chia sẻ là hoàn toàn công khai và nếu sử dụng đúng chuỗi tìm kiếm, các công cụ tìm kiếm có thể tìm thấy nó như một trang web nhẹ trên web.
Khi chia sẻ file trên web, Drive tạo bản sao của nó với URL duy nhất. Điều này cho phép bạn chỉnh sửa và xuất bản các thay đổi khi muốn và cũng ngăn người xem thấy tài liệu nguồn.
Điều cần lưu ý là mọi thứ xuất bản lên web mọi người đều có thể xem, do đó bạn không nên để thông tin nhạy cảm hoặc riêng tư trong file.
Mở trình duyệt, truy cập Google Docs, sau đó mở file muốn chia sẻ, click vào File > Publish to the Web.
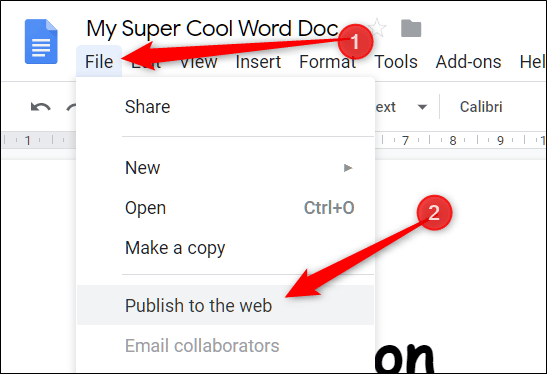
Tiếp theo, click vào Publish để file hiển thị trên Internet.
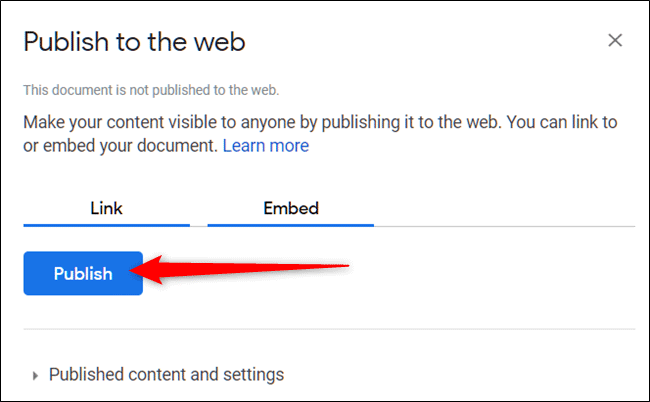
Click vào Ok để xác nhận muốn xuất bản file lên web.
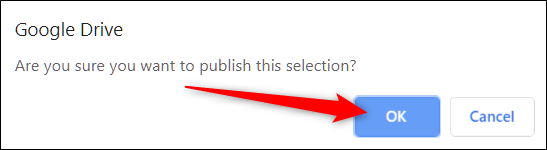
Bây giờ, bạn có thể sao chép liên kết (Ctrl+C trên Windows/Chrome OS hoặc Cmd+C trên macOS), nhúng nó vào trang web hoặc chia sẻ qua Gmail, Facebook hoặc Twitter.
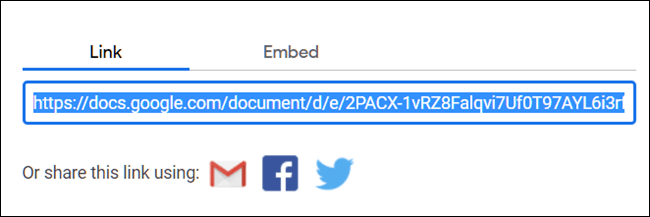
Nếu không muốn trang web cập nhật tự động khi thực hiện thay đổi, click vào mũi tên cạnh Published Content and Settings. Sau đó, click vào hộp cạnh Automatically Republish When Changes Are Made để bỏ chọn nó.
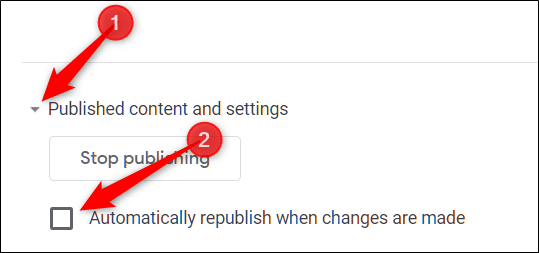
Khi muốn xóa file từ web, truy cập vào File > Publish to the Web. Mở rộng Published Content and Settings, sau đó click vào Stop Publishing.
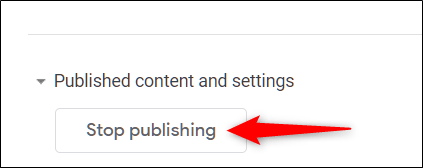
Truy cập trang web Google Sheets, mở file muốn chia sẻ, sau đó click vào File > Publish to the Web.
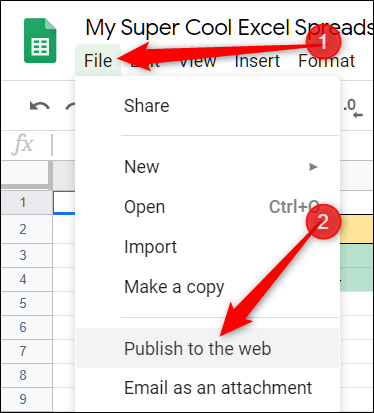
Nếu không muốn chia sẻ toàn bộ tài liệu, bạn có thể chọn một sheet để xuất bản online. Để làm điều đó, click vào Entire Document và sau đó chọn sheet từ menu thả xuống.
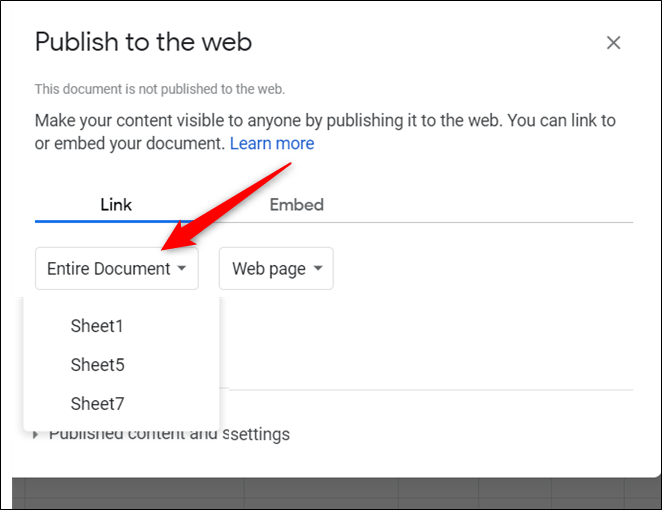
Click vào Publish.
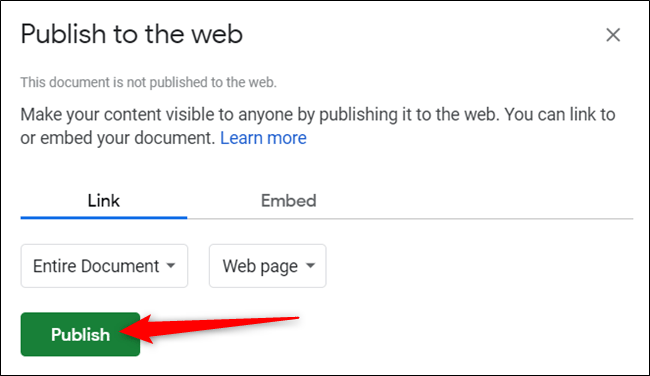
Click Ok để xác định muốn xuất bản file lên web.
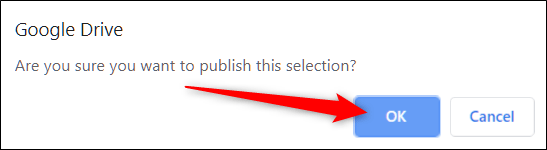
Sao chép liên kết (Ctrl+C trên Windows/Chrome OS hoặc Cmd+C trên macOS), nhúng nó và trang web hoặc chia sẻ qua Gmail, Facebook hoặc Twitter.
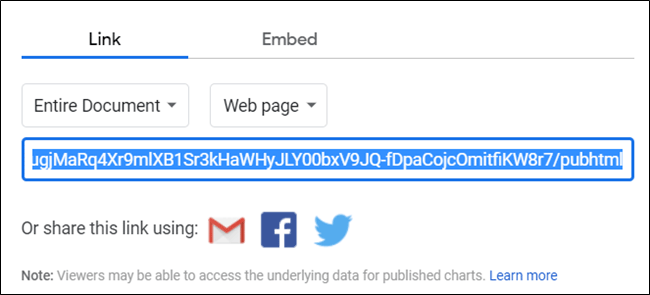
Nếu không muốn trang web tự động cập nhật khi thay đổi, click vào Published Content and Settings và sau đó bỏ chọn hộp cạnh Automatically Republish When Changes Are Made.
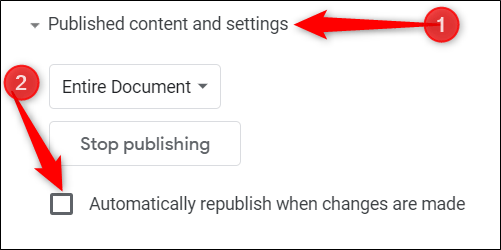
Để dừng xuất bản trang, truy cập vào File > Publish to the Web và sau đó click vào Stop Publishing.
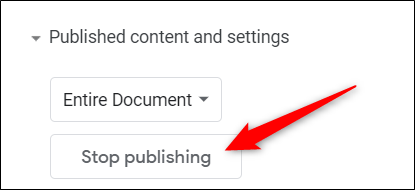
Khi chia sẻ file Slides lên web, Google Drive hoạt động như một trình phát và cho phép khách truy cập xem file thuyết trình trên trang. Bạn có thiết lập slide thành auto-advance với 1, 2, 3, 5, 10, 15, 30, hoặc 60 giây.
Để chia sẻ Slides trên web, truy cập trang chủ Google Slides, mở bài thuyết trình và sau đó click vào File > Publish to the Web.
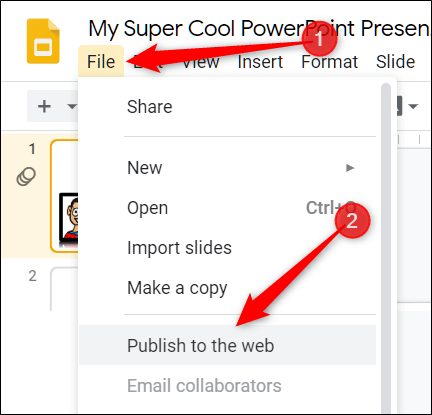
Click vào menu thả xuống trong phần Auto-Advance Slides và chọn khoảng thời gian chiếu slide. Click vào hộp nếu muốn bài thuyết trình khởi động ngay sau khi trình phát tải và nếu muốn nó khởi động lại sau slide cuối cùng. Click vào Publish sau khi thiết lập xong.
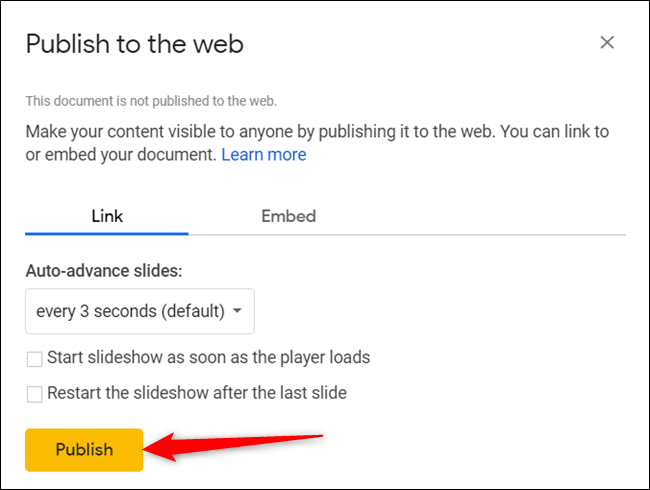
Click vào Ok để xác định muốn xuất bản file lên web.
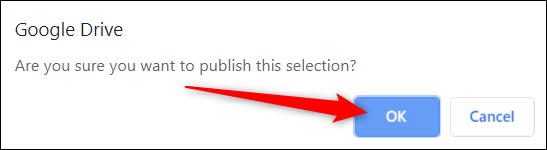
Bạn có thể sao chép liên kết (Ctrl+C trên Windows/Chrome OS hoặc Cmd+C trên macOS), nhúng nó vào trang web hoặc chia sẻ qua Gmail, Facebook hoặc Twitter.
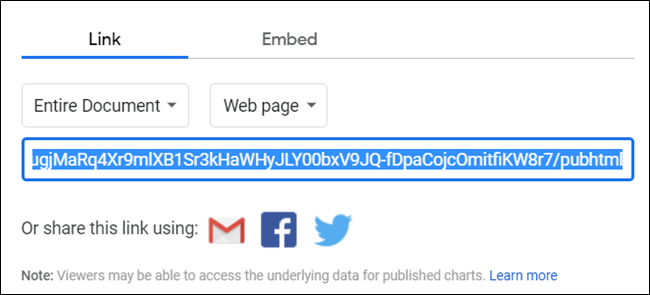
Khi muốn xóa file từ web, truy cập File > Publish to the Web, mở rộng menu Published Content and Settings và sau đó click vào Stop Publishing.
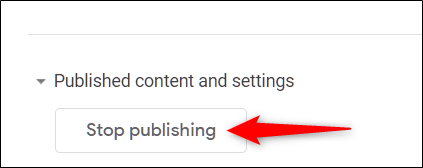
Phần này tương tự như phương pháp Google Docs. Bạn chia sẻ từ file Docs nhưng có thể sử dụng HTML và một số CSS cơ bản để định kiểu mọi thứ. Điều này cho phép tạo một số trang web giả mà không cần phải mua tên miền hoặc lưu trữ.
Đầu tiên, tạo file HTML với code cho trang chủ website và lưu nó về máy tính.
Tiếp theo, truy cập vào Google Drive và sau đó tải file HTML. Bạn có thể kéo và thả nó trực tiếp từ máy tính vào trang web Drive để tải lên.
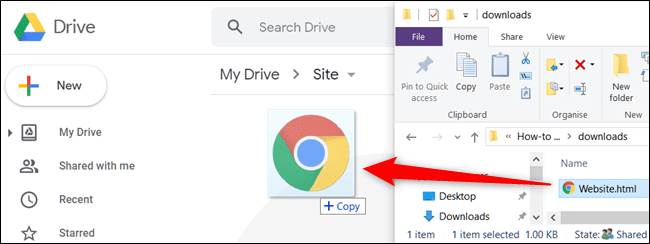
Click chuột phải vào file và sau đó click vào Open with > Google Docs.
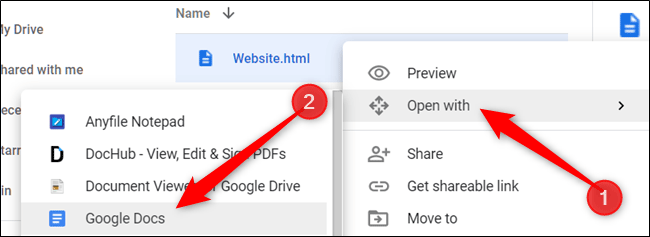
Google Docs mở file và định dạng HTML bên trong file Docs. Click vào File > Publish to the Web như đã làm ở trên.
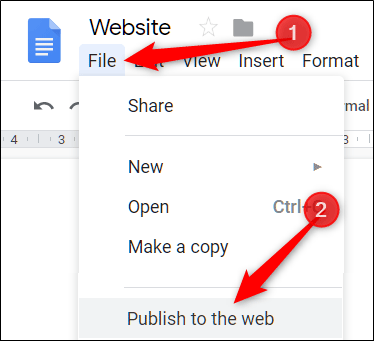
Tiếp theo, click vào Publish để hiển thị file trên Internet.
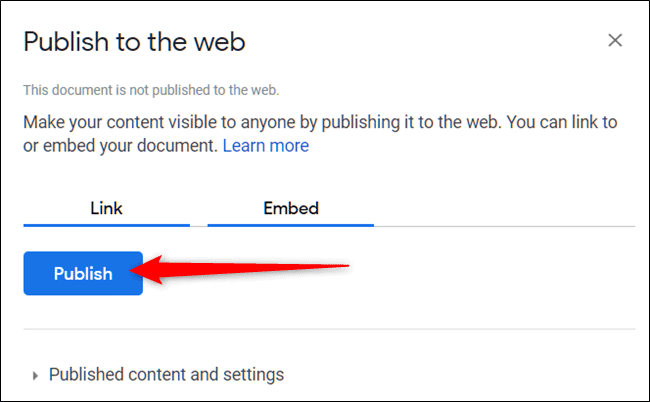
Khi được hỏi có muốn xuất bản file lên web hay không, click vào Ok.
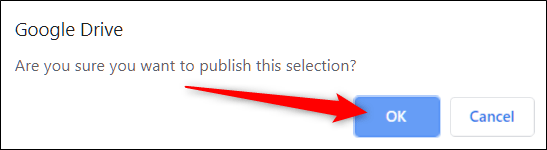
Một lần nữa, sao chép liên kết (Ctrl+C trên Windows/Chrome OS hoặc Cmd+C trên macOS), nhúng nó vào trang web hoặc chia sẻ qua Gmail, Facebook hoặc Twitter.
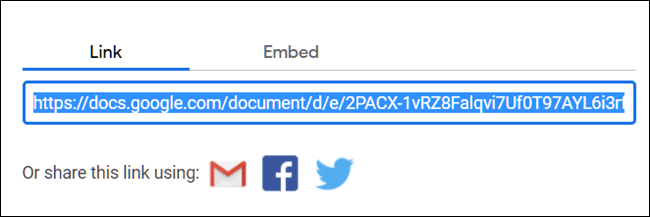
Lưu ý, bất cứ thay đổi nào bạn thực hiện trong file Docs sẽ xuất hiện ngay lập tức trên trang web. Tuy nhiên, nếu muốn thêm nhiều code HTML, bạn có thể chỉnh sửa file gốc và sau đó thực hiện lại quá trình tải và chia sẻ file.
Ngoài ra, Docs xem các thẻ dưới dạng văn bản bằng chữ và không định dạng chúng chính xác.
Nếu không muốn trang web cập nhật tự động khi thực hiện thay đổi, click vào Published Content and Settings và sau đó bỏ chọn Automatically Republish When Changes Are Made.
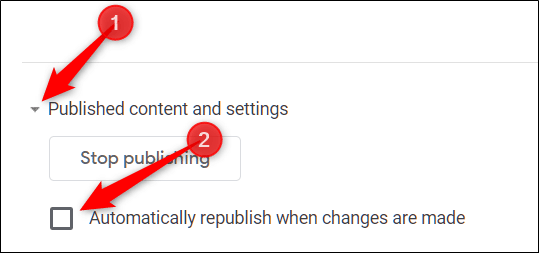
Khi muốn xóa file từ web, truy cập File > Publish to the Web. Mở rộng Published Content and Settings và click vào Stop Publishing.
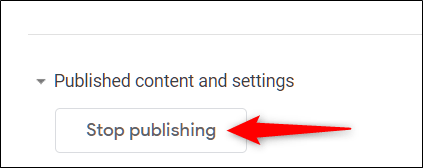
Mặc dù chia sẻ tài liệu, bảng tính và bài thuyết trình từ Google Drive hoạt động tốt, nhưng có một vài điểm cần lưu ý khi xuất bản file HTML dưới dạng trang web.
Nếu muốn sử dụng Google Drive để lưu trữ trang web, số lượng chức năng và tính năng định dạng có sẵn bị giới hạn đáng kể khi so sánh với lưu trữ web thông thường. Có lẽ tốt hơn là chỉ sử dụng Google Drive làm trang đích cơ bản cho mục đích sử dụng cá nhân.
Chúc các bạn thực hiện thành công!
Nguồn tin: quantrimang.com
Ý kiến bạn đọc
Những tin mới hơn
Những tin cũ hơn