Với các tài liệu có nhiều thuật ngữ hay người dùng muốn giải thích thêm về nội dung, nhưng không muốn viết ngay trong nội dung tài liệu thì có thể sử dụng Footnote để chèn ghi chú chân trang. Tùy chọn chèn Footnote trong Word hiển thị ngay trong thanh công cụ nên thao tác thực hiện rất đơn giản. Với Google Docs cũng có tùy chọn chèn ghi chú phía dưới chân trang để bạn giải thích thêm về ý nghĩa của một từ nào đó.
Những từ ngữ được thêm ghi chú chân trang đều được đánh số thứ tự để nhận biết khi người khác đọc tài liệu. Bài viết dưới đây sẽ hướng dẫn bạn đọc cách chèn thêm ghi chú chân trang trong Google Docs.
Bước 1:
Người dùng truy cập vào Google Docs rồi mở tài liệu cần chỉnh sửa nội dung, chèn thêm ghi chú chân trang. Tại giao diện tài liệu chúng ta bôi đen từ ngữ cần chú thích, rồi chọn tiếp vào Chèn, nhấn tiếp vào Chọn chú thích cuối trang.
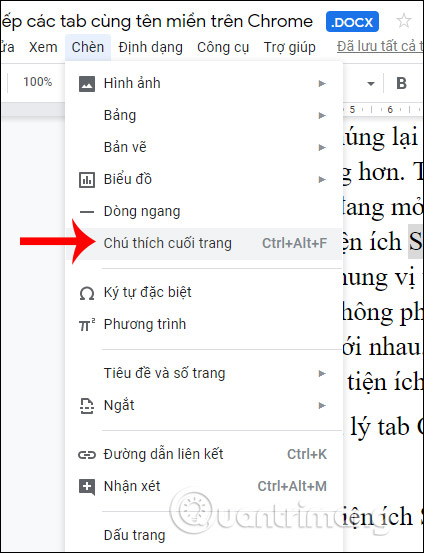
Bước 2:
Kết quả bạn nhìn thấy ở phía dưới cùng của trang thêm dòng ghi chú được đánh số thứ tự 1. Người dùng nhập nội dung ghi chú cho từ ngữ cần giải thích.
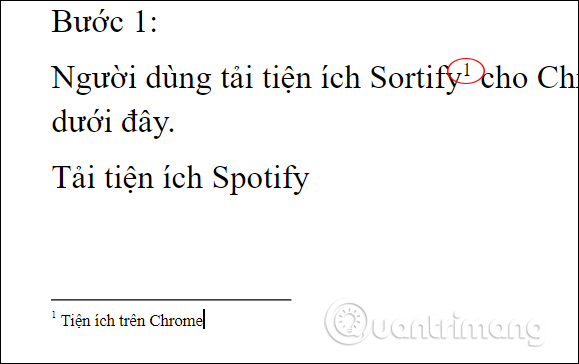
Bước 3:
Người dùng tiếp tục thêm các ghi chú nội dung khác và các từ ngữ được chèn ghi chú sẽ được đánh số thứ tự để nhận biết.
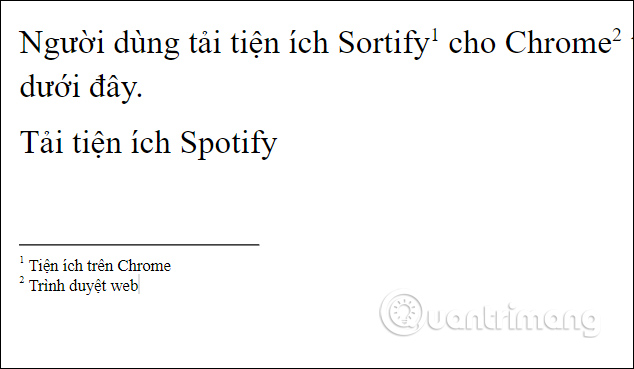
Bước 4:
Các ghi chú chèn trên Google Docs đều có tùy chọn thay đổi lại định dạng như bình thường. Nếu muốn người khác chú ý hơn thì bạn có thể thêm màu cho số thứ tự của từ được chèn chú thích để người đọc chú ý nhanh, thay đổi kiểu số hiển thị.
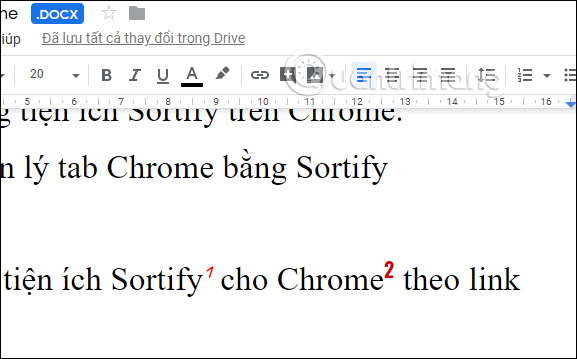
Bước 5:
Những nội dung ghi chú ở phía dưới trang cũng được chỉnh sửa định dạng. Người dùng bôi đen như thông thường rồi chọn định dạng cần thay đổi cho chữ. Nếu cần thì có thể chèn màu nền cũng như đổi màu chữ cho nội dung chú thích.
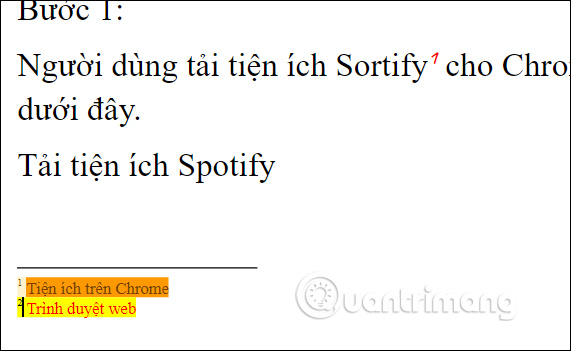
Bước 6:
Để xóa đi những ghi chú đã tạo thì người dùng chỉ cần xóa thứ tự tại từ ngữ cần ghi chú là được. Ngay lập tức nội dung ghi chú dưới chân trang tự động được xóa mà bạn không cần thực hiện thêm. Lúc này các từ ngữ được chú thích còn lại cũng tự động được thay đổi số thứ tự chèn ghi chú.

Như vậy các thao tác chèn ghi chú chân trang trên Google Docs rất đơn giản. Footnote trên Docs mặc định hiển thị ở dạng số thứ tự, không có nhiều tùy chọn như khi bạn chèn chú thích trên Word như chọn vị trí hiển thị, chọn đánh thứ tự từ bao nhiêu,…
Chúc các bạn thực hiện thành công!
Nguồn tin: quantrimang.com
Ý kiến bạn đọc
Những tin mới hơn
Những tin cũ hơn