Với những ai thường soạn thảo trên Word thì việc gõ tắt, gõ nhanh nội dung sẽ tiết kiệm thời gian soạn thảo rất nhiều. Đặc biệt với những từ ngữ dài thì khi gõ tắt sẽ nhanh hơn, tránh gõ sai khi phải gõ từ ngữ đó nhiều lần.
Bên cạnh việc thiết lập chế độ gõ tắt trên Unikey, ngay trong Word có sẵn công cụ gõ tắt Auto Correct. Người dùng có thể lựa chọn thiết lập gõ nhanh bất kỳ từ ngữ nào. Tính năng gõ tắt này cũng có trên Excel khi bạn cũng thực hiện tương tự truy cập vào phần Auto Correct trên Excel. Bài viết dưới đây sẽ hướng dẫn cách thiết lập tính năng Auto Correct.
Bước 1:
Bạn nhấn vào biểu tượng Office rồi chọn Word Options.
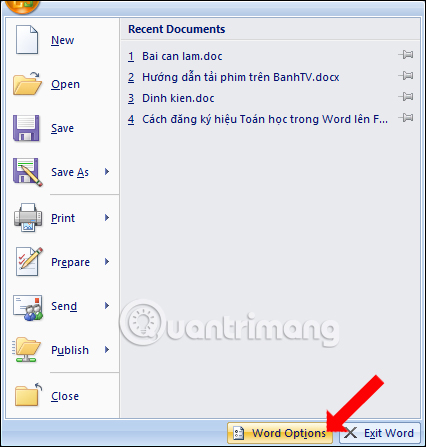
Chuyển sang giao diện Options, nhấn vào nhóm Proofing rồi nhấn tiếp vào nút AutoCorrect Options ở bên cạnh.
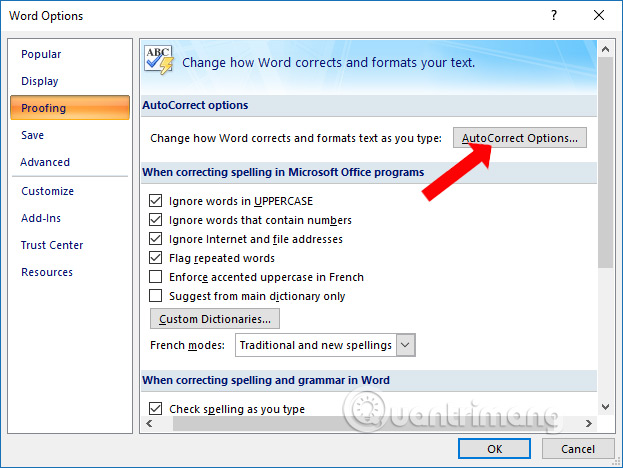
Bước 2:
Hiển thị giao diện để thiết lập gõ nhanh. Tại tab AutoCorrect bạn tùy chỉnh các mục như dưới đây.
Chẳng hạn trong phần Replace tôi nhập qtm và chữ hoàn chỉnh cho từ viết tắt tại ô With là quantrimang. Cuối cùng nhấn Add và nhấn OK để lưu lại từ viết tắt mới.
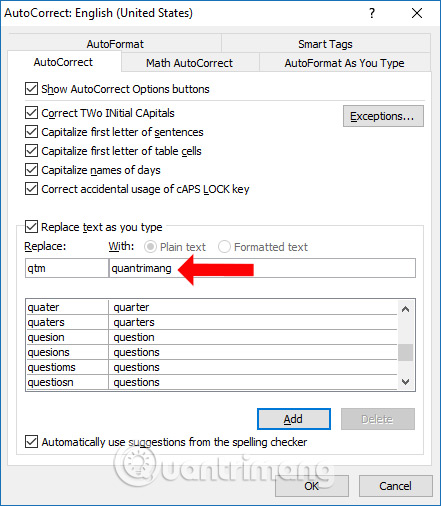
Bước 3:
Bây giờ bạn gõ văn bản như bình thường. Và tới nội dung đã thiết lập gõ nhanh chỉ cần nhập tổ hợp chữ gõ tắt là được. Từ ngữ hoàn chỉnh sẽ hiển thị ngay sau đó.
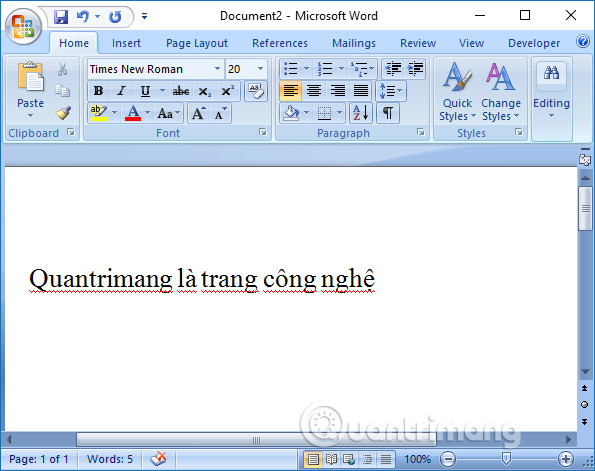
Bước 4:
Nếu người dùng muốn thay nội dung phím tắt thì nhấn vào nội dung từ gõ tắt rồi nhấn vào phần With, sau đó nhập nội dung mới và nhấn nút Replace.
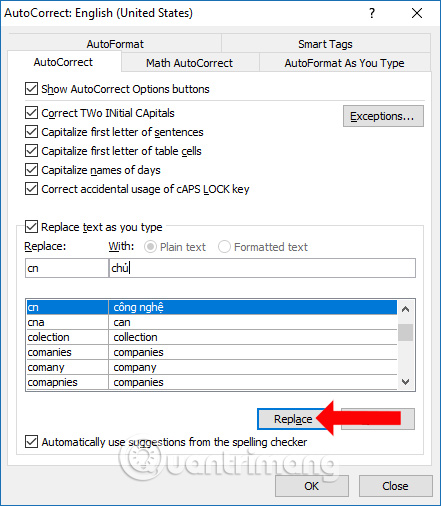
Bước 5:
Trong trường hợp bạn muốn xóa cụm từ viết tắt đã thiết lập, mở lại giao diện Auto Correct rồi nhấn vào từ viết tắt. Nhấn tiếp vào Delete để xóa từ gõ nhanh.
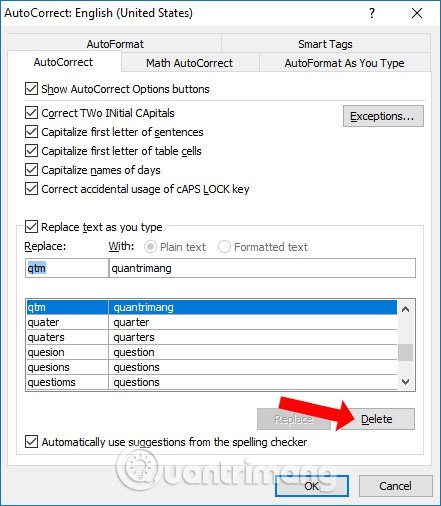
Một số trường hợp bạn cần gõ nhanh những ký tự đặc biệt hoặc những dãy ký tự đặc biệt, chẳng hạn ax² + by² trên Word.
Bạn gõ ax² + by² trong văn bản rồi bôi đen nội dung đó. Nhấn tiếp vào biểu tượng Office rồi chọn Word Options.
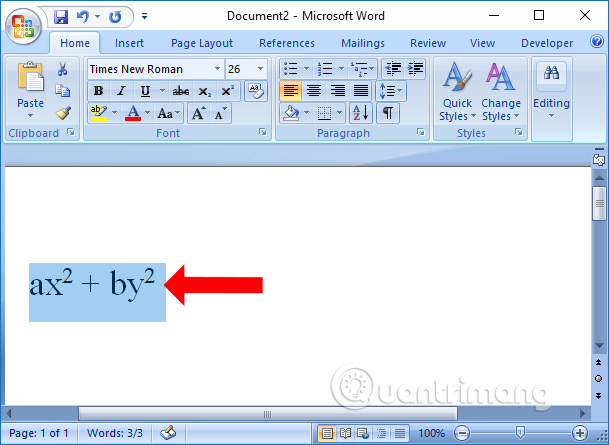
Hiển thị nội dung gõ tắt. Tại phần With chúng ta sẽ nhìn thấy dãy ax² + by². Tại ô Replace hãy nhập ký tự x’ hoặc bất kỳ ký tự nào muốn thay thế. Tích chọn vào Formatted text để giữ nguyên định dạng cho phép tính.
Cuối cùng nhấn Add để lưu lại.
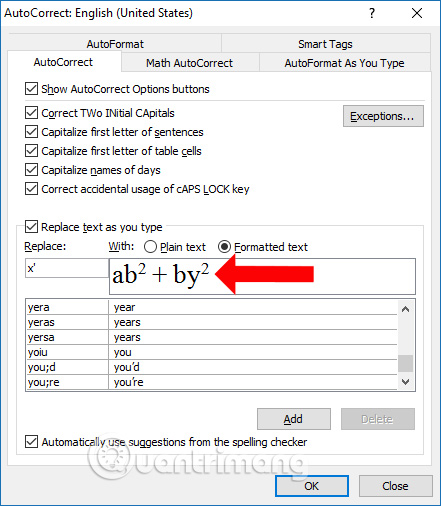
Khi đó chúng ta sẽ thấy trong nội dung ký tự đặc biệt sẽ hiển thị biểu tượng * nghĩa là kèm định dạng đặc biệt của dãy ký tự. Như vậy khi gõ x’ trong nội dung cũng sẽ hiển thị dãy ký tự chuẩn ax² + by².
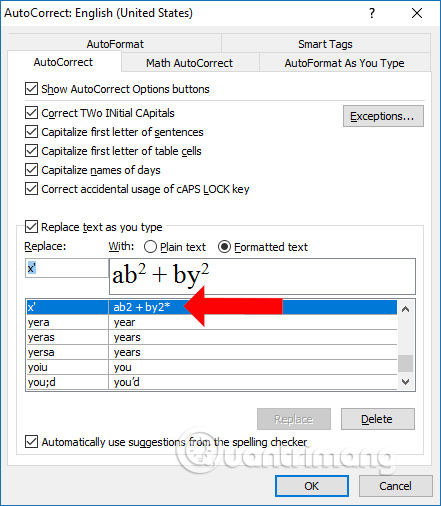
Trên đây là cách sử dụng công cụ Auto Correct trên Word để thiết lập gõ nhanh, gõ tắt, tự động sửa chữ để tiết kiệm thời gian soạn thảo. Với những dãy ký tự đặc biệt, người dùng hãy gõ vào Word rồi mới thiết lập ký tự gõ tắt sau.
Xem thêm:
Chúc các bạn thực hiện thành công!
Nguồn tin: quantrimang.com
Ý kiến bạn đọc
Những tin mới hơn
Những tin cũ hơn