Việc tạo mục lục Google Slides sẽ giúp việc di chuyển tới các mục nội dung trong slide thuyết trình nhanh hơn, tương tự như việc tạo mục lục trong PowerPoint. Khi bạn trình chiếu ở bất kỳ vị trí thì nào thì chỉ cần sử dụng mục lục để truy cập tới những vị trí khác nhanh chóng. Bài viết dưới đây sẽ hướng dẫn tạo mục lục trong Google Slides.
Bước 1:
Trước hết bạn tạo nội dung trong Google Slides như bình thường. Sau đó chúng ta sẽ cần tạo 1 slide riêng để viết nội dung mục lục vào đó.
Trong trường hợp bạn chọn 1 slide trống thì sử dụng Text box để tạo khung viết nội dung.
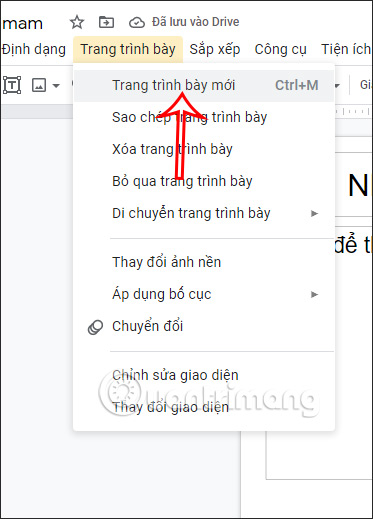
Bước 2:
Di chuyển slide mục lục lên trên cùng, rồi nhấn Xem và chọn Chế độ xem lưới để hiển thị các lưới trong slide hoặc Hiển thị thước phim để xem các hình thu nhỏ của slide bên trái giao diện.
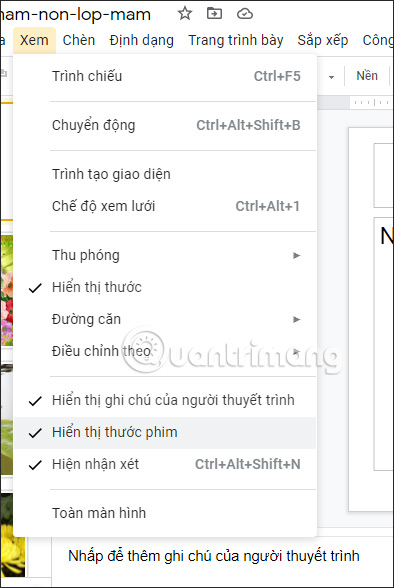
Bước 3:
Để tạo slide trong Google Slides thì bạn sẽ có 2 cách thực hiện khác nhau.
Đầu tiên tại phần chèn mục lục bạn nhấn vào mục Chèn rồi nhấn tiếp vào biểu tượng link để chèn liên kết nội dung.
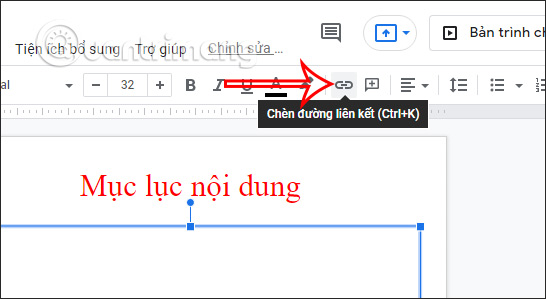
Lúc này hiển thị giao diện để chúng ta chọn nội dung chèn vào slide, tại đây bạn nhấn vào Trang trình bày trong bản trình bày này ở bên dưới hộp tùy chọn.
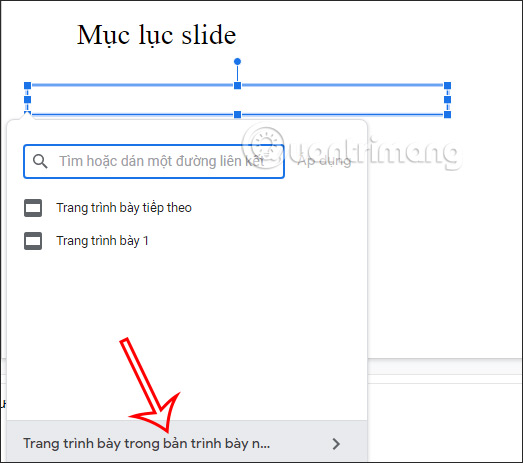
Khi đó chúng ta sẽ nhìn thấy danh sách tất cả các slide hiện có, bạn nhấn vào slide muốn sử dụng làm mục lục rồi di vào khung Text box.
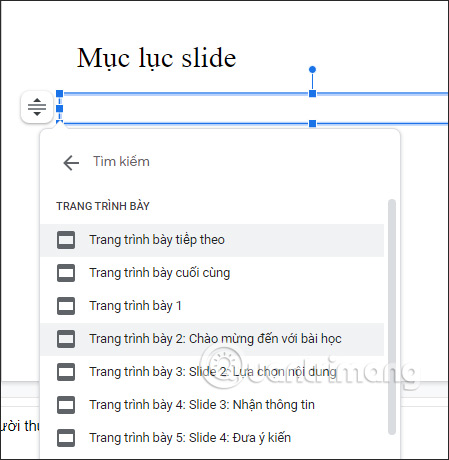
Kết quả chúng ta sẽ được mục lục như dưới đây.
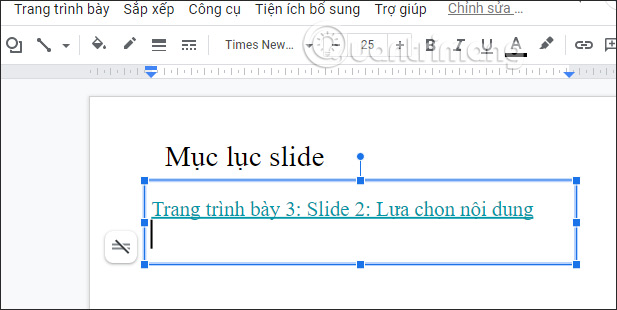
Trong trường hợp slide không có tiêu đề hoặc chúng ta muốn tự tạo tiêu đề khác cho slide thì bạn cũng có thể viết tiêu đề rồi chèn link liên kết tới các slide.
Chúng ta sẽ viết mục lục cho từng slide, sau đó bôi đen rồi chọn biểu tượng liên kết ở phía trên.
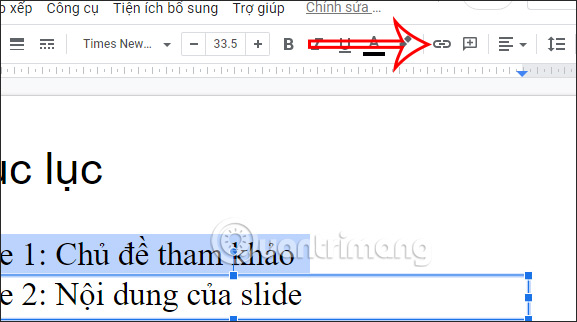
Hiển thị giao diện để bạn cũng lựa chọn kiểu nội dung chèn vào chữ, chúng ta nhấn Trang trình bày trong văn bản này.
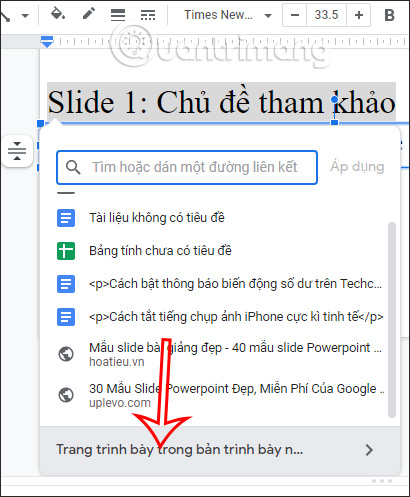
Sau đó chúng ta cũng lựa chọn slide muốn chèn vào liên kết này và được kết quả mục lục như dưới đây.
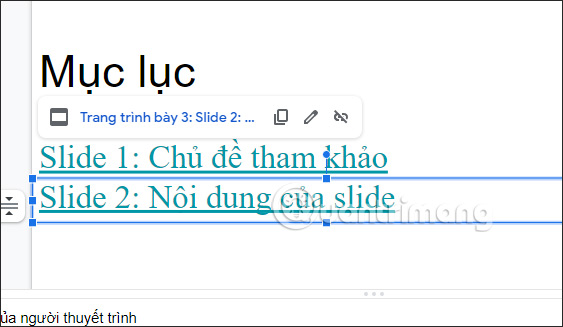
Bây giờ bạn chỉ cần chạy slide như bình thường. Khi trong giao diện slide mục lục, nhấn vào nội dung nào đó thì slide nội dung được tự động chuyển tiếp.
Nguồn tin: quantrimang.com
Ý kiến bạn đọc
Những tin mới hơn
Những tin cũ hơn