Khi trình bày tài liệu trên Word, việc chèn thêm một số kiểu chữ nghệ thuật có thể làm tăng thêm sự khác lạ cho tài liệu. Hoặc bạn có thể xoay hướng chữ với các góc độ, xoay ngang chữ để tạo kiểu chữ đặc biệt trong Word. Chẳng hạn khi kẻ bảng trên Word, một số tiêu đề sẽ cần phải xoay ngang chữ để phù hợp hơn với bố cục của bảng biểu. Bài viết dưới đây sẽ hướng dẫn bạn đọc một số cách để xoay ngang chữ trên Word.
Đây là cách dễ nhất để xoay chữ trong Word. Bạn thực hiện theo các bước sau:
Bước 1: Chọn tab Insert trên thanh menu.
Bước 2: Nhìn sang phía bên tay phải chọn Text Box > chọn 1 kiểu text để chèn.
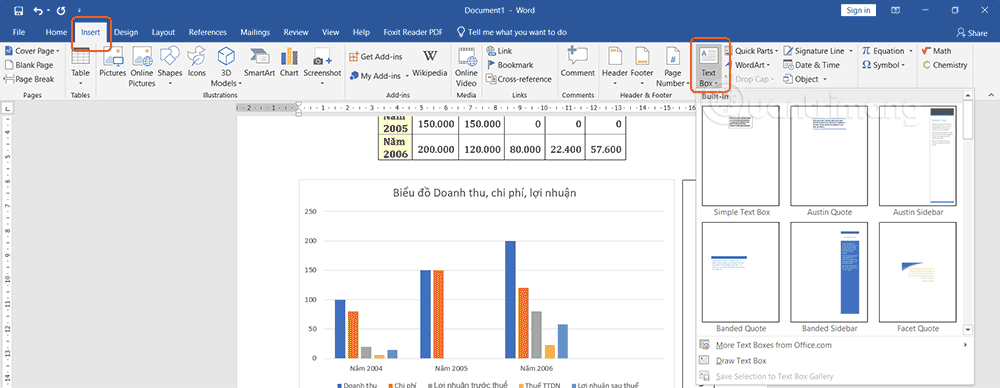
Bước 3: Nhập nội dung văn bản bạn muốn đổi hướng vào hộp đó.
Bước 4: Nhấp vào hộp Text Box vừa nhập xong > chọn Text Direction bên dưới Format, chọn hướng chữ ngang, dọc bạn muốn.
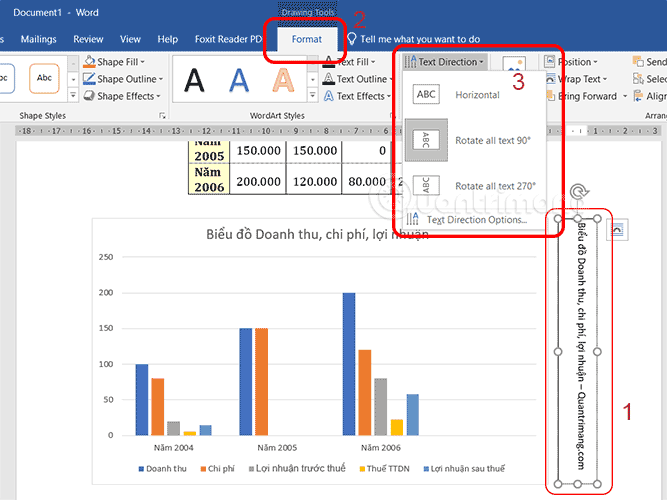
Bước 5: Nếu muốn xoay chéo chữ, bạn chỉ cần nhấp vào mũi tên hình tròn ở cạnh hộp chữ, đến khi xuất hiện mũi tên tương tự nhưng màu đen thì hãy kéo để xoay được hướng mong muốn.
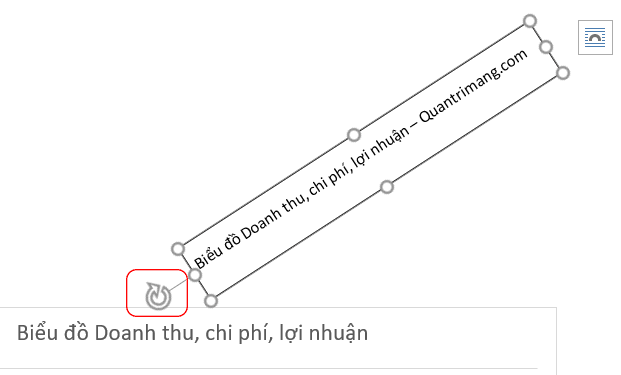
Bạn cũng có thể thay đổi hướng văn bản trong một hoặc nhiều ô của bảng. Để làm như vậy, hãy chọn các ô mà bạn muốn thay đổi hướng văn bản, nhấp vào tab Layout dưới Table Tools.
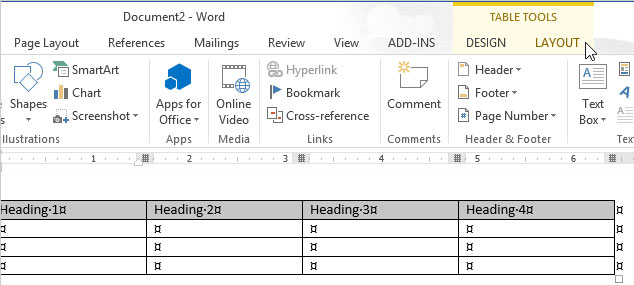
Bấm vào Text Direction trong phần Alignment của tab Layout.
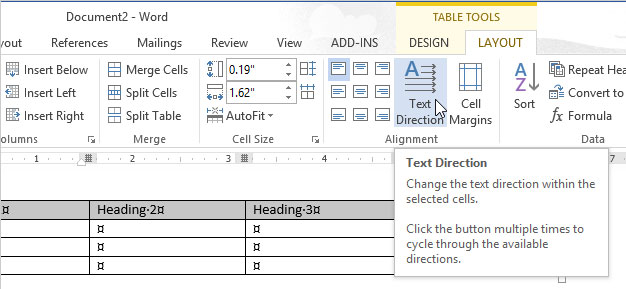
Mỗi khi bạn nhấp vào Text Direction, hướng văn bản lại thay đổi. Tiếp tục nhấp vào nút cho đến khi đạt được hướng mong muốn.
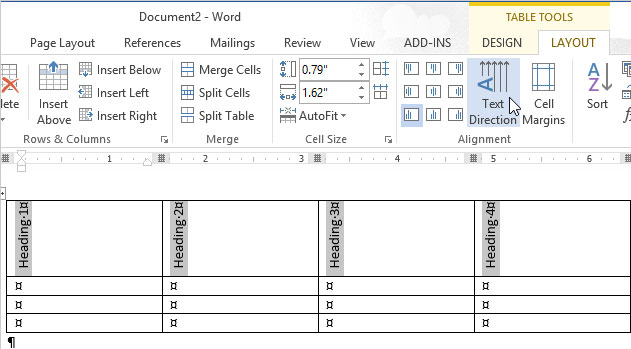
Bạn cũng có thể nhấp chuột phải vào văn bản đã chọn trong các ô của bảng, chọn Text Direction từ menu popup để thay đổi hướng văn bản.
Bước 1: Chọn tab Insert > chọn Shapes trong phần Illustrations để chèn 1 hình dạng.
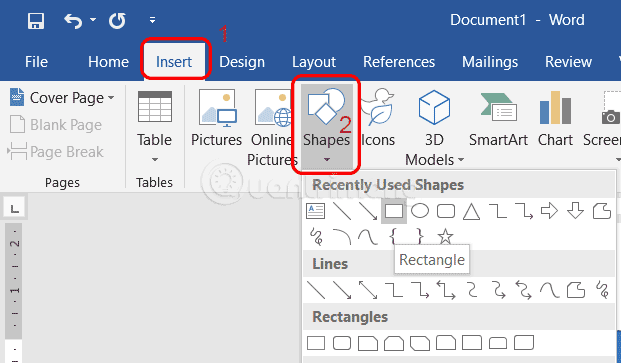
Bước 2: Nhập văn bản vào shape.
Bước 3: Chọn shape, sau đó nhấp vào tab Format dưới Drawing Tools > chọn Text Direction
Bước 4: Chọn một tùy chọn để xoay văn bản. Các biểu tượng bên cạnh từng tùy chọn cho bạn thấy cách văn bản sẽ hiển thị sau khi áp dụng tùy chọn đó.
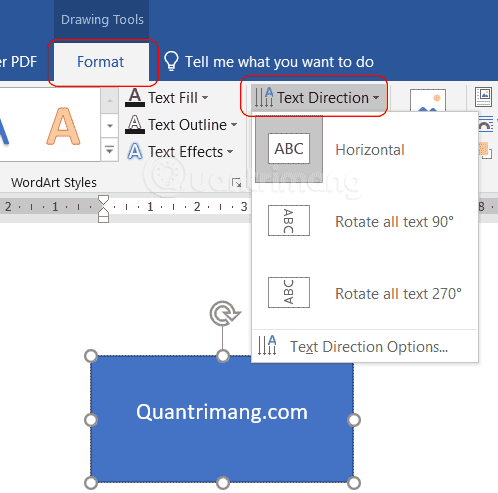
Văn bản bị xoay và hộp text-box được định hình lại cho phù hợp.
Bước 5: Nếu muốn xoay chữ chéo, bạn nhấp vào mũi tên màu trắng, cho đến khi xuất hiện mũi tên tương tự nhưng màu đen, thì xoay đi để được hướng chữ mong muốn.

Bạn cũng có thể chọn Text Direction Options từ menu thả xuống Text Direction để xoay văn bản.
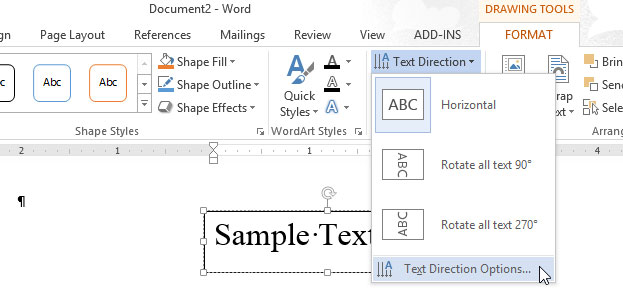
Chọn hướng từ phần Orientation trên hộp thoại Text Direction. Hình ảnh xem trước sẽ hiển thị trong phần Preview ở phía bên phải của hộp thoại. Nhấn OK để chấp nhận lựa chọn của mình.
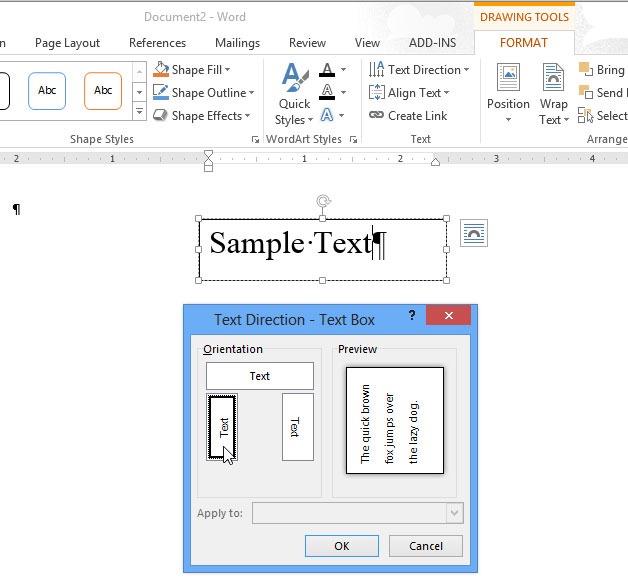
Bước 1:
Chúng ta nhấn vào Insert rồi nhấn vào biểu tượng Text box và kẻ khung để nhập chữ.
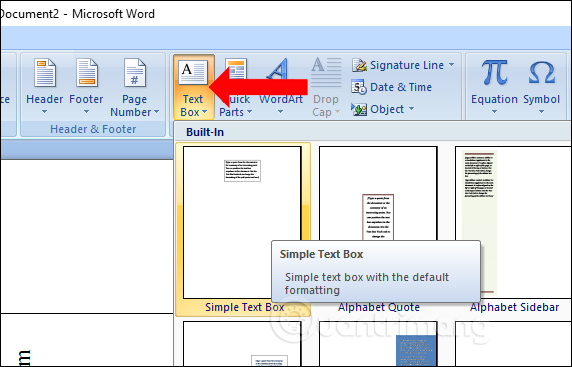
Bước 2:
Sau khi viết chữ người dùng nhấn vào tab Format rồi chọn Text Direction. Tại đây chúng ta sẽ thấy có nhiều hướng để xoay chữ khác nhau khi click vào Text Direction, tùy vào người dùng chọn lựa.
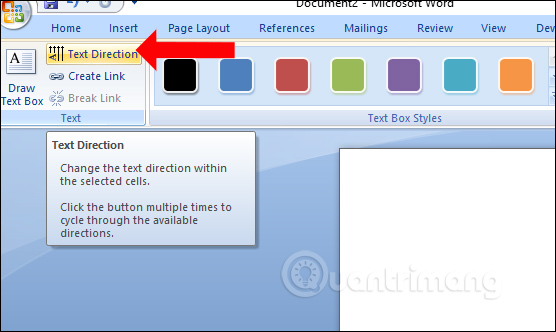
Kết quả chúng ta sẽ thấy chữ được xoay ngang như dưới đây. Trong trường hợp chữ bị tách ra thì bạn có thể thay đổi kích thước khung, co hay kéo giãn khung.
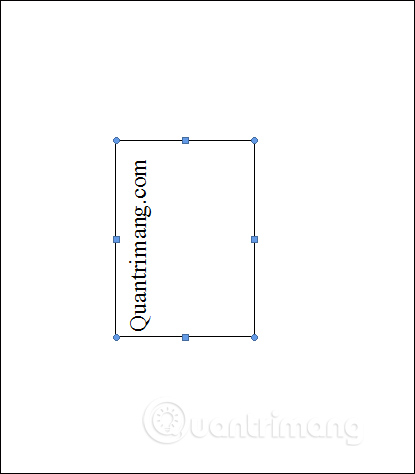
Việc xoay ngang chữ bằng WordArt có thể lựa chọn xoay chữ theo góc 90 độ, hoặc 180 độ tùy theo yêu cầu trình bày của tài liệu. Cách xoay chữ trên WordArt bạn đọc tham khảo trong bài viết Cách tạo chữ xoay ngược, đảo ngược chữ trong Word.
Nếu muốn chỉnh nhiều hơn góc xoay độ thì nhấn vào Rotate rồi chọn More Rotations Options….
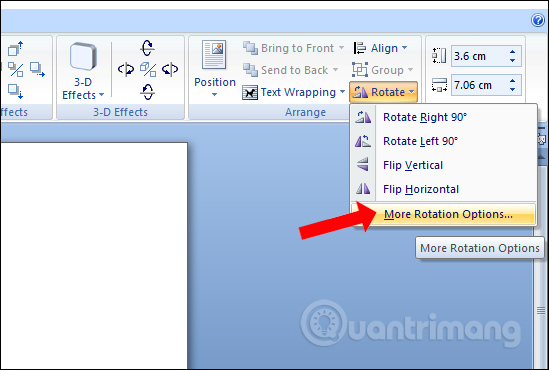
Tiếp đó bạn chỉ cần nhập số độ tại phần Rotation để xoay chữ là xong.
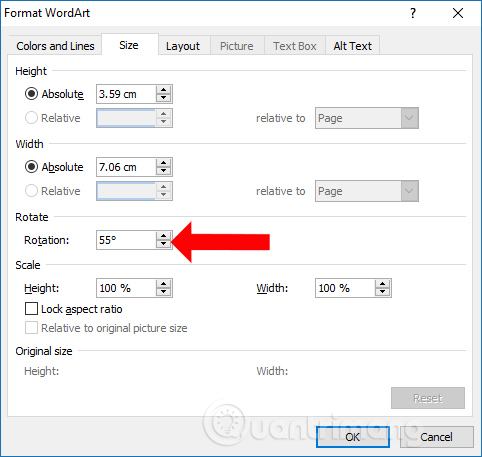
Chẳng hạn chúng ta có bảng biểu Word dưới đây với những tiêu đề ở từng cột và bạn muốn xoay hướng chữ ở từng ô.
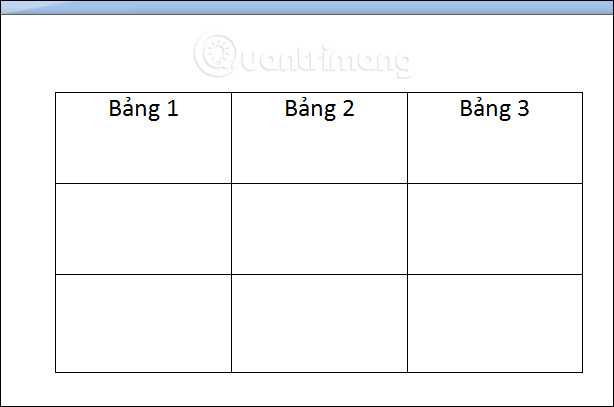
Bước 1:
Bôi đen các chữ muốn xoay chiều rồi nhấn chuột phải chọn Text Direction trong danh sách.
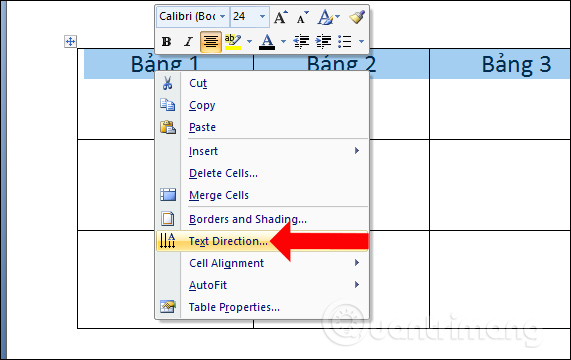
Bước 2:
Hiển thị giao diện lựa chọn cách xoay chữ với các ảnh preview trước về góc độ xoay chữ. Chọn 1 kiểu xoay chữ rồi nhấn OK để áp dụng.
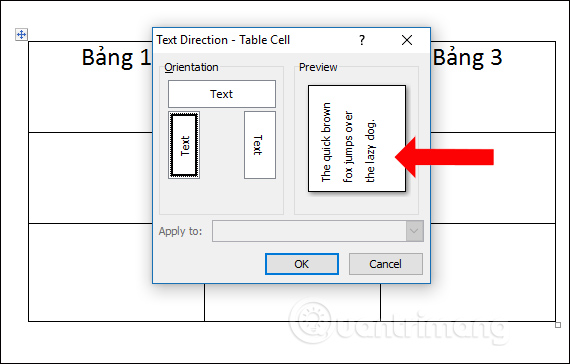
Kết quả chữ trong ô bảng biểu đã được xoay ngang như hình dưới đây. Trong trường hợp chữ trong ô không được căn chỉnh chính giữa ô thì bạn đọc có thể chỉnh lại vị trí chữ trong ô theo bài viết Cách căn giữa ô trong bảng trên Word.
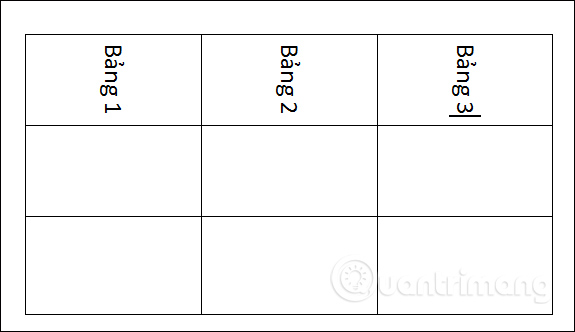
Nếu muốn thực hiện nhanh hơn thì chúng ta cũng bôi đen chữ, rồi nhìn lên thanh công cụ nhấn vào tab Layout và nhấn vào Alignment, chọn tiếp Text Direction. Mỗi lần click chuột thì hướng chữ sẽ thay đổi khác nhau.
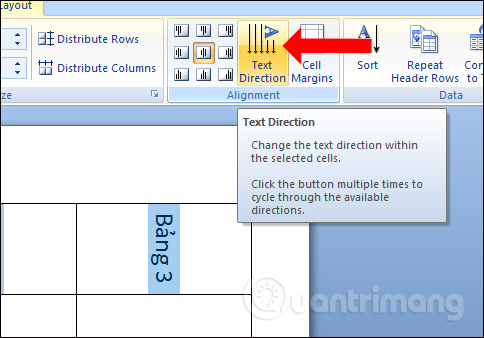
Nguồn tin: quantrimang.com
Ý kiến bạn đọc
Những tin mới hơn
Những tin cũ hơn