Các hiệu ứng trong PowerPoint luôn giúp người dùng gây được sự chú vào nội dung đang trình chiếu, tạo được ấn tượng với người xem, tăng sự chuyên nghiệp cho slide trình chiếu. Các hiệu ứng động trong PowerPoint được sử dụng cho rất nhiều trường hợp và áp dụng ở những nội dung, chi tiết khác nhau tùy theo mục đích trình bày của mỗi người.
Với hiệu ứng đổi màu chữ, chúng ta sẽ có lựa chọn đổi màu chữ cái bất kỳ hay đổi màu của tất cả chữ cái trong cụm từ muốn làm nổi bật trong slide thuyết trình. Điều này cũng tăng sự thu hút của người xem vào nội dung mà bạn muốn thuyết trình. Bài viết dưới đây sẽ hướng dẫn bạn đọc cách tạo hiệu ứng đổi màu chữ trong Power Point.
Bước 1:
Tại giao diện trong slide, bạn nhấn vào mục Insert rồi chọn Text box để kẻ khung nhập nội dung.
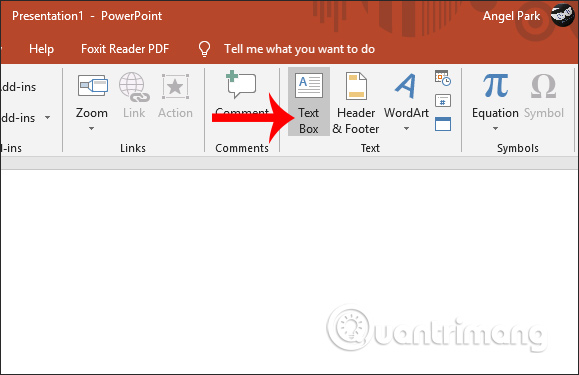
Tiếp đến bạn kẻ khung chữ đầu tiên. Chúng ta sẽ viết chữ cái đầu tiên sau đó chỉnh sửa định dạng, màu sắc, kích cỡ của chữ theo đúng ý mình.
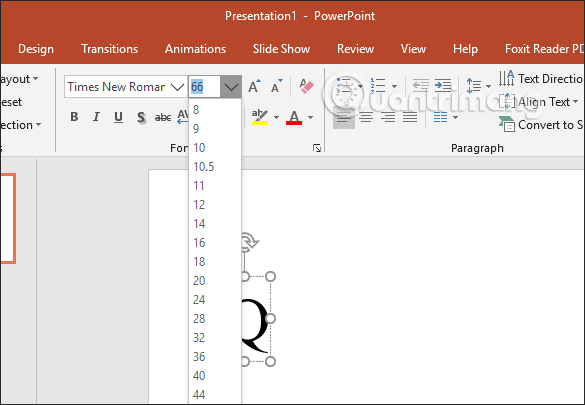
Bước 2:
Nhấn Ctrl + C rồi Ctrl + V để sao chép box đầu tiên sang các box khác để có đúng định dạng của chữ mà bạn không cần phải chỉnh sửa lại cho từng chữ.
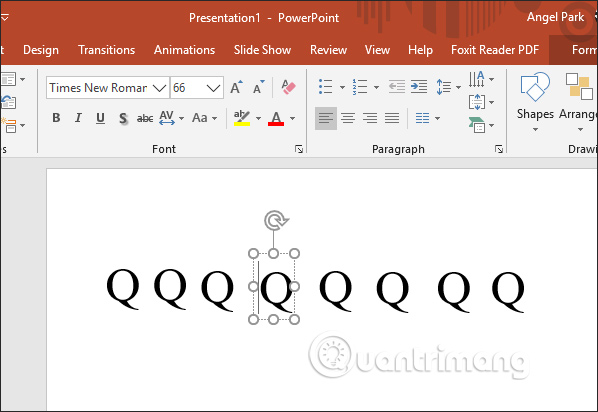
Sau đó chúng ta chỉ cần nhập lại đúng chữ cái là xong.
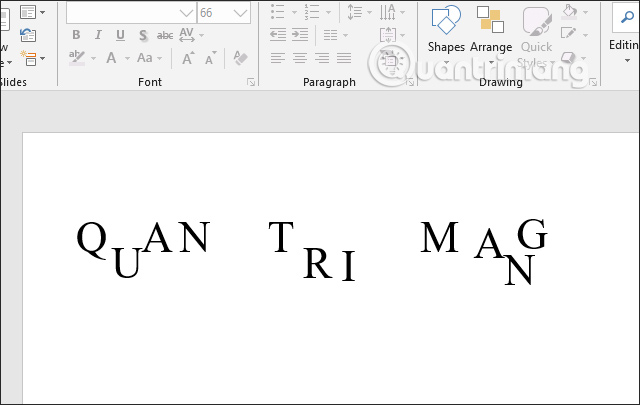
Bước 3:
Khi đã nhập đầy đủ các chữ cái, để chỉnh chữ cái thẳng hàng hơn chúng ta bôi đen tất cả các box chữ cái rồi nhấn vào Format, chọn tiếp Allign > Allign Top để box text xếp thẳng hàng. Nếu các chữ có khoảng cách không đều thì bạn căn chỉnh lại sao phù hợp.
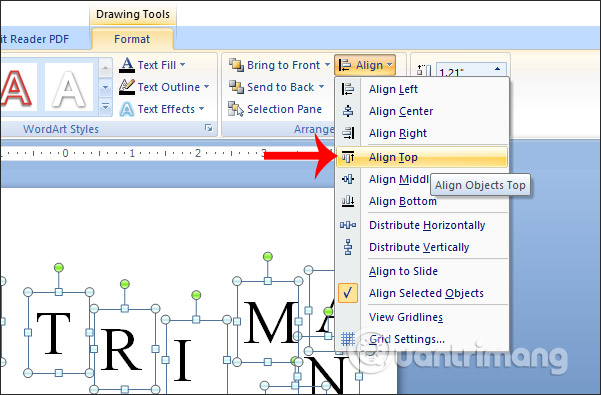
Bước 4:
Khi đã căn chỉnh chữ thành công, cũng bôi đen toàn bộ chữ rồi nhấn vào tab Annimations và chọn hiệu ứng Fly in, hoặc hiệu ứng khác tùy bạn chọn nhé.
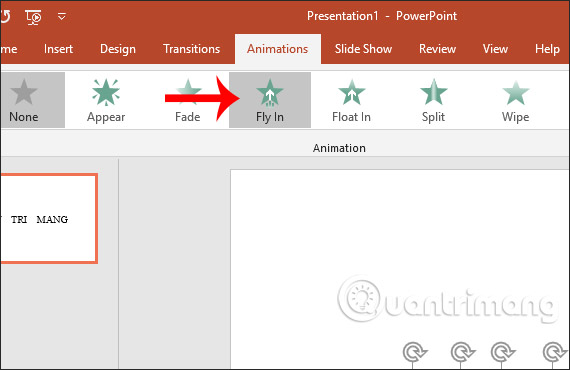
Bây giờ chúng ta cần chọn chữ muốn đổi màu rồi copy thêm box text đó thẳng hàng ngay xuống bên dưới như hình dưới đây. Ở đây sẽ tạo màu cho 3 chữ là chữ Q, T và chữ M.
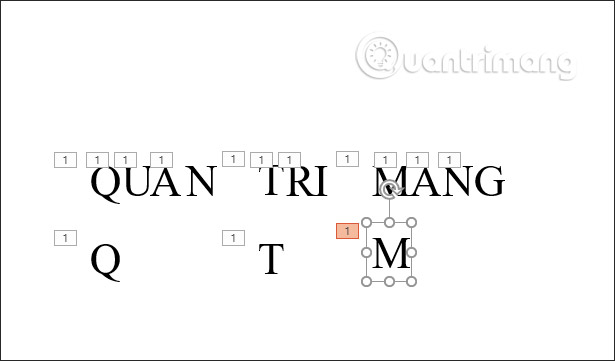
Bước 5:
Tiếp đến bôi đen các box text mới được sao chép rồi chọn màu muốn đổi cho chữ.
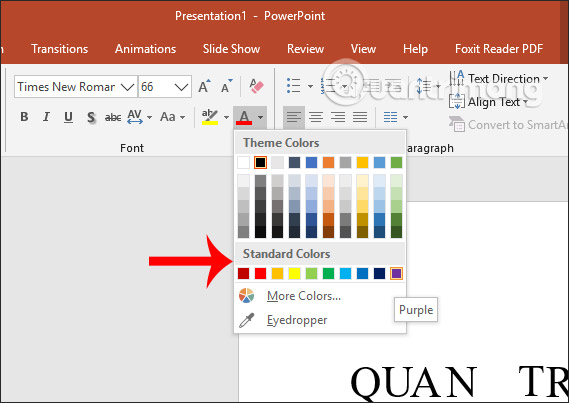
Chữ khi đó được đổi màu như hình dưới đây.
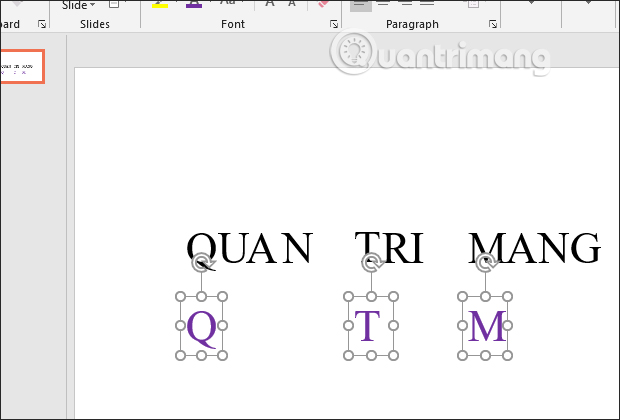
Bước 6:
Cũng tiếp tục bôi đen các chữ đã được đổi màu rồi nhấn vào tab Annimations, rồi chọn hiệu ứng Split.
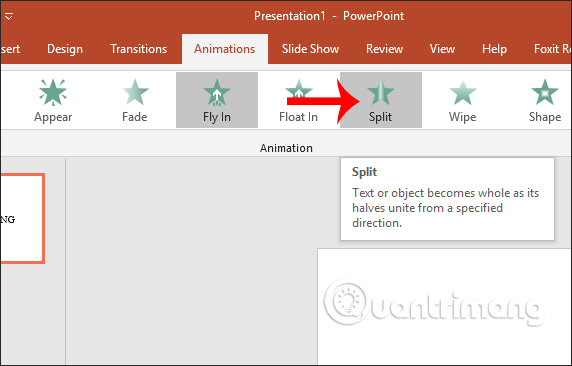
Sau đó chúng ta nhấn đồng thời chữ Q trên và Q dưới rồi nhấn tab Format, chọn Allign rồi chon Allign Top.
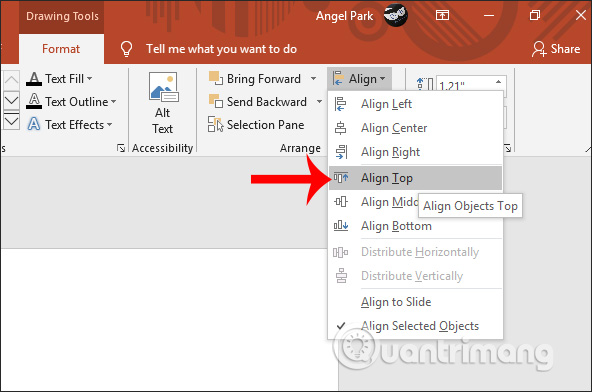
Sau đó lại nhấn tiếp vào Allign rồi chọn Allign Left để chữ Q bên dưới đè lên chữ Q bên trên, khi đó hai chữ này sẽ đè khớp lên nhau.
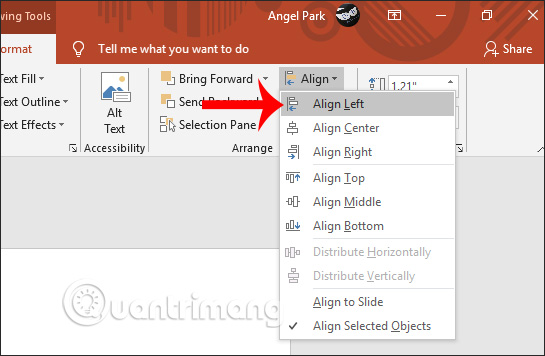
Kết quả như hình dưới đây. Bạn thực hiện tiếp với những chữ muốn đổi màu còn lại. Bây giờ chúng ta thử trình chiếu rồi click chuột sẽ thấy hiệu ứng tự động đổi màu chữ.
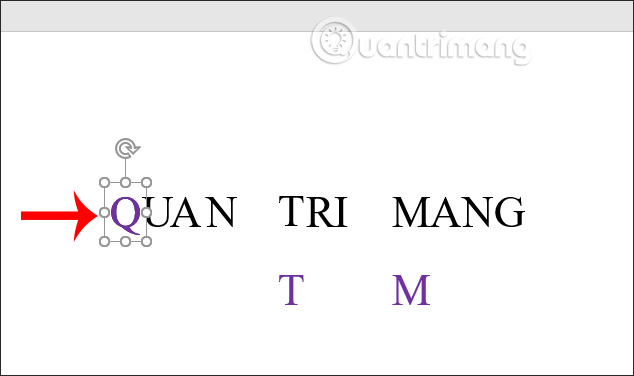
Việc đổi màu cho cả cụm chữ đơn giản hơn so với việc đổi màu chữ tùy chọn.
Bước 1:
Chúng ta cũng nhấn vào ô Text box xong kẻ khung, viết cụm chữ hoàn chỉnh.
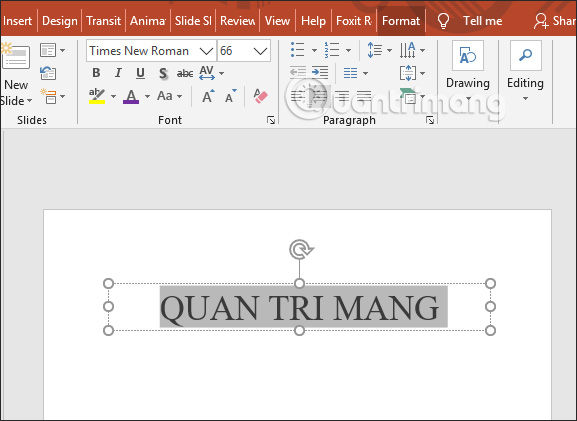
Sau đó chọn thêm màu cho chữ hoặc để màu đen cùng được.
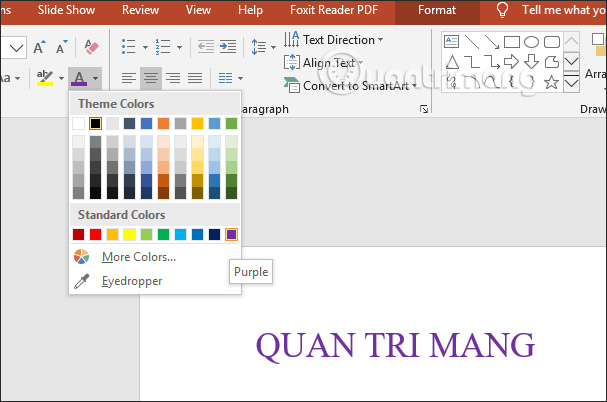
Bước 2:
Nhấn tiếp vào tab Animations rồi chọn vào hiệu ứng Fly in.
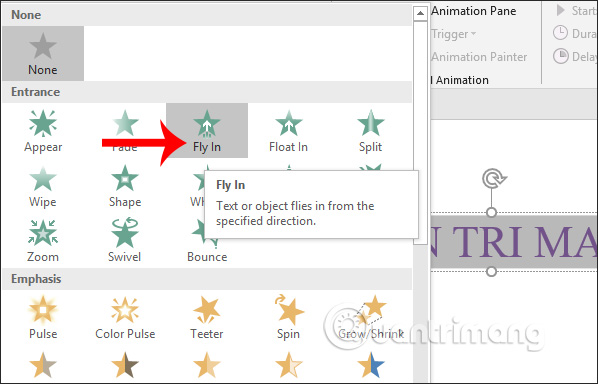
Bước 3:
Click tiếp vào dòng chữ rồi chọn Copy để sao chép thêm 1 dòng chữ ở bên dưới.
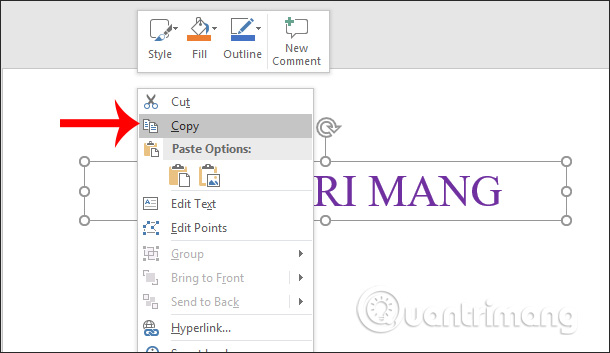
Sau đó chúng ta chọn màu cho chữ muốn đổi.

Bước 4:
Nhấn tiếp vào tab Animations rồi chọn hiệu ứng Split cho nội dung chữ sao chép.
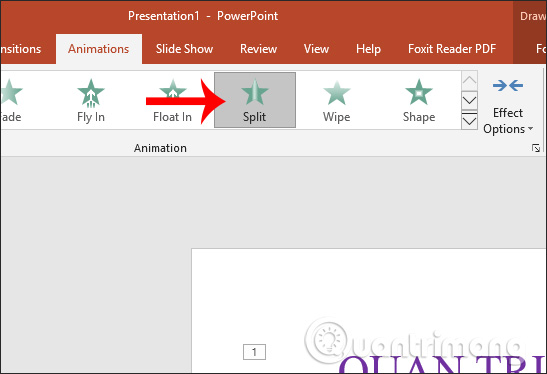
Bây giờ bôi đen hết cả 2 cụm chữ rồi nhấn vào Format, chọn tiếp Allign rồi nhấn Allign Top để 2 chữ xếp thẳng hàng vào nhau. Rồi cũng nhấn vào Allign Left để 2 chữ xếp chồng lên nhau là được.
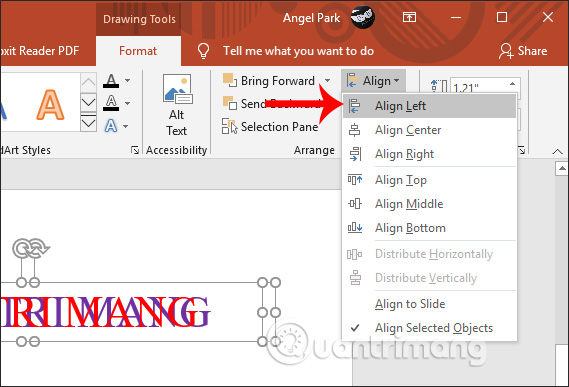
Kết quả 2 dòng chữ đã xếp chồng lên nhau. Bây giờ chúng ta chỉ cần phát thử xem hiệu ứng đổi màu chữ hiển thị như thế nào nhé.
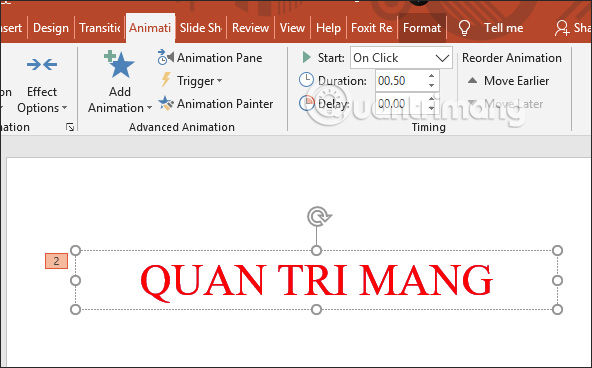
Trên đây bạn đã biết cách tạo hiệu ứng đổi màu chữ trong PowerPoint với 2 cách hoàn toàn khác nhau. Hiệu ứng chuyển động cho chữ cái hoặc cụm chữ chúng ta có thể lựa chọn nhiều kiểu khác nhau, nếu thấy phù hợp với slide nội dung.
Chúc các bạn thực hiện thành công!
Nguồn tin: quantrimang.com
Ý kiến bạn đọc
Những tin mới hơn
Những tin cũ hơn