Khi làm việc với Google Sheets thì bạn sẽ phải xử lý hàng chục cột số liệu. Và nếu như bạn bị nhầm thao tác xử lý do có nhiều cột thì nên đóng băng những cột không sử dụng, hoặc ẩn cột hoặc dòng đi để làm gọn bảng Google Sheets hơn.
Những cột hoặc dòng đã bị đóng băng, bị ẩn đi sẽ không hiển thị hay không thể click chuột để thao tác được nữa. Nếu đóng băng hàng tiêu đề thì chúng ta cũng dễ dàng đọc tài liệu hơn. Bên cạnh đó, việc đóng băng cột cũng có nhiều lựa chọn khác nhau, ngoài việc đóng băng hàng hoặc cột đầu tiên. Bài viết dưới đây sẽ hướng dẫn bạn đọc cách đóng băng, ẩn hàng và cột trong Google Sheets.
Bước 1:
Bạn click chuột vào hàng hoặc cột muốn đóng băng, rồi nhấn vào Xem chọn tiếp Cố định.
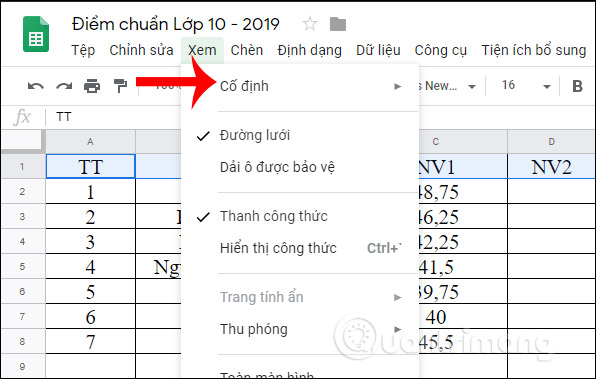
Lúc này hiển thị thêm các tùy chọn cố định cột và hàng. Nếu nhấn 1 hàng hoặc 1 cột thì hàng và cột đầu tiên được chọn đóng bằng. Nếu nhấn 2 thì 2 hàng và 2 cột đầu tiên bị đóng băng.
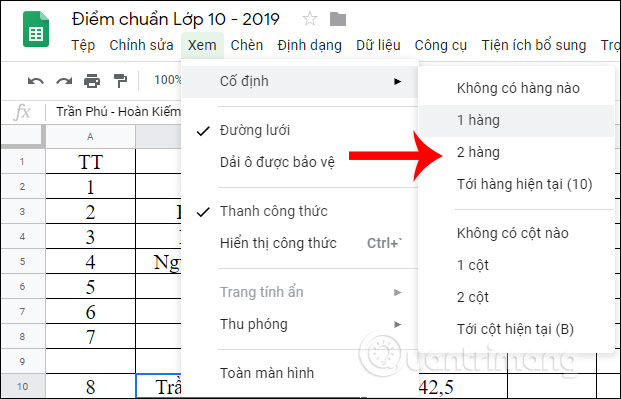
Bước 2:
Kết quả hàng hoặc cột bạn chọn đã được đóng băng. Chúng được cố định bằng khung viền màu xám để ngăn cách với khu vực còn lại, và không thể di chuyển cho dù bạn kéo chuột tới bất cứ vị trí nào đi chăng nữa.
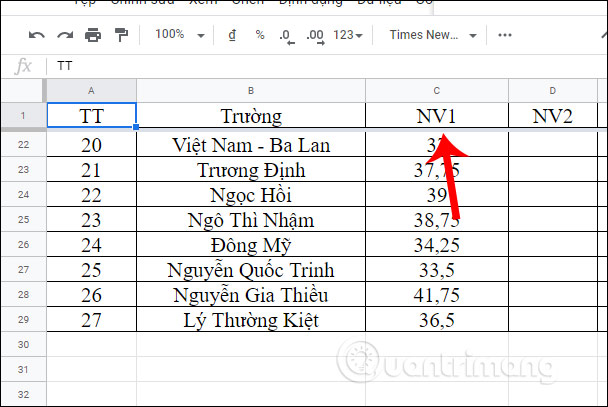
Nếu người dùng muốn đóng băng cả cụm hàng hoặc cột thì trước hết click chuột tại ô cuối cùng trong cụm hàng, cột cần đóng băng. Google Sheets sẽ tính từ hàng, cột số 1 trở xuống tới đúng vị trí bạn click chuột. Sau đó nhấn vào Xem chọn tiếp vào Cố định rồi chọn tiếp Tới hàng/cột hiện tại.
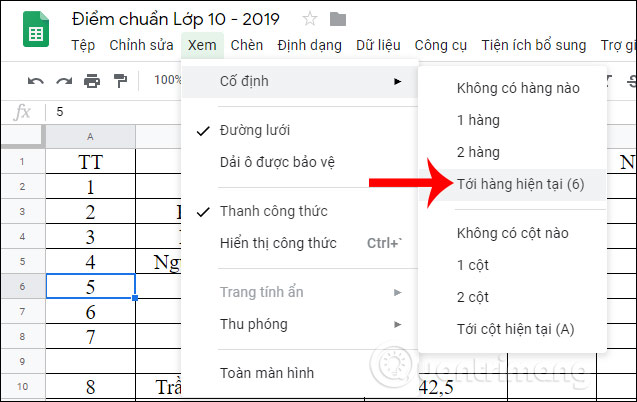
Chẳng hạn tôi sẽ đóng băng từ hàng đầu tiên tới hàng thứ 6, thì sẽ nhấn chuột tại ô 5. Lúc này Google Sheets tính có 6 hàng cần được đóng băng.
Kết quả 6 hàng đầu tiên đã được cố định.
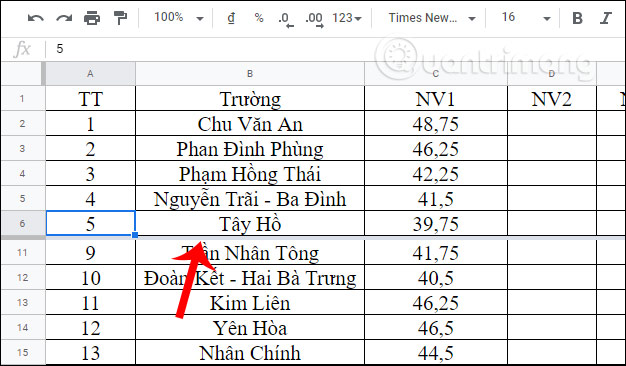
Bước 3:
Nếu muốn hủy đóng băng cột hoặc hàng người dùng nhấn vào mục Xem, chọn Cố định rồi chọn Không có hàng(cột) nào.
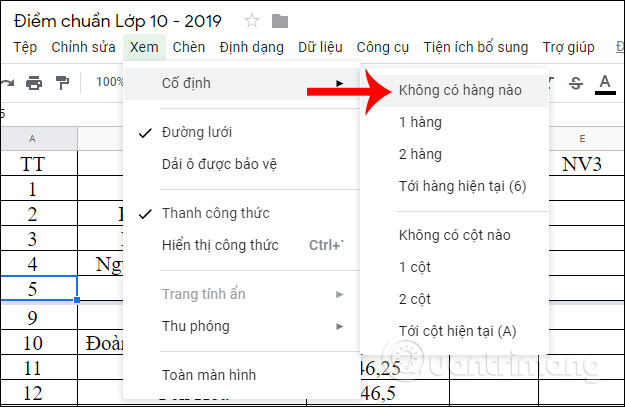
Bước 1:
Trước hết click chuột vào tiêu đề cột ở trên cùng rồi nhấn chuột phải chọn Ẩn cột.
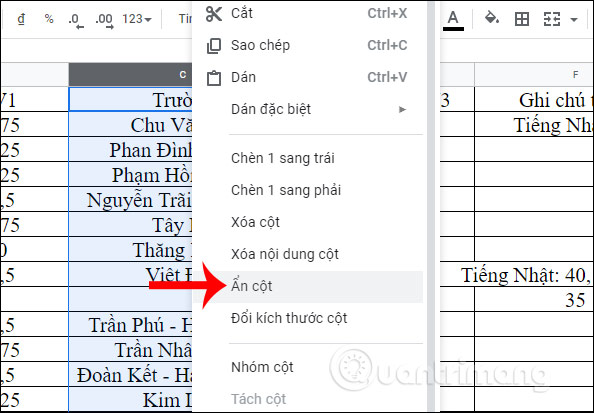
Lúc này cột được chọn đã ẩn đi và được biểu tượng bằng 2 mũi tên ở 2 bên của cột đã ẩn. Nếu nhấn vào biểu tượng mũi tên này thì cột sẽ tự động hiển thị.
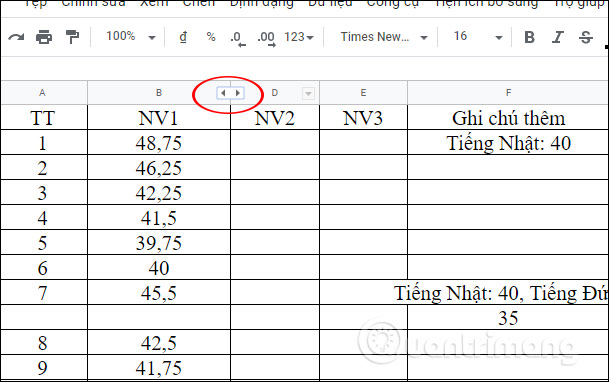
Bước 2:
Để ẩn hàng trong Google Sheets người dùng cũng thực hiện tương tự, click vào ô thứ tự đầu tiên của hàng và chọn Ẩn hàng.
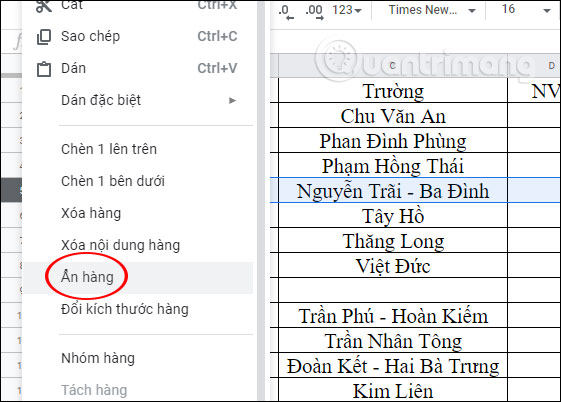
Kết quả hàng đó đã được ẩn đi và cũng xuất hiện biểu tượng mũi tên để ký hiệu có hàng đã được ẩn đi. Để hiện lại hàng thì chỉ cần nhấn vào biểu tượng mũi tên là được.
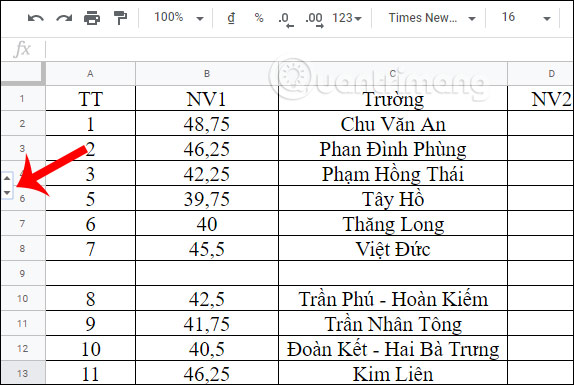
Thao tác đóng băng hàng, cột và ẩn hàng, cột trong Google Sheets rất đơn giản và dễ thực hiện. Khi thực hiện xong người dùng không thể thao tác trên những vùng đã bị khóa hay bị ẩn đi nên dễ dàng làm gọn bảng dữ liệu hơn.
Chúc các bạn thực hiện thành công!
Nguồn tin: quantrimang.com
Ý kiến bạn đọc
Những tin mới hơn
Những tin cũ hơn