Phần mềm quản lý công việc trên máy tính hay điện thoại hiện nay đã vô cùng đa dạng, với nhiều tính năng hữu ích khác nhau. Timo là dịch vụ lên lịch công việc, kế hoạch, nhiệm vụ,… có giao diện đơn giản và dễ sử dụng. Người dùng có thể quản lý nội dung từ trình duyệt Chrome hay trên máy tính. Đặc biệt, Timo có thể hoạt động offline mà không cần máy tính kết nối Internet. Như vậy người dùng có thể theo dõi công việc bất cứ khi nào mình muốn. Bài viết dưới đây sẽ hướng dẫn bạn đọc cách dùng Timo để quản lý công việc.
Bước 1:
Trước hết chúng ta sẽ sử dụng Timo trên trình duyệt Chrome. Truy cập vào link dưới đây để vào trang chủ của Timo.
Tại giao diện chính bạn sẽ thấy Timo lên lịch công việc 7 ngày trong tuần. Nếu muốn đổi mốc thời gian khác chỉ cần nhấn mũi tên trái hoặc phải để chọn tuần lên lịch công việc.
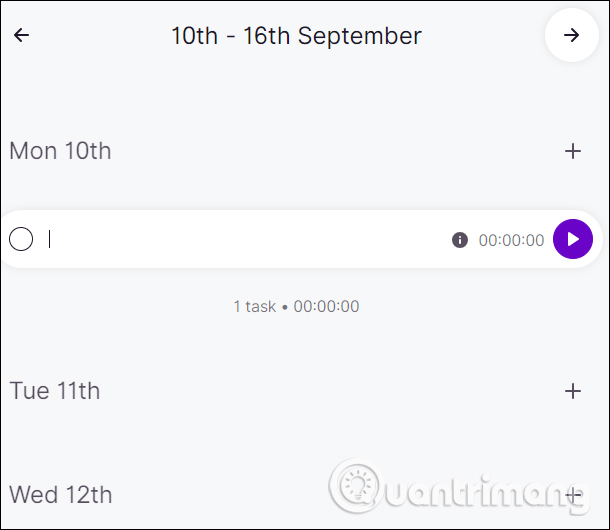
Bước 2:
Để thêm nội dung công việc trên Timo, chọn ngày rồi nhấn biểu tượng dấu cộng. Hiển thị thanh ngang để điền nội dung công việc. Timo còn cung cấp bộ đếm cho những công việc cần thời gian hoàn thành, nhấn biểu tượng Play.
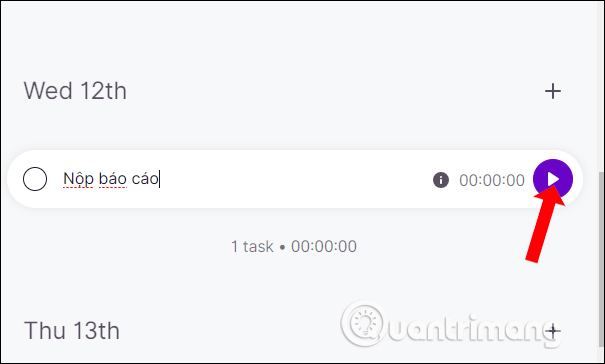
Khi đó thời gian sẽ tự động đếm để người dùng được biết thời gian hoàn thành nhiệm vụ là bao nhiêu.
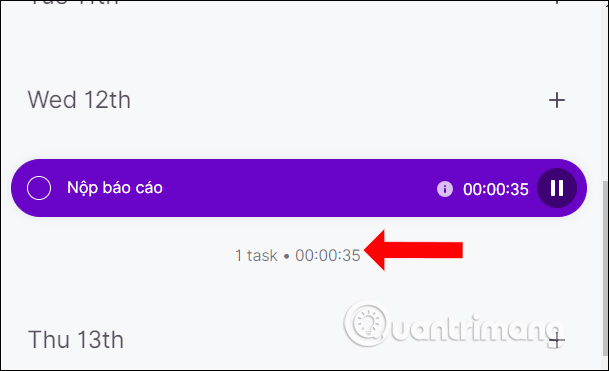
Bước 3:
Khi hoàn thành công việc hãy nhấn chọn vào dấu tròn. Nếu muốn chỉnh sửa hoặc xóa nội dung công việc nhấn chọn vào biểu tượng dấu chấm than, chọn Delete để xóa.
Mọi công việc khi nhập vào Timo sẽ đều được lưu lại và có thể hoạt động ngoại tuyến.
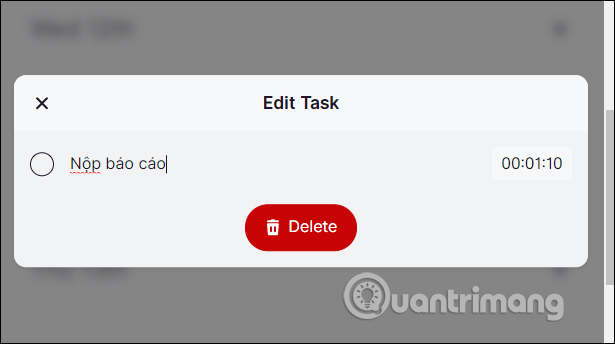
Bước 4:
Ngoài ra Timo còn hỗ trợ đổi giao diện từ nền sáng sang nền tối nếu người dùng có nhu cầu. Ở góc dưới cùng bên trái giao diện nhấn chọn vào Dark mode để chuyển sang nền tối.
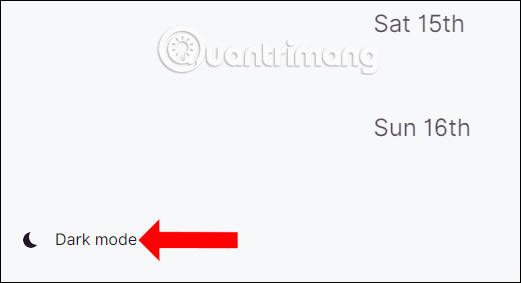
Để chuyển về chế độ nền sáng cho Timo nhấn chọn vào phần Light mode.
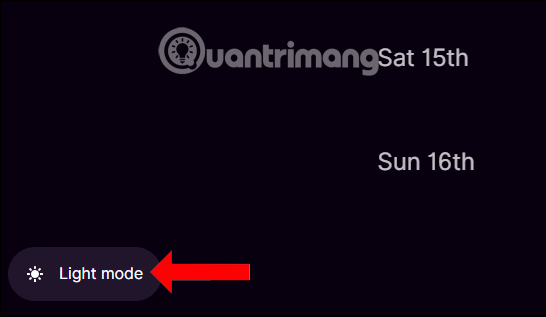
Bước 5:
Để tạo biểu tượng Timo trên máy tính như những phần mềm cài đặt trên máy tính, bạn truy cập trang chủ của Timo trên chế độ duyệt web thông thường của Chrome. Tại giao diện trang nhấn chọn vào biểu tượng 3 dấu chấm chọn Công cụ khác, rồi chọn tiếp Tạo phím tắt.
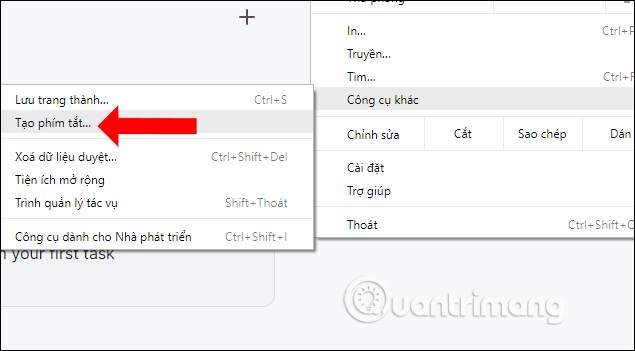
Hiển thị giao diện tạo phím tắt cho Timo. Có thể đặt tên khác cho Timo nếu muốn rồi nhấn nút Tạo bên dưới. Tùy chọn Mở dưới dạng cửa sổ sẽ mở Timo trong cửa sổ riêng biệt.
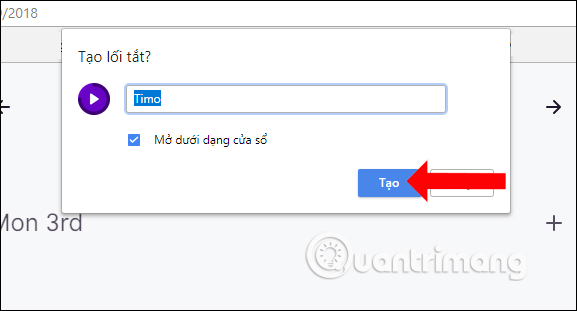
Chúng ta có thể sử dụng Timo như 1 ứng dụng thông thường, có thể phóng to hoặc thu nhỏ cửa sổ với biểu tượng Timo trên màn hình desktop. Cách sử dụng tương tự như Timo trên trình duyệt.
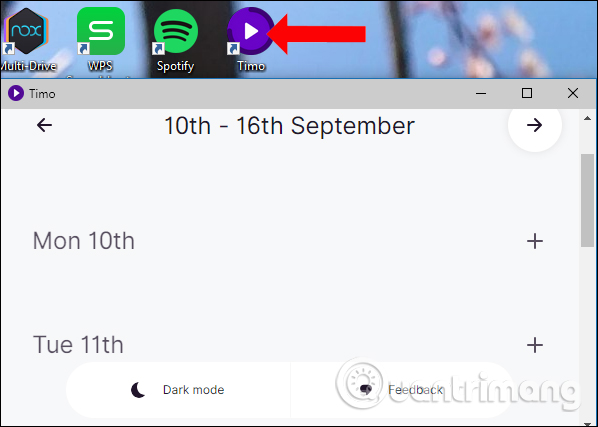
Ngoài ra Timo cũng sẽ hiển thị trong menu Start với những tùy chọn như những ứng dụng cài đặt khác.
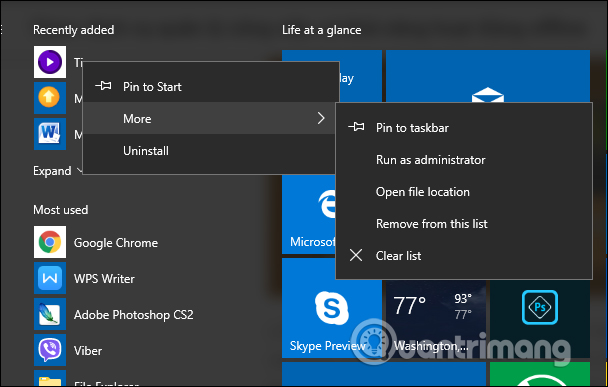
Mang tới công cụ quản lý công việc khoa học, giao diện đơn giản và dễ sử dụng, Timo sẽ giúp bạn theo dõi toàn bộ những công việc đã lên lịch. Đặc biệt bạn có thể sử dụng Timo hoàn toàn độc lập như các ứng dụng cài đặt trên máy tính, mà không cần mở Chrome để sử dụng.
Xem thêm:
Chúc các bạn thực hiện thành công!
Nguồn tin: quantrimang.com
Ý kiến bạn đọc
Những tin mới hơn
Những tin cũ hơn