Khi xử lý bảng dữ liệu trên Excel đôi khi chúng ta cần thực hiện những phép tính đơn giản, hay thậm chí phức tạp. Hàm Excel cũng có những hàm lượng giác hay hàm tính toán nhưng cách sử dụng tương đối phức tạo mà bạn lại muốn tính toán nhanh thì có thể cài máy tính vào Excel. Khi đã có sẵn máy tính, chúng ta có thể thực hiện những phép tính hay chuyển đổi nhiều đơn vị khác nhau. Bài viết dưới đây sẽ hướng dẫn bạn thêm máy tính vào Excel.
Bước 1:
Tại giao diện trên Excel bạn nhấn vào biểu tượng mũi tên trên thanh công cụ rồi chọn tiếp vào More Commands….
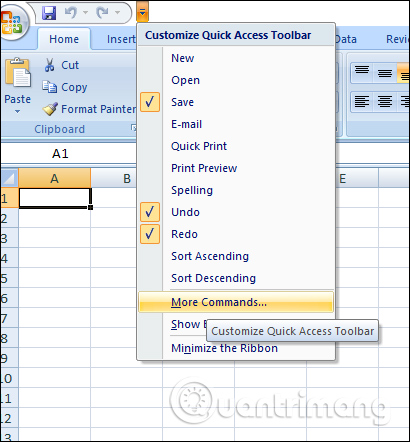
Bước 2:
Chuyển sang giao diện Excel Options phần Customize bạn chọn Commands Not in the Ribbon tại Choose commands from. Bên dưới tích chọn vào Calculator rồi nhấn nút Add sẽ thấy máy tính được bổ sung vào danh sách bên phải.
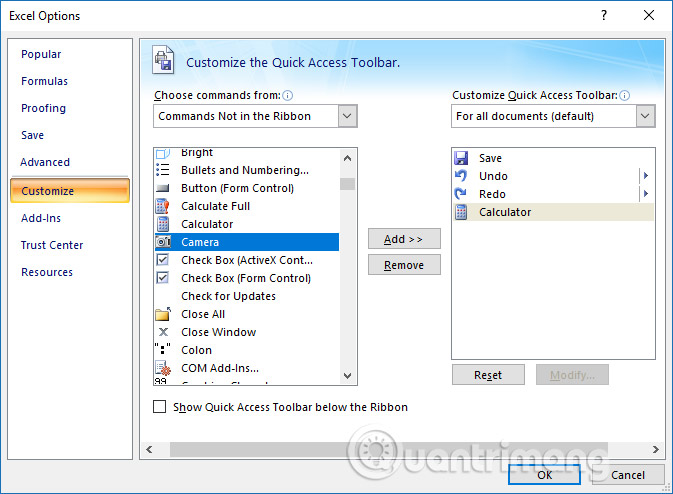
Bước 3:
Như vậy khi quay lại giao diện trên Excel chúng ta sẽ thấy biểu tượng máy tính cần sử dụng.
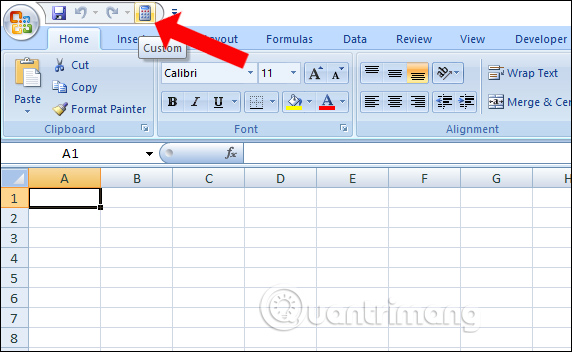
Khi nhấn vào sẽ hiển thị giao diện máy tính. Bạn nhấn vào biểu tượng 3 dấu gạch ngang sẽ hiển thị các chế độ tính toán.
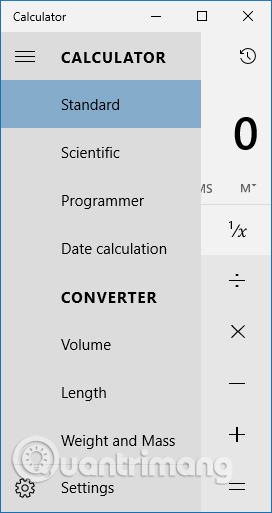
Bước 4:
Chẳng hạn chọn chế độ Scientific sẽ ra bảng tính với những phép tính cộng, trừ, nhân, chia đơn giản kèm theo đó là tính lũy thừa, các phép tính lượng giác cos, xin, tan.
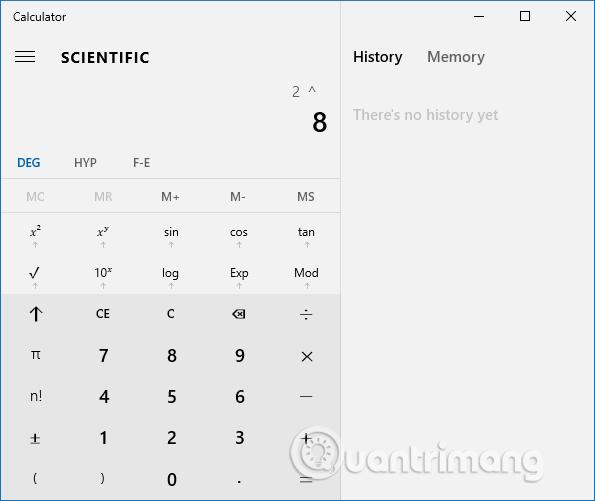
Chúng ta thực hiện các phép tính mà mình muốn để nhập kết quả vào Excel.
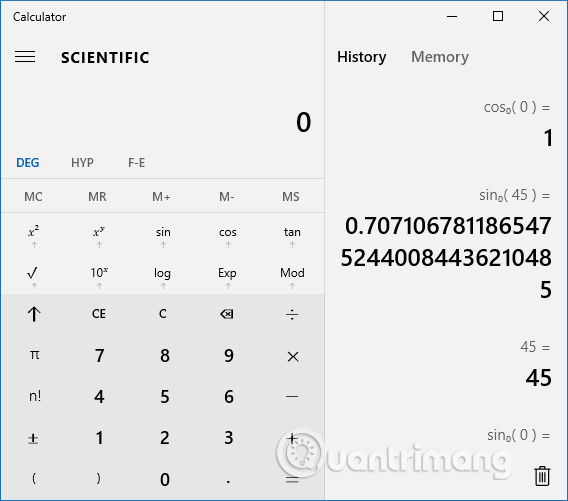
Mọi kết quả của phép tính sẽ được lưu vào lịch sử của máy tính để bạn có thể theo dõi lại kết quả khi cần thiết. Trong giao diện máy tính MS dùng để nhớ một giá trị, MR dùng để lấy lại giá trị và MC xóa toàn bộ bộ nhớ kết quả.
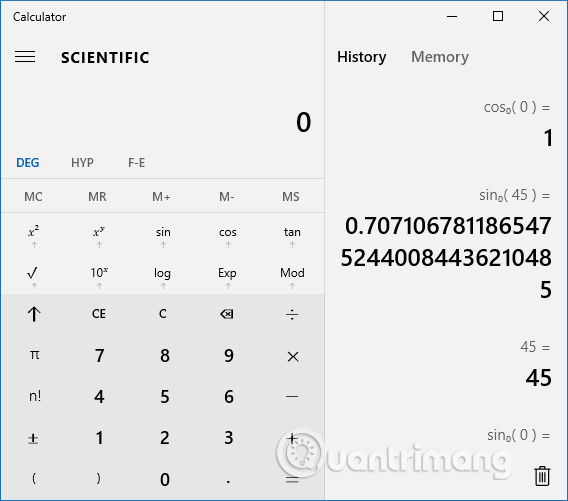
Bước 5:
Ngoài ra khi nhấn vào danh sách các chế độ tính toán chúng ta sẽ nhìn thấy phần Converter để đổi các đơn vị mà bạn muốn.
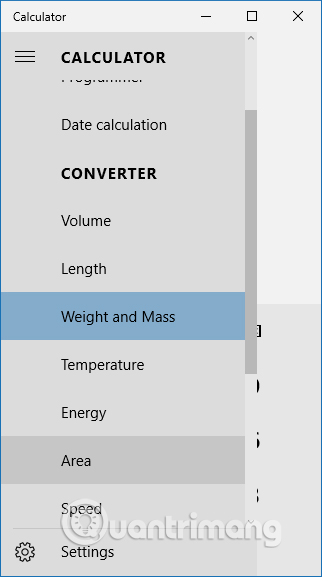
Chẳng hạn có thể đổi đơn vị trọng lượng như hình dưới đây.
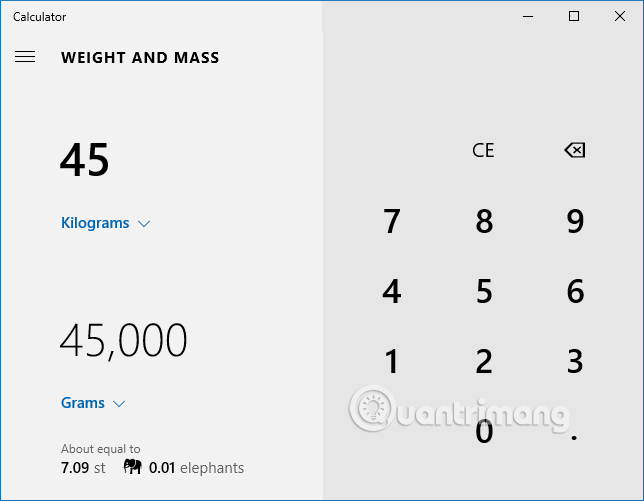
Việc thêm máy tính vào Excel sẽ giúp chúng ta tính toàn dễ dàng hơn, thực hiện các phép tính ngay trên Excel mà không cần phải sử dụng thêm công cụ bên ngoài. Máy tính còn hỗ trợ phần chuyển đổi đơn vị trọng lượng, tốc độ, giờ,…
Xem thêm:
Chúc các bạn thực hiện thành công!
Nguồn tin: quantrimang.com
Ý kiến bạn đọc
Những tin mới hơn
Những tin cũ hơn