Để tránh tình trạng sao chép các tài liệu thì cách cơ bản nhất đó là chèn watermark vào Word hay chèn watermark vào Excel. Với Google Docs thì người dùng không có tùy chọn chèn watermark tách biệt như trên Word, mà bạn phải nhờ Google Drawings. Thông qua Google Drawings, chúng ta sẽ tạo hình ảnh kiểu trong suốt như watermark, sau đó mới có thể chèn được vào trong tài liệu trên Google Docs, hoặc tài liệu khác mà bạn muốn. Bài viết dưới đây sẽ hướng dẫn bạn đọc cách tạo và chèn watermark trong Google Docs.
Bước 1:
Chúng ta truy cập vào Google Drawings để tiến hành tạo hình vẽ. Tại giao diện nhấn vào Chèn > Hình ảnh rồi chọn hình ảnh muốn dùng làm watermark.
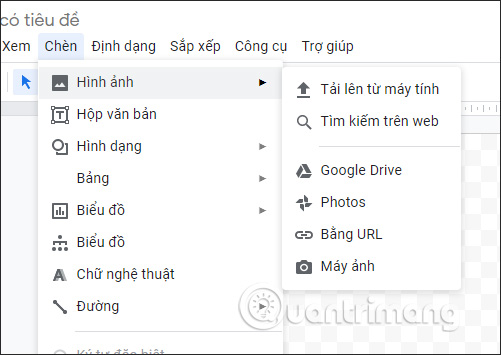
Nếu muốn dùng chữ viết thì nhấn Chèn > Hộp văn bản. Sau khi tạo hộp văn bản thì bạn nhập nội dung rồi tiến hành chỉnh sửa định dạng như bình thường. Do bạn sử dụng làm watermark nên chúng ta cần chọn màu nhạt hơn màu văn bản.
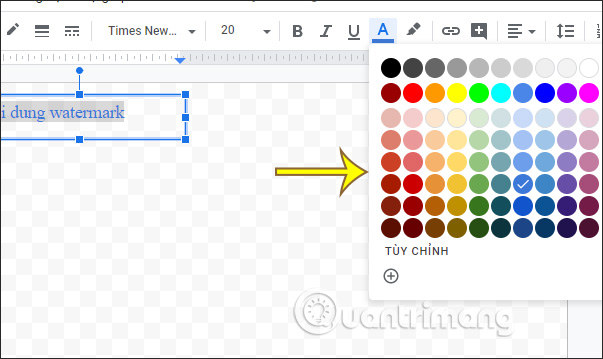
Bước 2:
Click chuột phải vào trong hình ảnh, chọn Tùy chọn định dạng để chỉnh sửa định dạng.
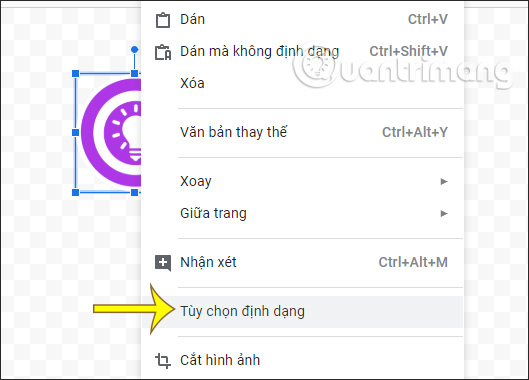
Hiển thị khung cạnh phải màn hình, tìm tới phần Điều chỉnh để chỉnh lại thanh Trong suốt cho nội dung. Nên chỉnh từ 50% trở lên. Khi đã xong thì nhập tên cho bản vẽ để lưu lại.

Bước 1:
Tại giao diện trên Google Docs, người dùng nhấn vào Chèn rồi chọn Đầu trang và Chân trang, rồi chọn vị trí muốn chèn nội dung.
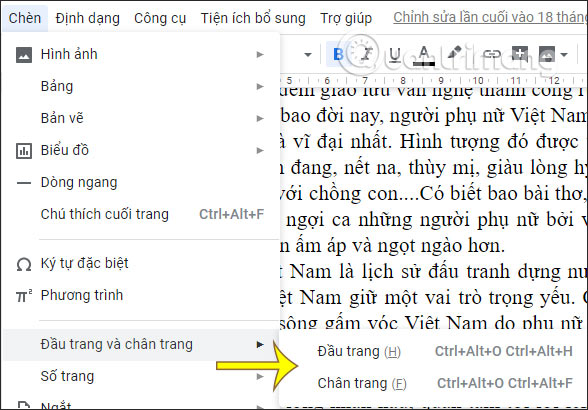
Bước 2:
Sau đó nhấn lại vào Chèn > Bản vẽ > Từ Drive để lấy bản vẽ mà bạn mới tạo và lưu trong Drive. Hiển thị giao diện Bản vẽ và chúng ta chỉ cần nhấn vào watermark vừa tạo.
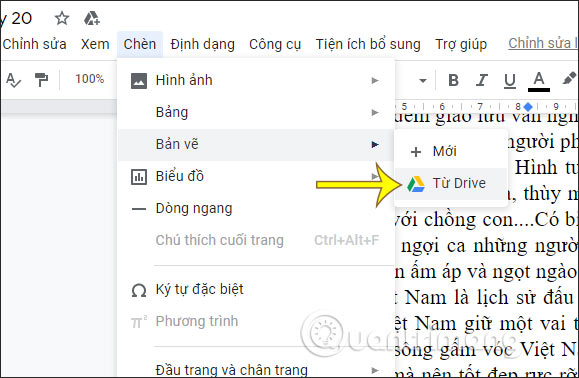
Bước 3:
Sau đó có 2 lựa chọn chèn hình ảnh như dưới đây. Nếu đơn giản chỉ là hình vẽ chèn vào Docs thì bạn chọn Chèn mà không liên kết nội dung nhúng, rồi nhấn Chèn bên dưới.
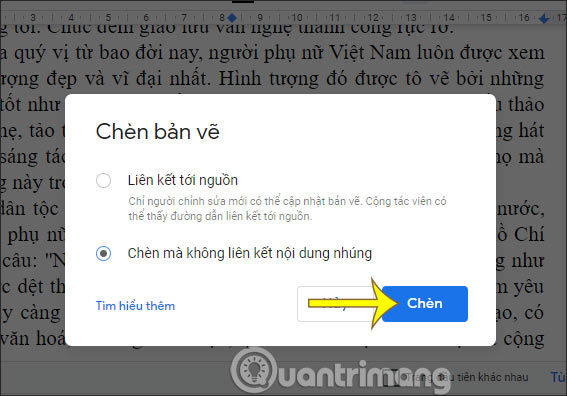
Bước 4:
Khi bản vẽ được chèn vào nội dung, chúng ta sử dụng các công cụ để chỉnh sửa lại như cắt hình ảnh để loại bỏ những vùng trắng thừa xung quanh, bằng cách chỉnh khung viền màu đen.
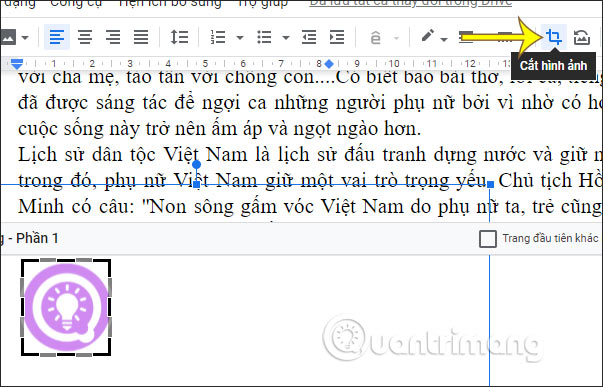
Khi click vào hình ảnh sẽ hiển thị thêm công cụ chỉnh vị trí, và nhấn tiếp vào dấu 3 chấm sẽ hiển thị thêm các tùy chọn khác. Cuối cùng bạn chỉnh lại vị trí của bản vẽ trong Google Docs sao cho phù hợp. Như vậy watermark mà bạn chèn sẽ luôn hiển thị trong giao diện của Google Docs.
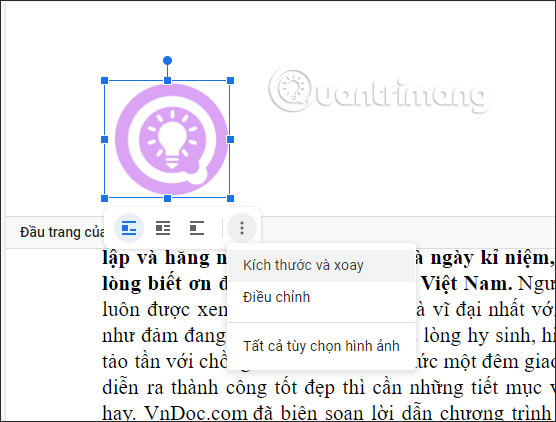
Xem thêm:
Nguồn tin: quantrimang.com
Ý kiến bạn đọc
Những tin mới hơn
Những tin cũ hơn