Biểu đồ là một công cụ bạn có thể sử dụng để giao tiếp dữ liệu bằng đồ thị. Bao gồm một biểu đồ trong bài thuyết trình cho phép khán giả của bạn thấy ý nghĩa đằng sau các con số, giúp dễ dàng hình dung sự so sánh và xu hướng.
PowerPoint có một số loại biểu đồ, cho phép bạn chọn biểu đồ phù hợp nhất với dữ liệu của mình. Để sử dụng biểu đồ một cách hiệu quả, bạn sẽ cần hiểu cách sử dụng các biểu đồ khác nhau.
PowerPoint có nhiều loại biểu đồ khác nhau, mỗi loại có những ưu điểm riêng. Biểu đồ cột sử dụng các thanh dọc để biểu diễn dữ liệu. Chúng có thể phù hợp với nhiều loại dữ liệu khác nhau, nhưng thường được sử dụng nhiều nhất để so sánh thông tin.
Ngoài các loại biểu đồ, bạn sẽ cần hiểu cách đọc biểu đồ. Biểu đồ chứa một số yếu tố khác nhau - hoặc các phần - có thể giúp bạn diễn giải dữ liệu.
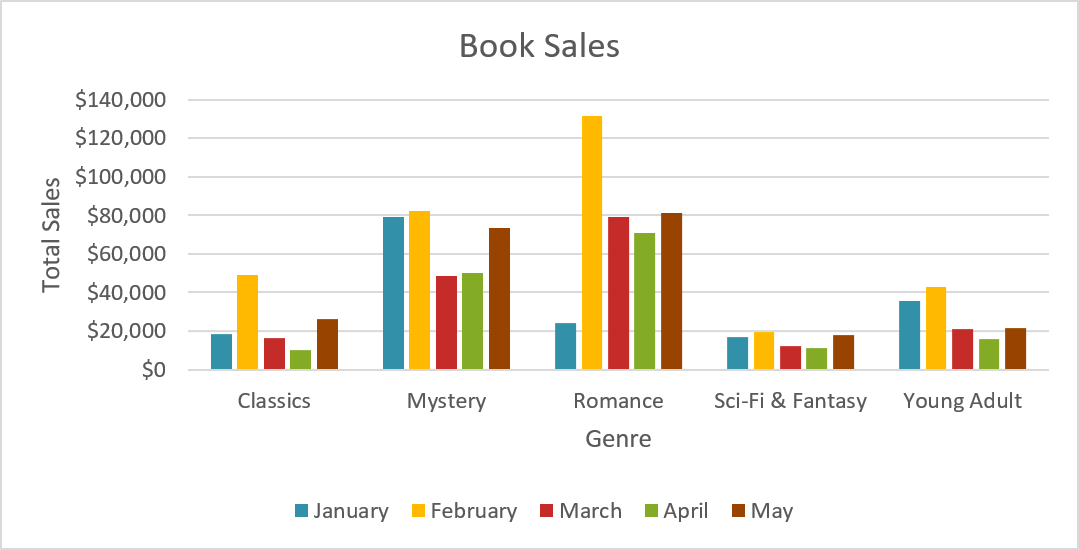
PowerPoint sử dụng bảng tính làm trình giữ chỗ để nhập dữ liệu biểu đồ, giống như Excel. Quá trình nhập dữ liệu khá đơn giản, nhưng nếu bạn không quen với Excel, bạn có thể muốn xem lại bài học: Những điều cơ bản về cell.
1. Chọn tab Insert, sau đó bấm vào lệnh Chart trong nhóm Illustrations.
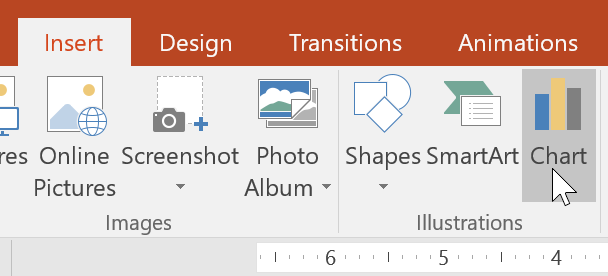
2. Một hộp thoại sẽ xuất hiện. Chọn một danh mục từ ngăn bên trái và xem lại các biểu đồ xuất hiện trong ngăn bên phải.
3. Chọn biểu đồ mong muốn, sau đó bấm OK.
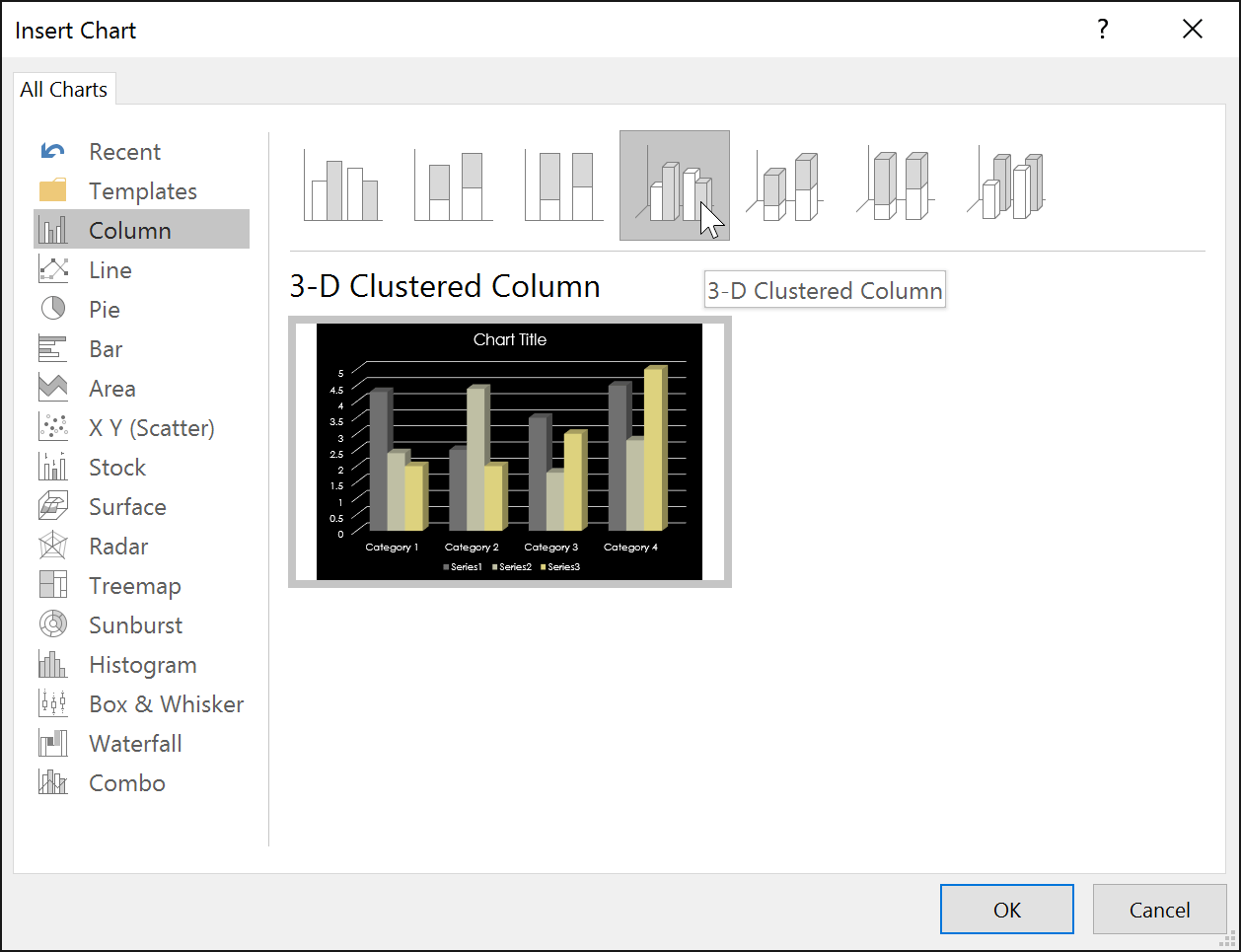
4. Một biểu đồ và bảng tính sẽ xuất hiện. Dữ liệu xuất hiện trong bảng tính là dữ liệu nguồn giữ chỗ mà bạn sẽ thay thế bằng thông tin của riêng mình. Dữ liệu nguồn được sử dụng để tạo biểu đồ.
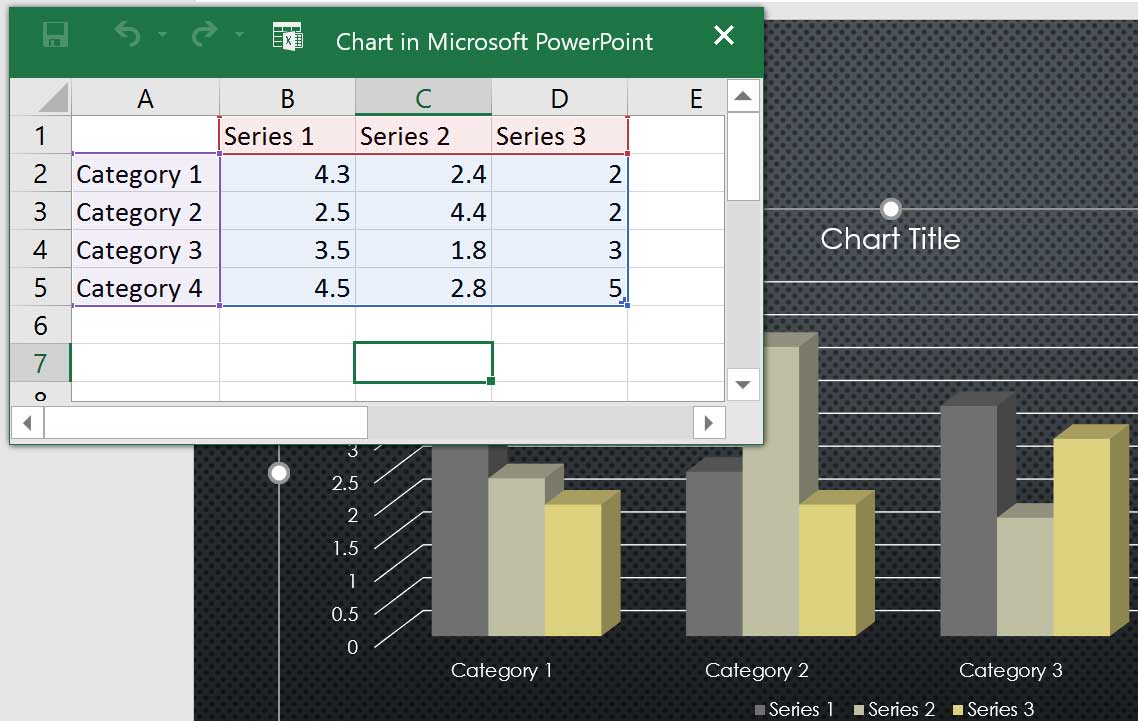
5. Nhập dữ liệu vào trang tính.
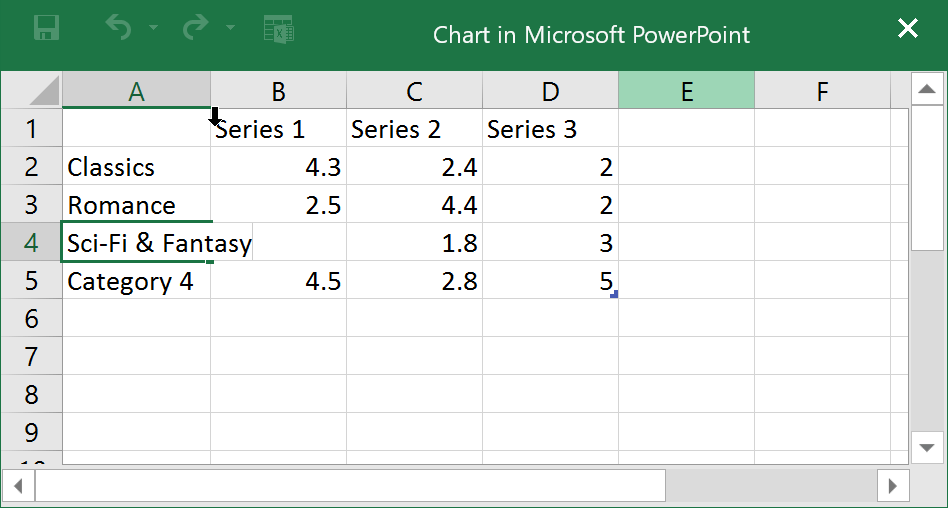
6. Chỉ dữ liệu được bao quanh bởi các đường màu xanh lam mới xuất hiện trong biểu đồ, nhưng vùng này sẽ tự động mở rộng khi bạn tiếp tục nhập.
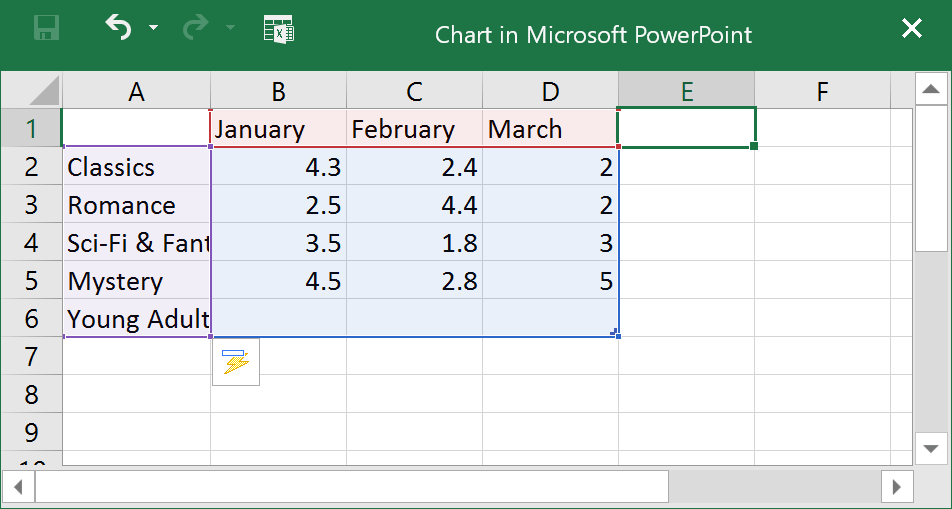
7. Khi bạn hoàn tất, hãy nhấp vào X để đóng bảng tính.
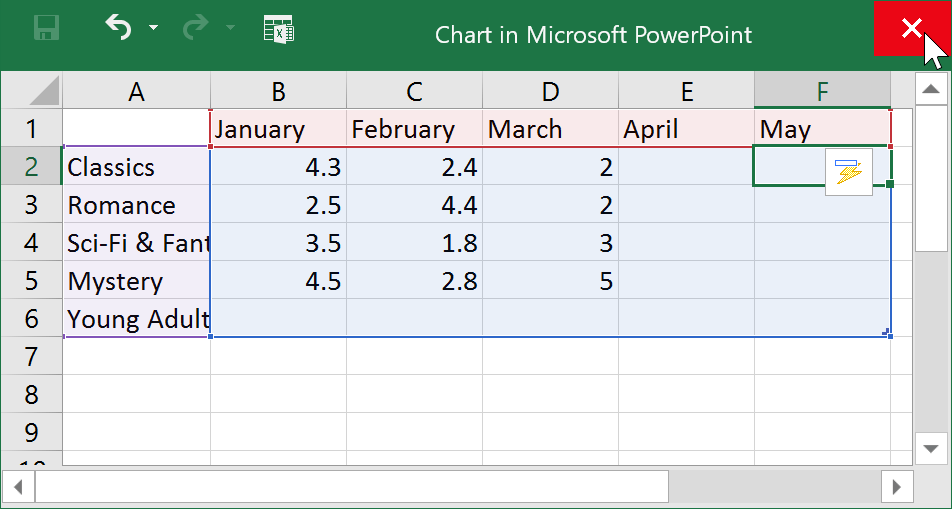
8. Biểu đồ sẽ được hoàn thành.
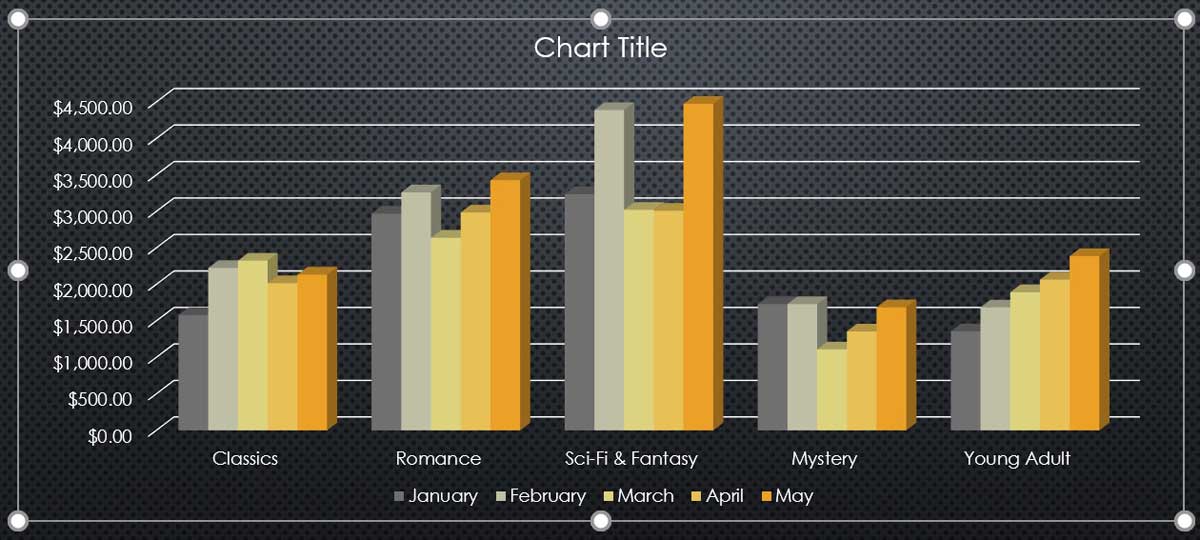
Bạn có thể chỉnh sửa dữ liệu biểu đồ bất kỳ lúc nào bằng cách chọn biểu đồ của mình và nhấp vào lệnh Edit Data trên tab Design.
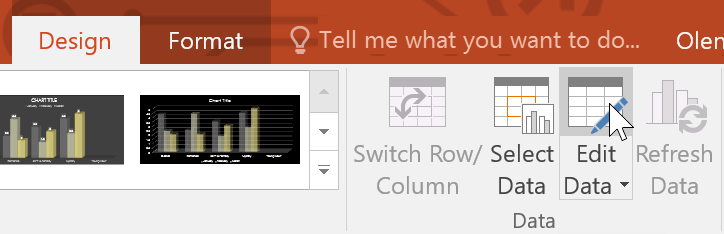
Bạn cũng có thể bấm vào lệnh Insert Chart trong trình giữ chỗ để chèn một biểu đồ mới.
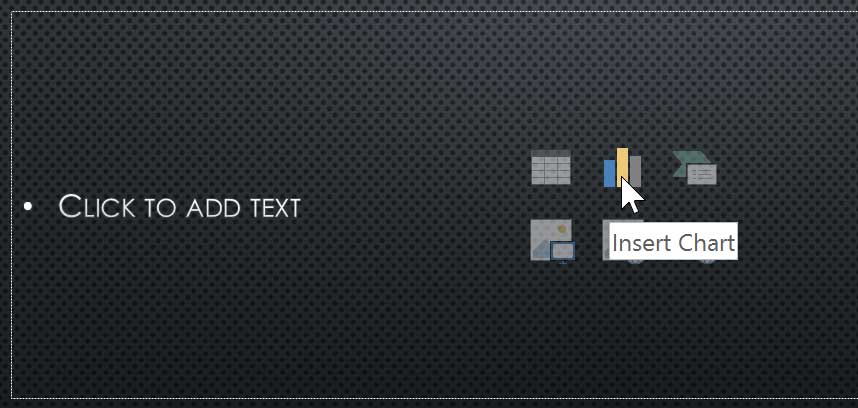
Nếu bạn đã có dữ liệu trong file Excel hiện có muốn sử dụng cho biểu đồ, bạn có thể chuyển dữ liệu bằng cách sao chép và dán nó. Chỉ cần mở bảng tính trong Excel, chọn và sao chép dữ liệu mong muốn rồi dán vào vùng dữ liệu nguồn cho biểu đồ.
Bạn cũng có thể nhúng biểu đồ Excel hiện có vào bài thuyết trình PowerPoint của mình. Điều này có thể hữu ích khi bạn cần cập nhật dữ liệu trong file Excel và muốn biểu đồ tự động cập nhật bất cứ khi nào dữ liệu Excel được thay đổi.
Có nhiều cách khác để tùy chỉnh và sắp xếp các biểu đồ. Ví dụ, PowerPoint cho phép bạn thay đổi loại biểu đồ, sắp xếp lại dữ liệu của biểu đồ, thậm chí thay đổi bố cục và kiểu biểu đồ.
Nếu bạn nhận thấy rằng dữ liệu của mình không hoạt động với một biểu đồ nhất định, bạn có thể dễ dàng chuyển sang loại biểu đồ mới. Ví dụ sẽ thay đổi biểu đồ từ biểu đồ cột thành biểu đồ đường.
1. Chọn biểu đồ bạn muốn thay đổi. Tab Design sẽ xuất hiện ở phía bên phải của Ribbon.
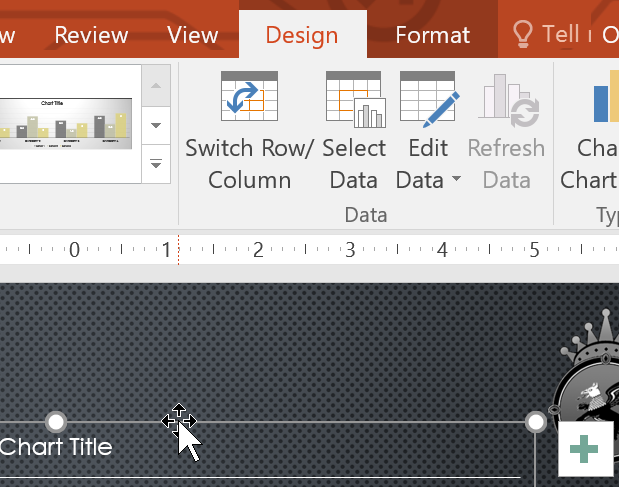
2. Từ tab Design, bấm vào lệnh Change Chart Type.
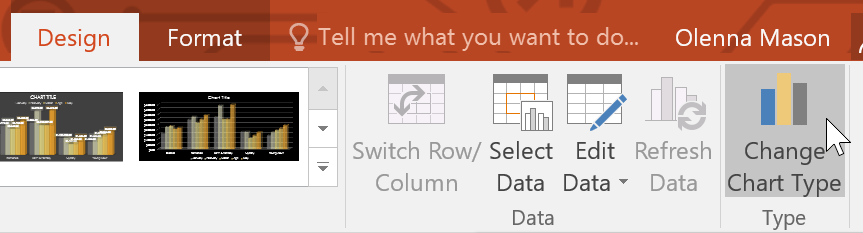
3. Một hộp thoại sẽ xuất hiện. Chọn loại biểu đồ mong muốn, sau đó bấm OK.
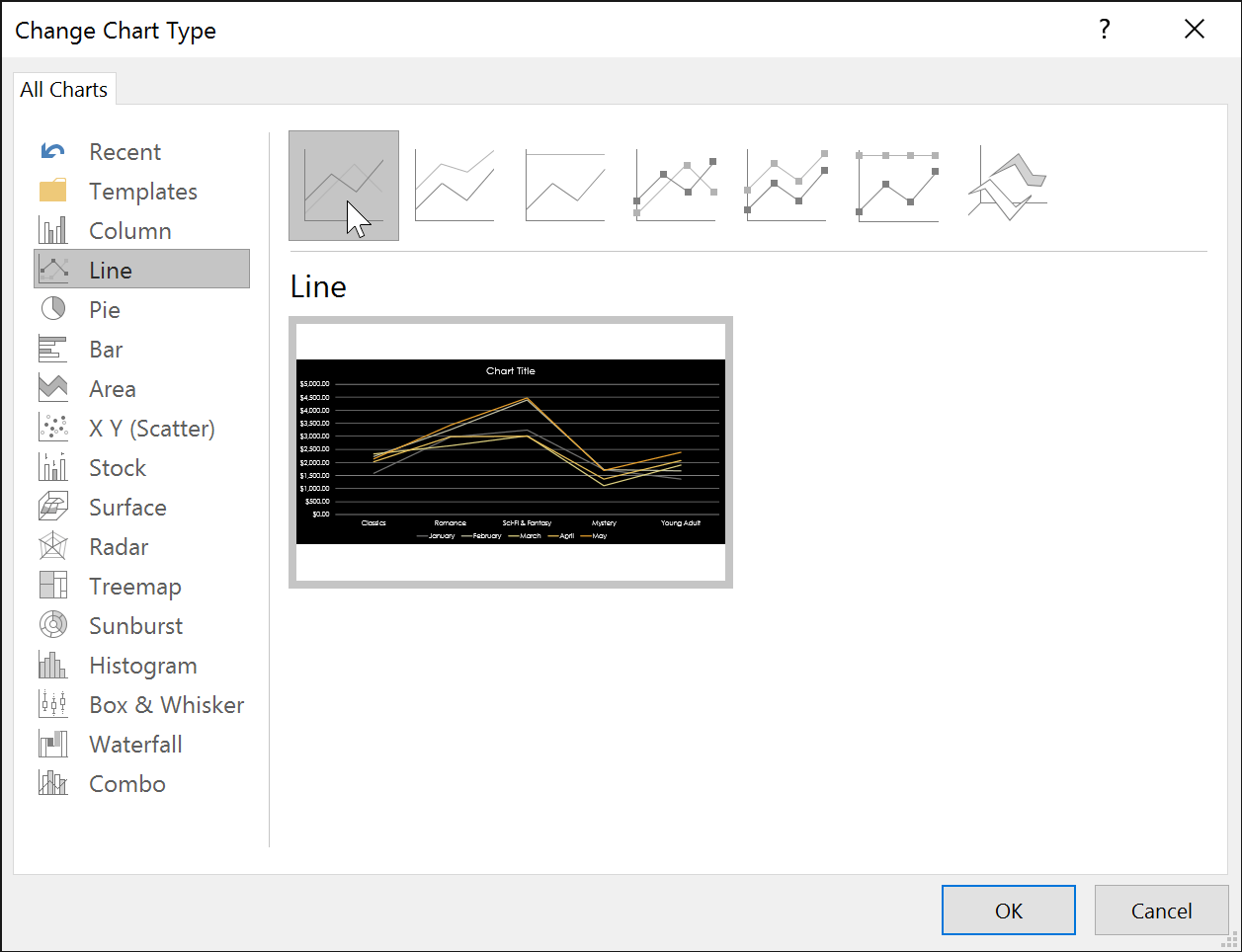
4. Loại biểu đồ mới sẽ xuất hiện.
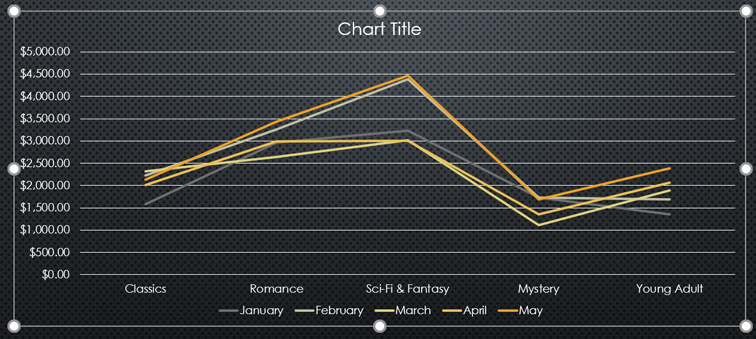
Đôi khi, bạn có thể muốn thay đổi cách biểu đồ nhóm dữ liệu của mình. Ví dụ, trong biểu đồ bên dưới, dữ liệu bán sách được nhóm theo thể loại, với các dòng cho mỗi tháng. Tuy nhiên, có thể chuyển đổi các hàng và cột để biểu đồ sẽ nhóm dữ liệu theo tháng, với các dòng cho từng thể loại. Trong cả hai trường hợp, biểu đồ chứa cùng một dữ liệu; nó chỉ được tổ chức khác nhau mà thôi.
1. Chọn biểu đồ bạn muốn sửa đổi. Tab Design sẽ xuất hiện.
2. Từ tab Design, chọn lệnh Edit Data trong nhóm Data.
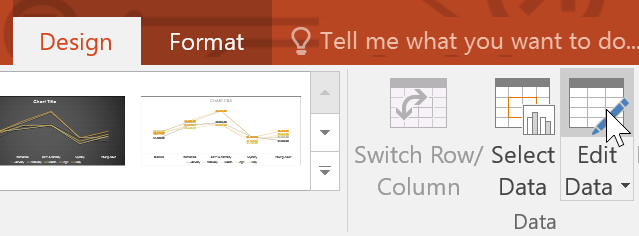
3. Nhấp lại vào biểu đồ, sau đó chọn lệnh Switch Row/Column trong nhóm Data.
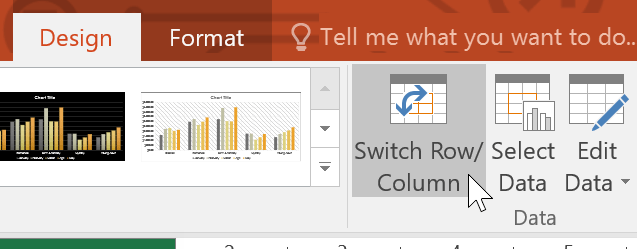
4. Các hàng và cột sẽ được chuyển đổi. Trong ví dụ, dữ liệu hiện được nhóm theo tháng, với các dòng cho từng thể loại.
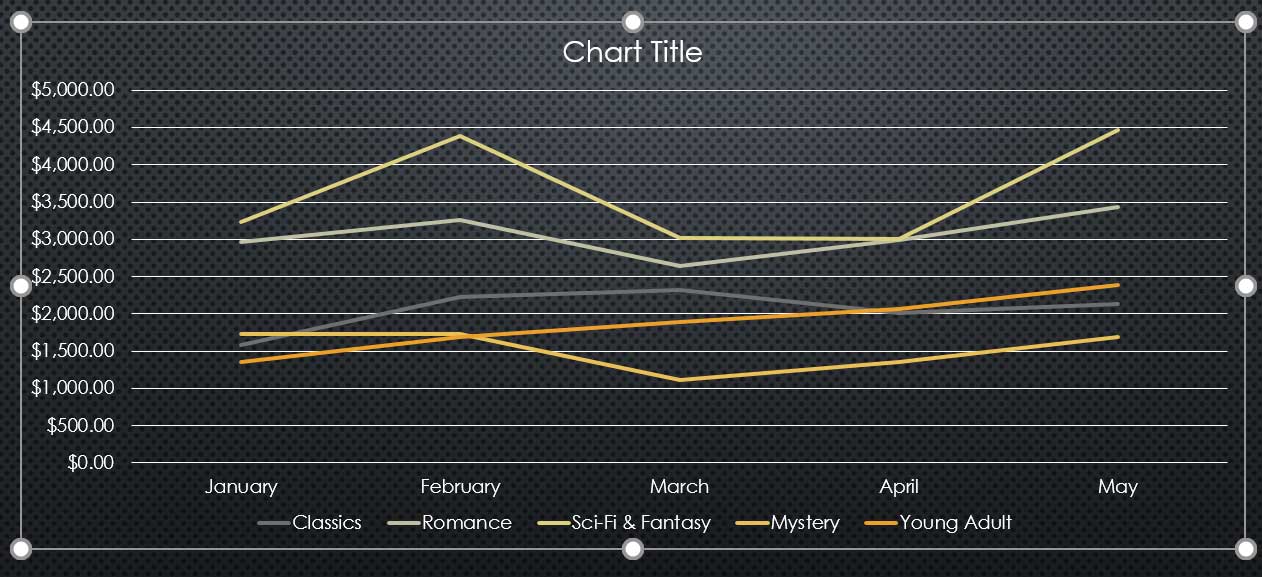
Khi dữ liệu số đã được nhập vào cột đầu tiên của bảng tính, việc chuyển đổi hàng và cột có thể gây ra kết quả không mong muốn. Một giải pháp là nhập dấu nháy đơn trước mỗi số để bảng tính định dạng nó dưới dạng văn bản thay vì giá trị số. Ví dụ, năm 2016 sẽ được nhập là '2016.
Bố cục biểu đồ được xác định trước cho phép bạn sửa đổi các phần tử biểu đồ - bao gồm tiêu đề biểu đồ, chú giải và nhãn dữ liệu - để làm cho biểu đồ dễ đọc hơn.
1. Chọn biểu đồ bạn muốn sửa đổi. Tab Design sẽ xuất hiện.
2. Từ tab Design, bấm vào lệnh Quick Layout.

3. Chọn bố cục được xác định trước mong muốn từ menu xuất hiện.
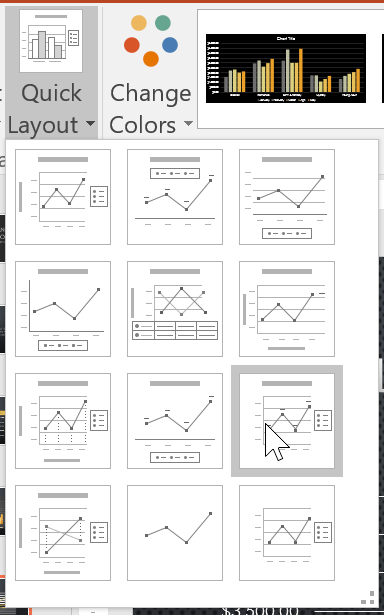
4. Biểu đồ sẽ cập nhật để phản ánh bố cục mới.
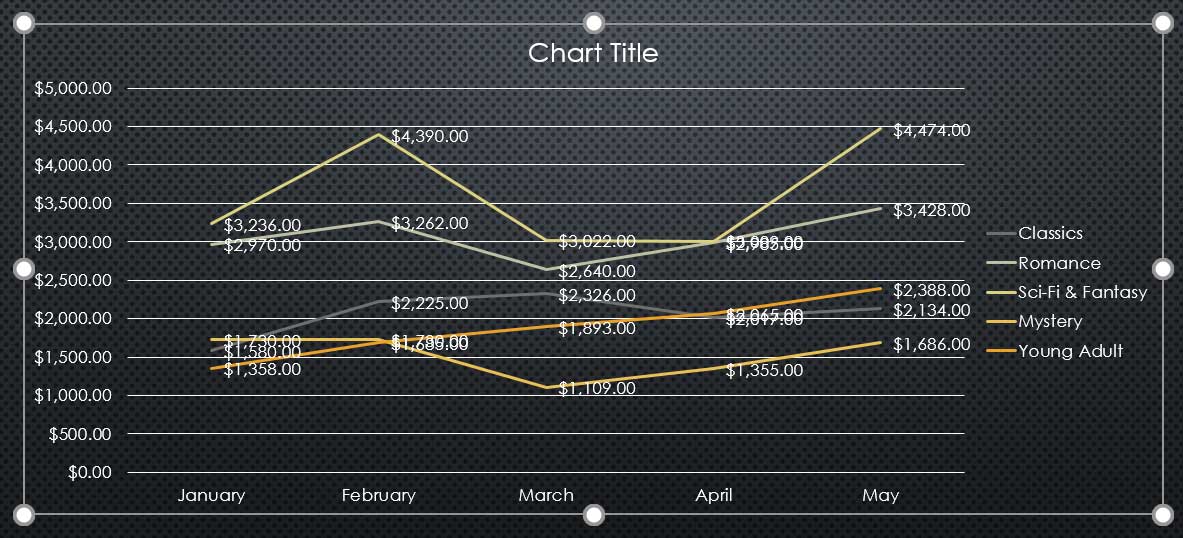
Để thay đổi phần tử biểu đồ (như tiêu đề biểu đồ), hãy nhấp vào phần tử đó và bắt đầu nhập.
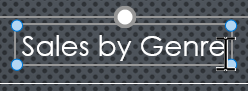
Kiểu biểu đồ cho phép bạn nhanh chóng sửa đổi giao diện của biểu đồ.
1. Chọn biểu đồ bạn muốn sửa đổi. Tab Design sẽ xuất hiện.
2. Từ tab Design, hãy nhấp vào mũi tên drop-down More trong nhóm Chart Styles.
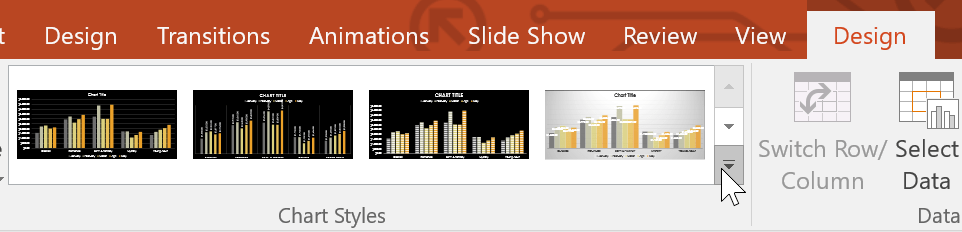
3. Chọn kiểu mong muốn từ menu xuất hiện.
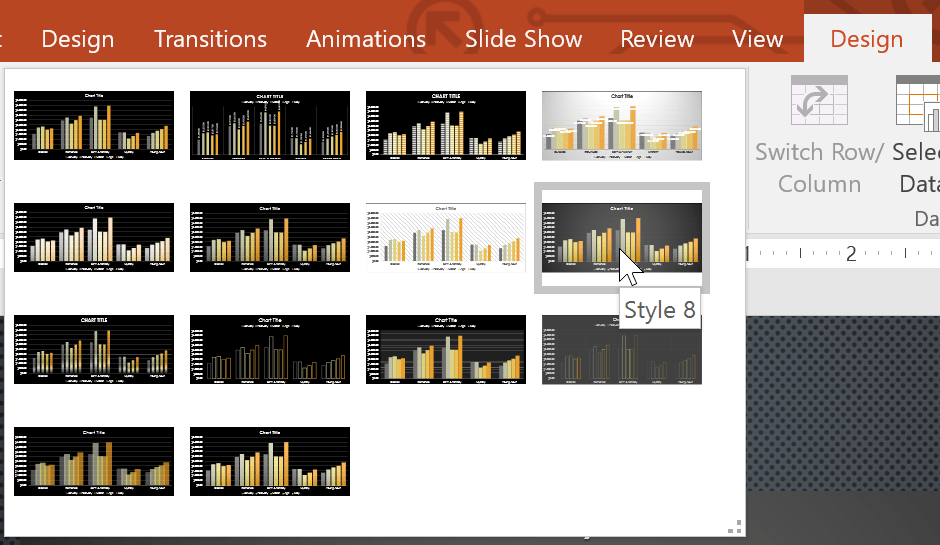
4. Biểu đồ sẽ xuất hiện theo kiểu đã chọn.
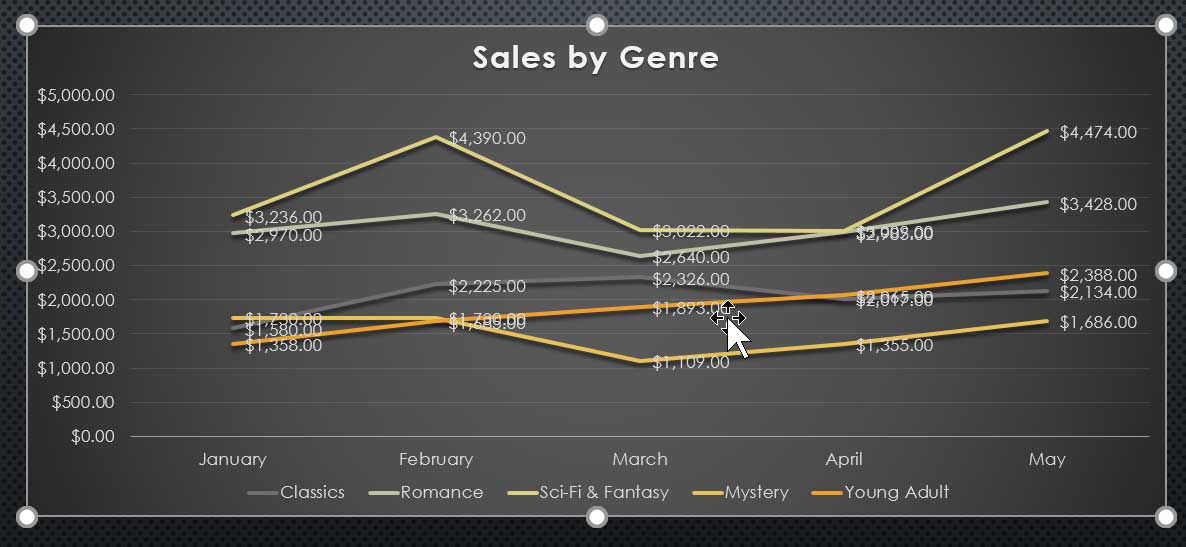
Bạn cũng có thể sử dụng các nút shortcut định dạng biểu đồ để nhanh chóng thêm các phần tử biểu đồ, thay đổi kiểu biểu đồ và lọc dữ liệu biểu đồ.
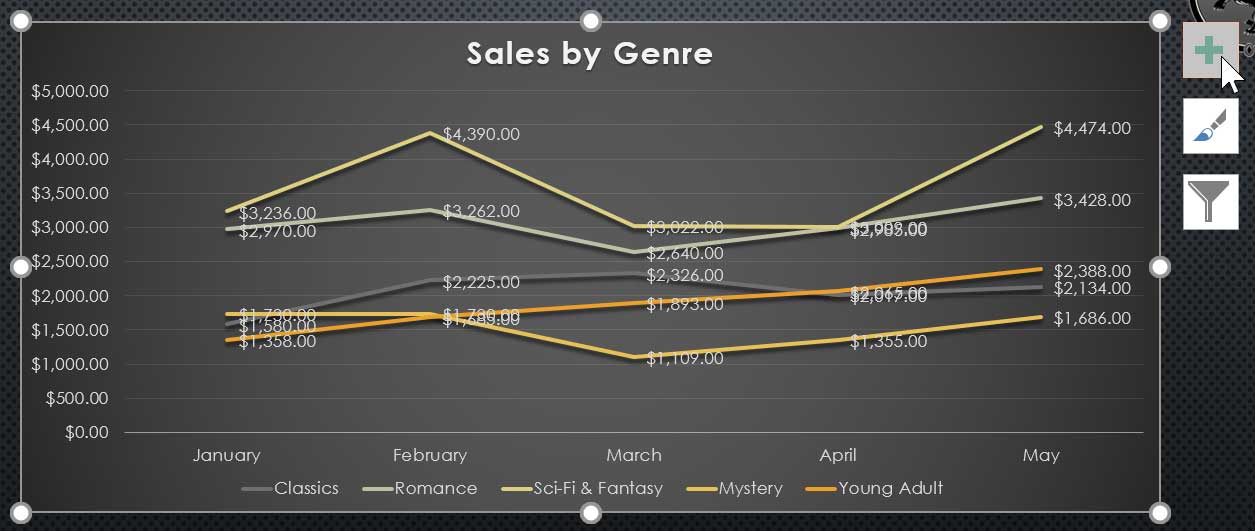
Nguồn tin: quantrimang.com
Ý kiến bạn đọc
Những tin mới hơn
Những tin cũ hơn