Để tăng thêm sự thú vị cho mỗi buổi học thì các trò chơi đưa vào giảng dạy sẽ giúp học sinh hiểu bài học hơn, có hứng thú học hơn. Trước đây chúng tôi đã giới thiệu tới bạn khá nhiều trò chơi trên Power Point như game đoán hình trên Power Point, game hộp quà may mắn trên PowerPoint. Và trong bài viết này bạn sẽ biết cách làm game đuổi hình bắt chữ trên PowerPoint rất nổi tiếng.
Bước 1:
Trước hết chúng ta sẽ dành slide đầu tiên để hiển thị tên trò chơi, thêm một số thông tin như lớp giảng dạy,... Hình ảnh về game đuổi hình bắt chữ thầy cô giáo có thể tìm kiếm trên mạng.
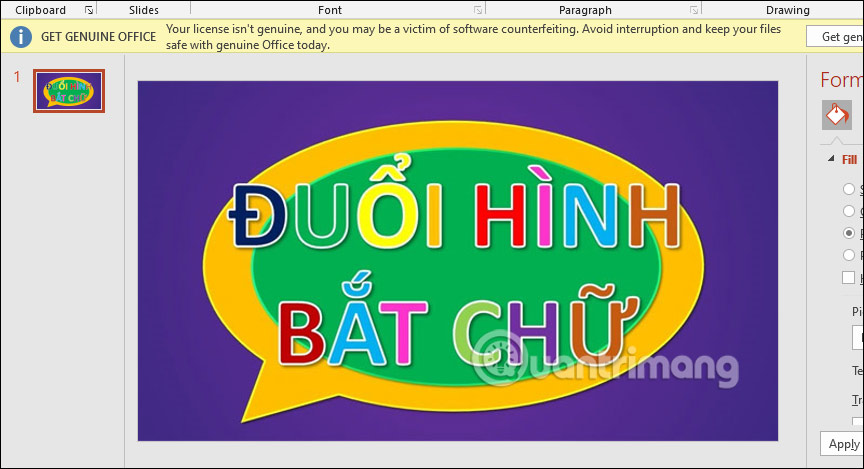
Bước 2:
Chuyển sang slide mới để nhập nội dung số thứ thự câu hỏi và nội dung cho câu hỏi. Thầy cô giáo cũng có thể trang trí thêm cho mỗi slide câu hỏi.
Chúng ta sẽ chèn hình ảnh để học sinh đoán nội dung là gì. Thầy cô có thể lựa chọn các chủ đề khác nhau, chẳng hạn như lấy chủ đề Trung thu sắp tới.
Hình có thể tìm kiếm trên mạng, hoặc thầy cô tự vẽ đều được. Chẳng hạn với câu hỏi như dưới đây sẽ có hình gợi ý để đoán chữ.
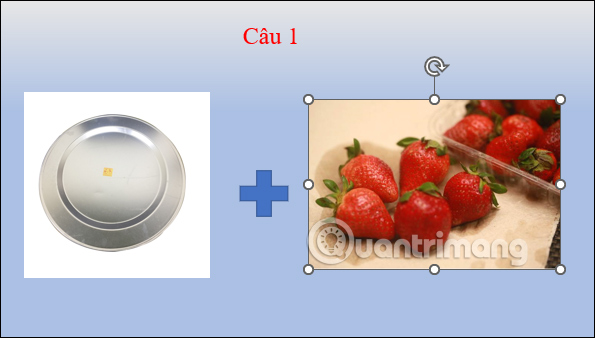
Bước 3:
Tiếp đến chúng ta sẽ tạo các nút thao tác cho trò chơi. Chẳng hạn chúng ta sẽ tạo ô đáp án, ô gợi ý,... tùy theo thầy cô giáo muốn tạo nút thao tác nào.
Nhấn vào Insert rồi chọn Shapes rồi chọn hình chữ nhật hoặc hình bất kỳ để tạo các cô thao tác tương ứng.

Tiếp đến viết chữ vào từng ô, ở đây sẽ có luôn đáp án cho câu đuổi hình này. Thầy cô chỉnh sửa màu như bình thường.
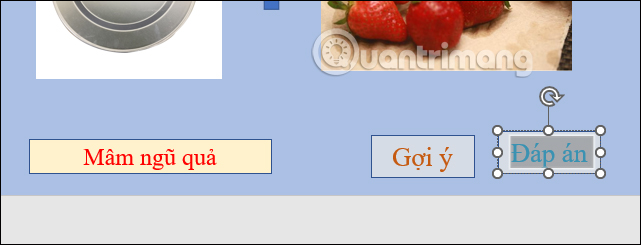
Bước 4:
Tiếp đến chúng ta sẽ nhấn vào Text box để viết câu gợi ý cho bức hình này.
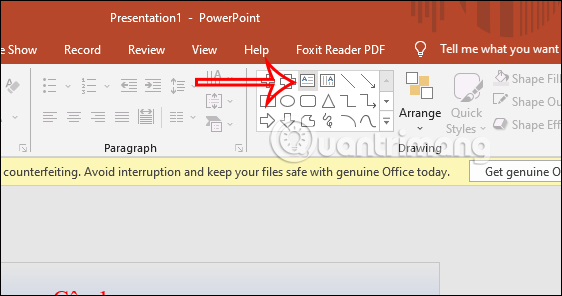
Sau đó viết nội dung gợi ý vào khung Text box này rồi chỉnh màu chữ như bình thường.

Bước 5:
Bây giờ chúng ta sẽ che phần đáp án lại. Bạn cũng nhấn vào Insert > Shapes rồi chọn hình chữ nhật để che đi nội dung của hình này.
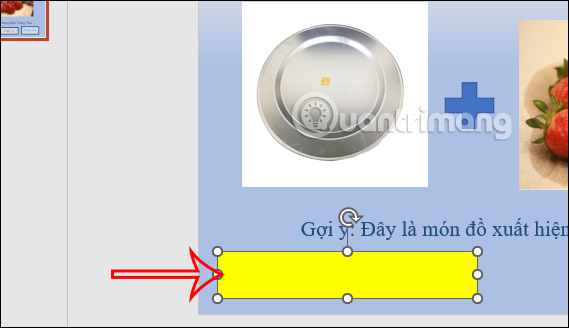
Bước 6:
Tiếp đến bạn nhấn vào dòng gợi ý trong slide, rồi chọn Animations để chọn hiệu ứng cho dòng gợi ý. Ở đây bạn chọn hiệu ứng trong nhóm Entrance.
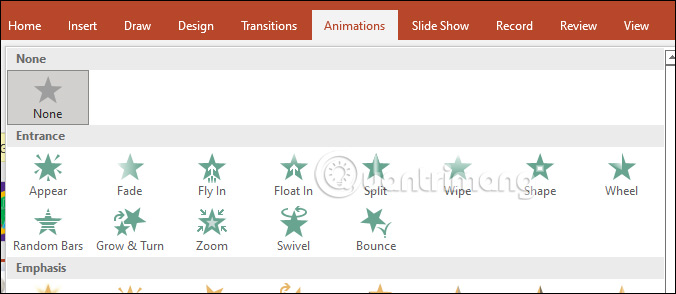
Bước 7:
Nhấn tiếp vào phần Animation Pane để điều chỉnh hiệu ứng.
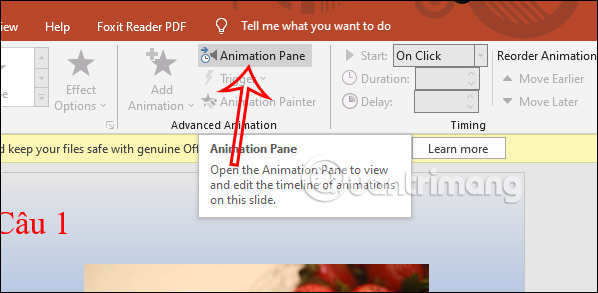
Nhìn sang cạnh phải giao diện, bạn nhấn chuột phải vào hiệu ứng của gợi ý rồi chọn Effects Options.
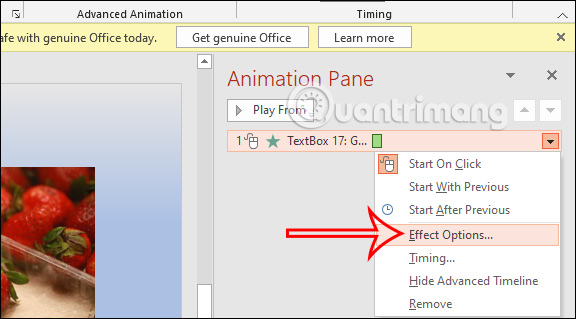
Hiển thị giao diện mới, người dùng nhấn vào tab Timing rồi nhìn xuống dưới tích chọn vào Triggers. Tích chọn vào Start effects on click of và chọn nội dung là ô Gợi ý như hình. Nhấn OK để lưu lại.
Như vậy khi thầy cô nhấn vào ô Gợi ý thì mới hiện nội dung gợi ý cho câu hỏi.
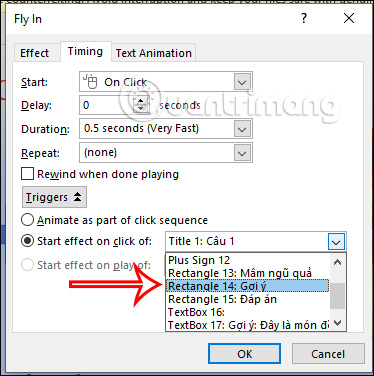
Bước 8:
Nhấn vào ô đáp án, chọn vào hình khối đè câu trả lời rồi nhấn vào tab Animations. Tìm đến nhóm hiệu ứng Exit rồi nhấn hiệu ứng biến mất cho ô che câu trả lời này.
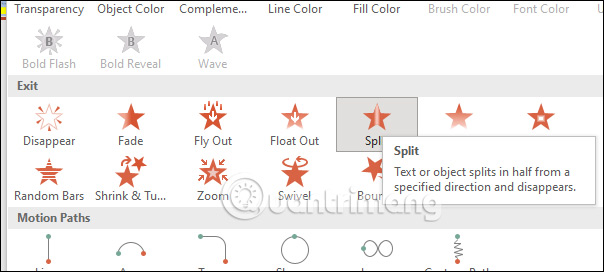
Bước 9:
Nhìn sang cạnh phải tại thanh Animation Pane, nhấn chuột phải vào nhóm hiệu ứng câu trả lời rồi chọn cũng Effect Options.
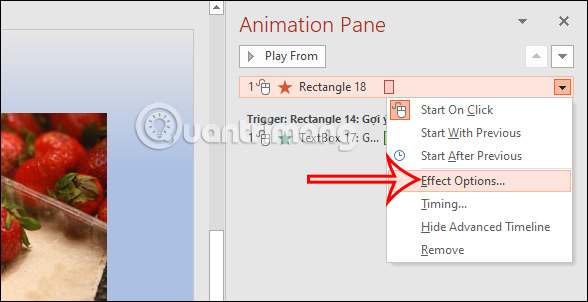
Chúng ta cũng nhấn vào tab Timing, chọn Triggers rồi nhấn nút Đáp án để liên kết với ô nội dung của hình.
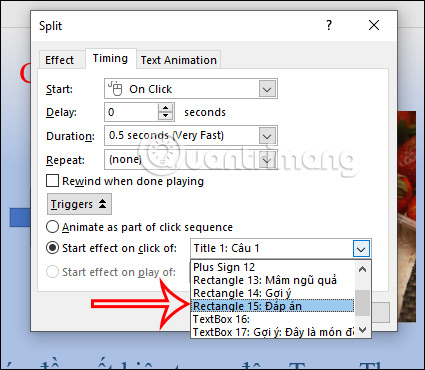
Lưu ý để tắt chuyển sang slide khi chúng ta click chuột bạn nhấn vào tab Transition rồi bỏ tích chuột tại On Mouse Click là được.
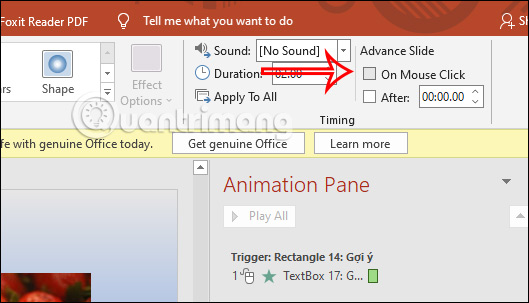
Như vậy bạn đã hoàn thành trong slide đầu tiên. Những slide tiếp theo thầy cô giáo chỉ cần chèn hình ảnh, nội dung gợi ý. Còn những mục khác chỉ cần copy paste là được. Mọi thiết lập về hiệu ứng đều được giữ nguyên.
Bây giờ bạn chạy thử slide này và kiểm tra xem có gì cần thay đổi lại không nhé.
Nguồn tin: quantrimang.com
Ý kiến bạn đọc
Những tin mới hơn
Những tin cũ hơn