Thao tác xóa hàng trong Excel rất đơn giản, nhưng xóa dòng trống trong Excel thì nhiều người chưa biết. Khi bạn tải file Excel từ trên mạng hoặc chỉnh sửa lại bảng Excel của ai đó thường gặp phải tình trạng có nhiều dòng trống hoặc các ô trống xen kẽ khác nhau. Bài viết dưới đây sẽ hướng dẫn bạn các cách xóa dòng trống trong Excel mà không làm mất dữ liệu quan trọng trong bảng, tùy vào bảng dữ liệu Excel như thế nào.
Trong trường hợp bảng dữ liệu Excel của bạn được sắp xếp dữ liệu ở từng cột, xác định 1 cột chính và từ đó sẽ lọc các ô trống trong cột đó rồi xóa các hàng trống tương ứng. Chẳng hạn với bảng dữ liệu dưới đây thì cột chính là STT và cần xóa dòng 1, 3, 4.
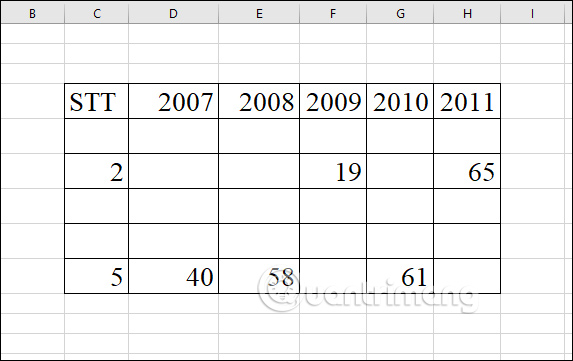
Bước 1:
Đầu tiên bạn bôi đen toàn bộ bảng dữ liệu rồi nhấn vào tab Data chọn tiếp vào công cụ Filter.
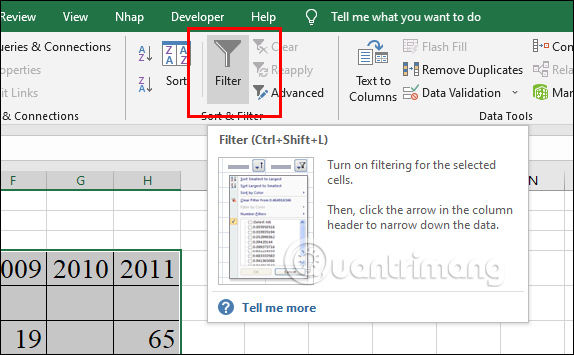
Bước 2:
Lúc này bạn nhấn vào mũi tên tại cột chính rồi hiển thị bảng như hình dưới đây, bỏ chọn Select All và chọn Blanks rồi ấn OK để tiến hành lọc các ô trống trong bảng dữ liệu.
Chúng ta sẽ dùng tính năng Filter này để lọc các dòng, tránh trường hợp các dòng bị xáo trộn.
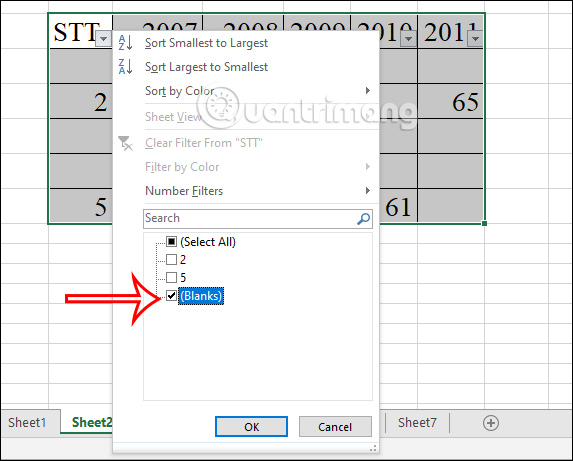
Bước 3:
Tiếp đến chọn ô đầu tiên của dòng trống đầu tiên rồi nhấn tổ hợp phím Ctrl + Shift + End. Khi đó các dòng trống sẽ được bôi đen, trừ hàng tiêu đề đầu tiên.
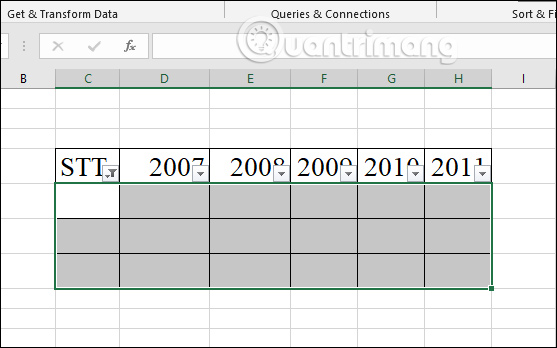
Bước 4:
Nhấn tiếp vào ô trống bất kỳ rồi chọn Delete Row trong danh sách hiển thị.
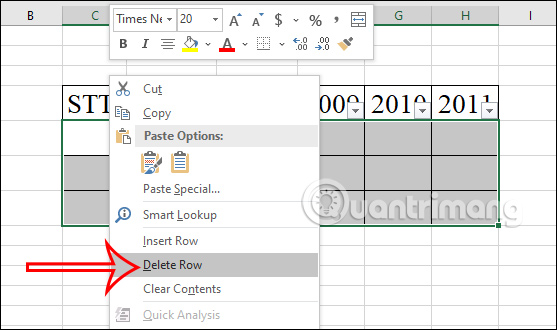
Lúc này hiển thị thông báo như hình dưới đây bạn nhấn vào OK để xóa các dòng trống đã chọn đó.
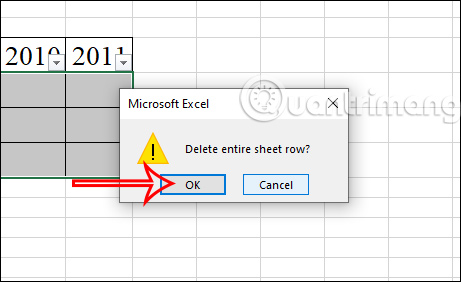
Bước 5:
Cuối cùng nhấn vào tab Data rồi chọn Clear để xóa tính năng lọc đã dùng.
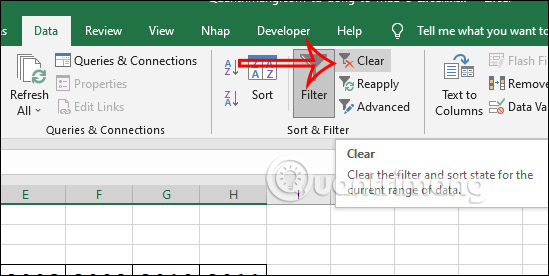
Kết quả bảng dữ liệu như dưới đây khi đã được lọc các dòng trống. Những ô trống ở các dòng có dữ liệu không bị xóa khỏi bảng.
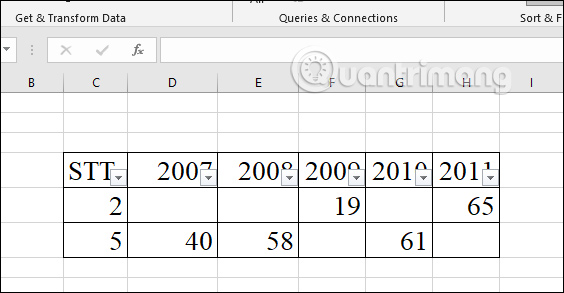
Với những bảng dữ liệu không có cột chính, các ô trống nằm rải rác ở các ô khác nhau, ở nhiều hàng hay cột khác nhau thì bạn có thể lựa chọn tạo thêm cột để làm cột chính.
Bước 1:
Thêm 1 cột ở cuối hàng dữ liệu rồi nhập công thức =COUNTBLANK(C5:H5).
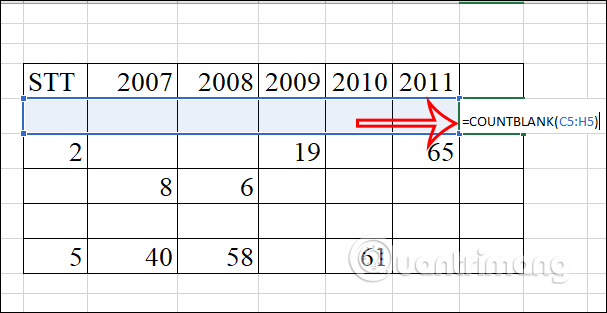
Lúc này sẽ nhìn thấy ô trống trong từng dòng là bao nhiêu. Fill kết quả ô đầu tiên xuống những ô còn lại.
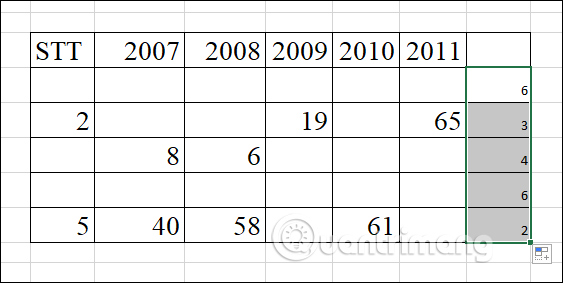
Bước 2:
Bôi đen toàn bộ bảng tính rồi nhấn vào Filter. Từ mũi tên tại cột mới thêm, bạn gắn nút lọc vào ô số 6 nghĩa là 6 ô trống dòng 1 dòng. Nhấn OK để lưu lại.
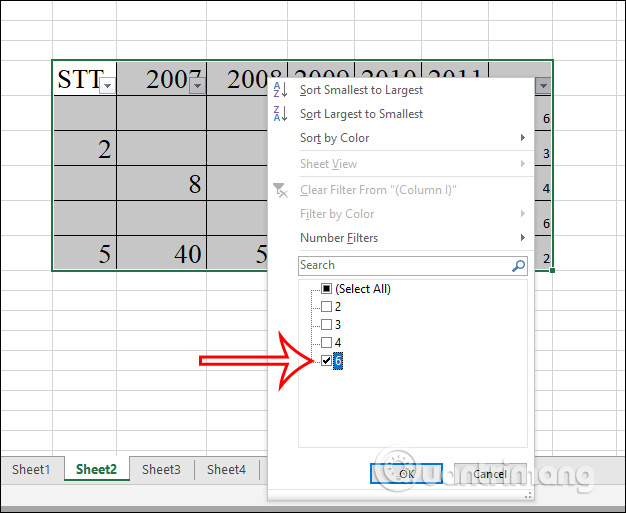
Bước 3:
Sau đó cũng nhấn vào ô đầu tiên của dòng trống và chọn Ctrl + Shift + End rồi nhấn chuột phải chọn Delete Row để xóa dòng.
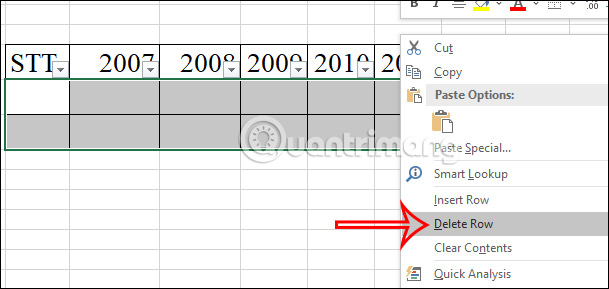
Cuối cùng nhấn Clear để xóa tính năng Filter đã áp dụng. Kết quả dòng trống đã được lọc khỏi bảng như hình dưới đây.
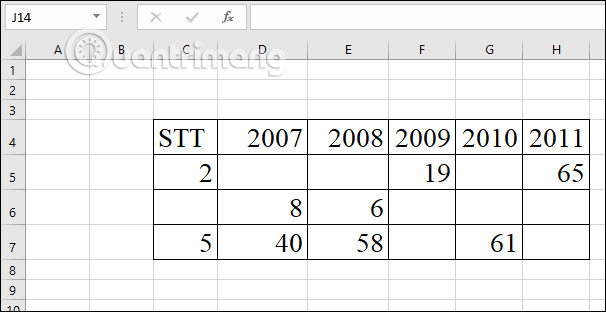
Thay vì đếm ô trống bằng hàm COUNTBLANK thì chúng ta cúng có thể thay thế bằng hàm đếm ô chứa dữ liệu.
Bước 1:
Bạn cũng tạo cột mới rồi tại ô đầu tiên nhập hàm =COUNTA(C5:H5). Sau đó những dòng không chứa dữ liệu sẽ hiển thị số 0.
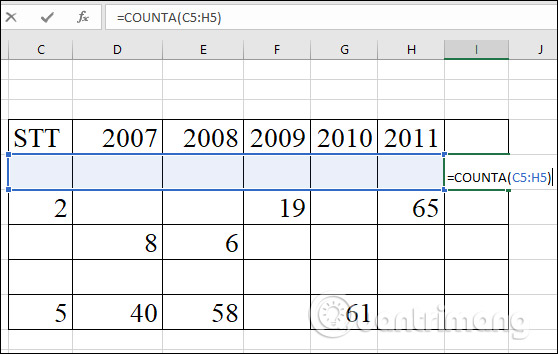
Bước 2:
Bây giờ bạn cũng bôi đen toàn bộ dữ liệu, nhấn vào Filter để tạo bộ lọc. Tại mũi tên ở cột mới thêm nhấn vào 0 rồi nhấn OK như hình dưới đây.
Cuối cùng cũng nhấn vào ô trống đầu tiên rồi nhấn tổ hợp phím Ctrl + Shift + End để lựa chọn các cột trống và nhấn xóa như thao tác bên trên là xong.
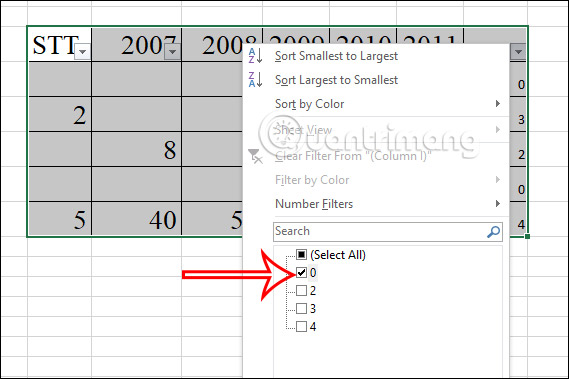
Nhìn chung cả 3 cách trên đều hỗ trợ xóa dòng trống, nhưng nếu bảng dữ liệu không nhiều dòng trống hay ô trống nằm rải rác ở các cột thì bạn nên dùng cách 1 để thực hiện nhanh hơn.
Nguồn tin: quantrimang.com
Ý kiến bạn đọc
Những tin mới hơn
Những tin cũ hơn