Microsoft Word 2016 là một ứng dụng xử lý văn bản, cho phép bạn có thể tạo ra một loạt các tài liệu, bao gồm thư, sơ yếu lý lịch và nhiều văn bản tài liệu khác. Trong bài viết dưới đây Quản trị mạng sẽ hướng dẫn bạn cách làm thế nào để điều hướng giao diện Word và sử dụng một số tính năng quan trọng của Word 2016 như thanh Ribbon, Quick Access Toolbar, và Backstage View.
Ngoài ra bạn đọc có thêm xem thêm video tổng quan các tính năng mới trên Word 2016 dưới đây:
Word 2016 cũng tương tự như Word 2013 và Word 2010. Nếu đã sử dụng một trong hai phiên bản Word đó, khi sử dụng Word 2016 bạn sẽ cảm thấy nó khá giống nhau. Tuy nhiên nếu là người dùng mới sử dụng Word hoặc nếu có nhiều kinh nghiệm sử dụng các phiên bản Word cũ, bạn sẽ mất một khoảng thời gian để làm quen với giao diện Word 2016.
Lần đầu tiên mở Word, cửa sổ Start Screen sẽ xuất hiện và hiển thị trên màn hình. Tại đây bạn sẽ có thể tạo một văn bản mới, chọn một template và truy cập các tài liệu mới chỉnh sửa gần đây. Từ màn hình Start Screen, điều hướng và chọn Blank document để truy cập giao diện Word.
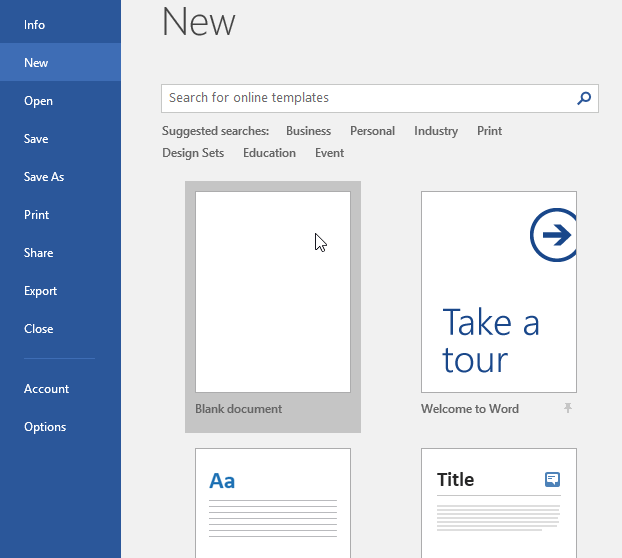
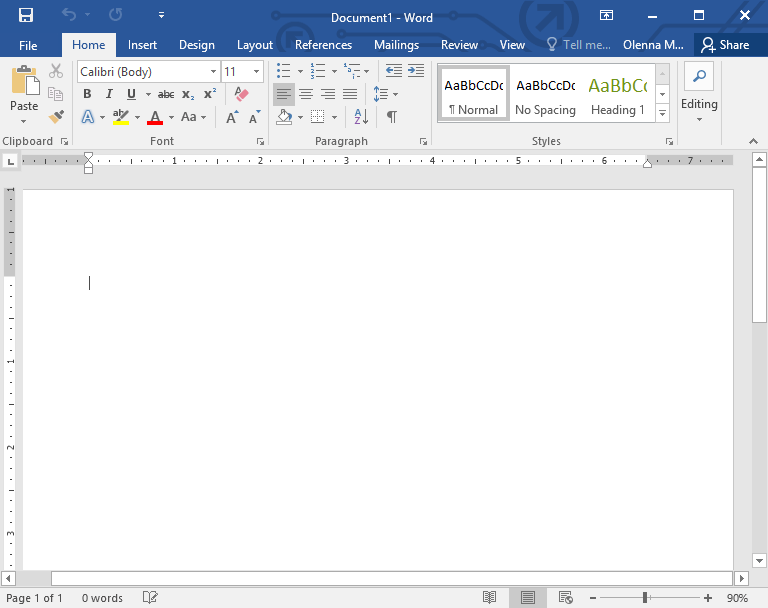
Giống như các phiên bản khác, Word 2016 tiếp tục sử dụng các tính năng như Ribbon và Quick Access Toolbar - nơi bạn sẽ tìm thấy các lệnh để thực hiện các nhiệm vụ, thao tác đơn giản trên Word, cũng như Backstage View.
Word sử dụng hệ thống Ribbom theo tab chứ không còn sử dụng menu truyền thống như trước nữa. Ribbon chứa nhiều tab, và bạn có thể tìm thấy các tab này ở gần phía trên cửa sổ giao diện Word.
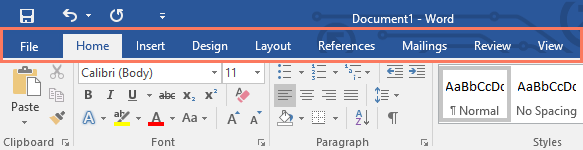
Mỗi tab lại chứa nhiều group liên quan đến các lệnh. Cho ví dụ, group Font trên tab Home chứa các lệnh chỉnh sửa định dạng văn bản cho tài liệu văn bản của bạn.
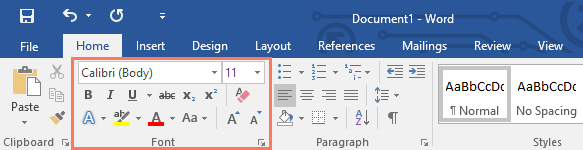
Ngoài ra một số group khác có thêm biểu tượng mũi tên nhỏ ở góc dưới cùng bên phải, khi bạn click vào biểu tượng mũi tên đó sẽ hiển thị thêm nhiều tùy chọn khác nhau.
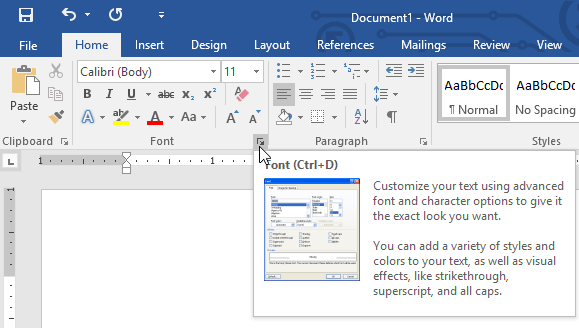
1. Hiện và ẩn thanh Ribbon
Nếu cảm thấy thanh Ribbon chiếm dụng không gian màn hình quá nhiều, bạn có thể thao tác vài bước để ẩn thanh Ribbon đi. Để làm được điều này, click vào biểu tượng mũi tên Ribbon Display Options ở góc trên cùng bên phải thanh Ribbon, sau đó chọn một tùy chọn mô tả từ menu drop down:
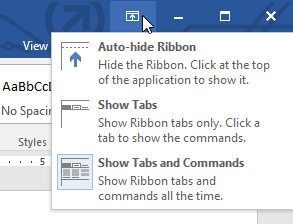
- Auto-hide Ribbon: Tự động hiển thị tài liệu của bạn ở chế độ toàn màn hình và ẩn thanh Ribbon hoàn toàn. Để hiển thị Ribbon, click vào lệnh Expand Ribbon ở góc trên cùng màn hình.
- Show Tabs: Tùy chọn này để ẩn tất cả các lệnh trong group khi người dùng không sử dụng đến, nhưng các tab thì vẫn hiển thị. Để hiển thị Ribbon, rất đơn giản chỉ cần click vào một tab.
- Show Tabs and Commands: Tùy chọn này để tối đa hóa Ribbon. Tất cả các tab và lệnh vẫn sẽ được nhìn thấy. Tuy nhiên theo mặc định tùy chọn này sẽ bị ẩn trong lần đầu tiên bạn mở Word.
2. Sử dụng tính năng Tell me
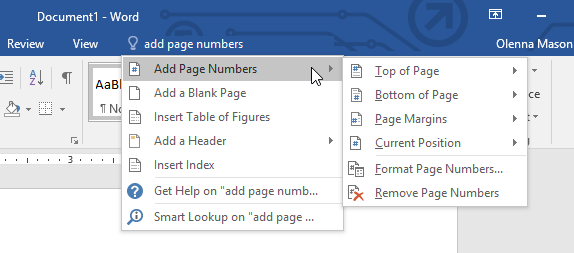
Nếu đang gặp khó khăn trong việc tìm kiếm các lệnh mà bạn muốn sử dụng, tính năng Tell me có thể giúp bạn làm điều này. Tính năng này hoạt động tương tự nhưng thanh tìm kiếm (Search bar) thông thường: Nhập tùy chọn mà bạn muốn tìm kiếm, và trên màn hình sẽ hiển thị danh sách các tùy chọn. Bạn có thể sử dụng lệnh trực tiếp từ menu mà không cần tìm trên thanh Ribbon.
Nằm ngay trên thanh Ribbon, Quick Access Toolbar cũng cho phép bạn truy cập các lệnh phổ biến mà không cần phải chọn tab. Theo mặc định, Quick Access Toolbar hiển thị các lệnh như Save, Undo và Redo, nhưng bạn có thể thêm các lệnh khác vào nếu muốn.
1. Thêm lệnh vào Quick Access Toolbar
Để thêm lệnh vào Quick Access Toolbar, bạn thực hiện theo các bước dưới đây:
1. Click vào biểu tượng mũi tên dạng thả nằm góc bên phải Quick Access Toolbar.
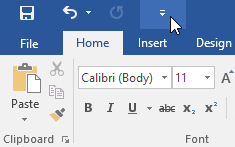
2. Chọn lệnh mà bạn muốn thêm vào menu.
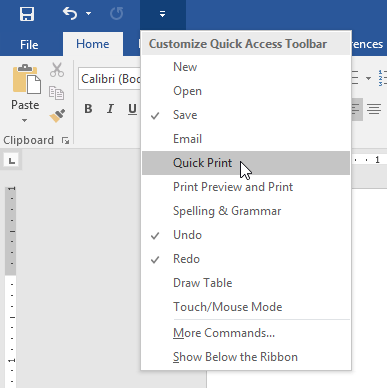
3. Và lệnh sẽ được thêm vào Quick Access Toolbar.
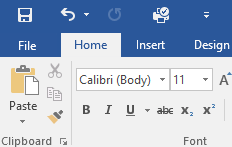
Ruler nằm ngay ở góc trên cùng phía bên trái trên tài liệu của bạn. Tính năng này giúp cho việc điều chỉnh độ chính xác của tài liệu dễ dàng hơn. Nếu muốn, bạn có thể ẩn Ruler để không gian màn hình thoáng hơn.
1. Hiển hoặc ẩn Ruler
1. Click chọn tab View.
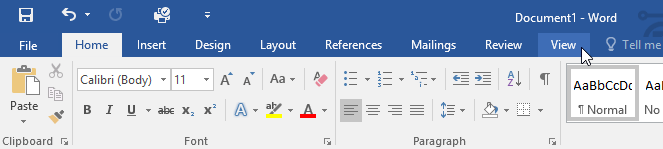
2. Đánh tích chọn hộp kế bên Ruler để hiện hoặc ẩn Ruler.
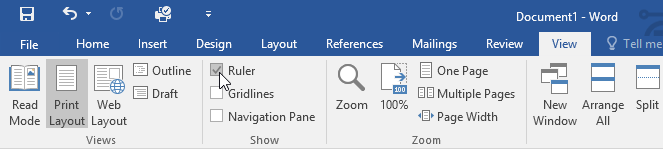
Backstage View cung cấp cho bạn các tùy chọn để lưu, mở một tập tin, in và chia sẻ tài liệu. Để truy cập Backstage View, click chọn tab File trên thanh Ribbon.
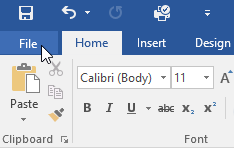
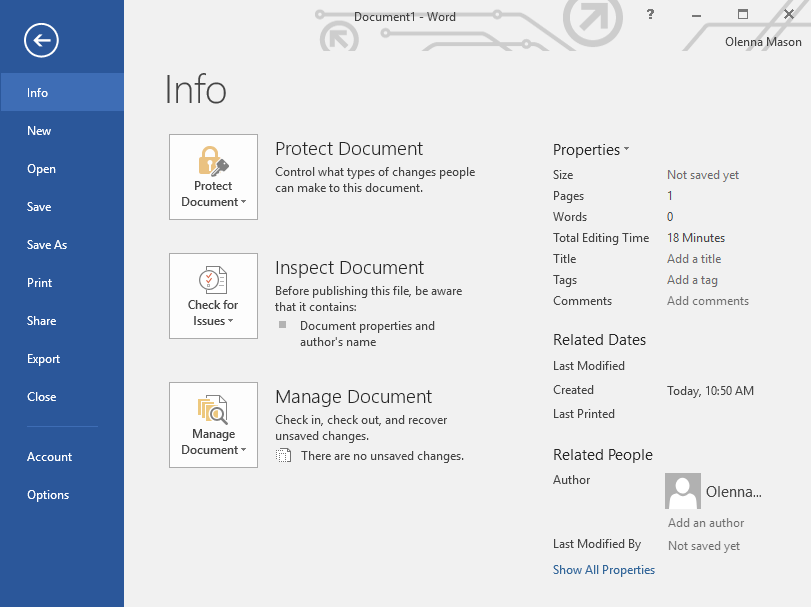
Word có sẵn một số tùy chọn xem tài liệu mà bạn có thể sử dụng để thay đổi kiểu hiển thị tài liệu. Bạn có thể lựa chọn xem tài liệu ở chế độ Read Mode, Print Layout, hoặc Web Layout.
Các tùy chọn xem khá hữu ích trong một số trường hợp, đặc biệt là trong trường hợp nếu muốn in tài liệu của mình. Ngoài ra bạn cũng có thể phóng to hoặc thu nhỏ tài liệu để có thể đọc tài liệu dễ dàng hơn.
1. Chuyển đổi chế độ xem tài liệu
Việc chuyển đổi các chế độ xem tài liệu khác nhau khá là đơn giản. Chỉ cần điều hướng và chọn lệnh xem tài liệu ở góc dưới cùng bên phải cửa sổ Word là xong.
- Read Mode: Tùy chọn này để mở xem tài liệu ở chế độ toàn màn hình. Trong một số trường hợp sử dụng tùy chọn này sẽ khá là hữu ích, đặc biệt nếu bạn đang đọc một số lượng tài liệu lớn hoặc đơn giản chỉ là xem trước tài liệu của bạn để soát lỗi chính tả.
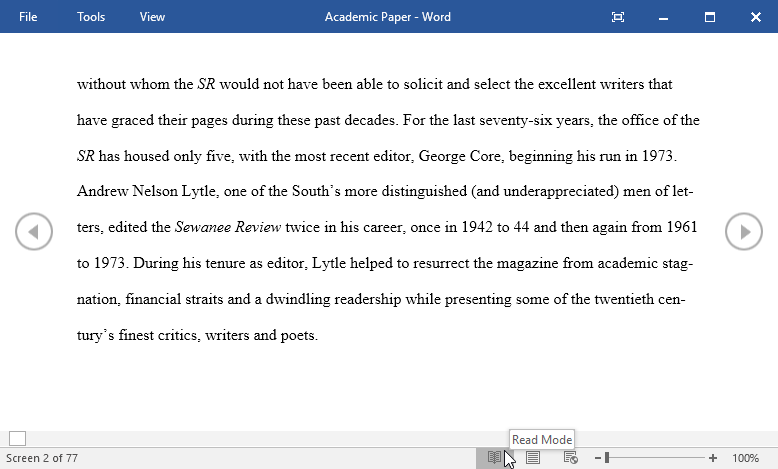
- Print Layout: Đây là tùy chọn xem mặc định trên Word. Tùy chọn này sẽ hiển thị tài liệu như những gì bạn nhìn thấy trên trang tài liệu mà bạn in.
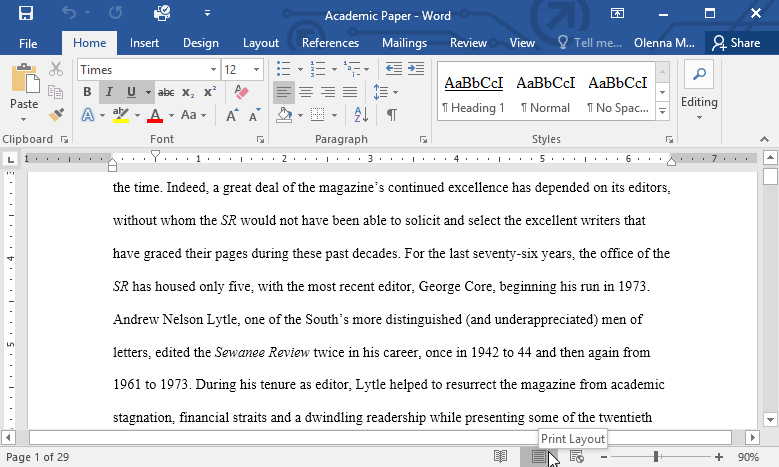
- Web Layout: Tùy chọn này để hiển thị tài liệu dưới dang webpage (trang web), và tùy chọn này hữu ích trong trường hợp nếu đang sử dụng Word để đăng các nội dung trực tuyến.
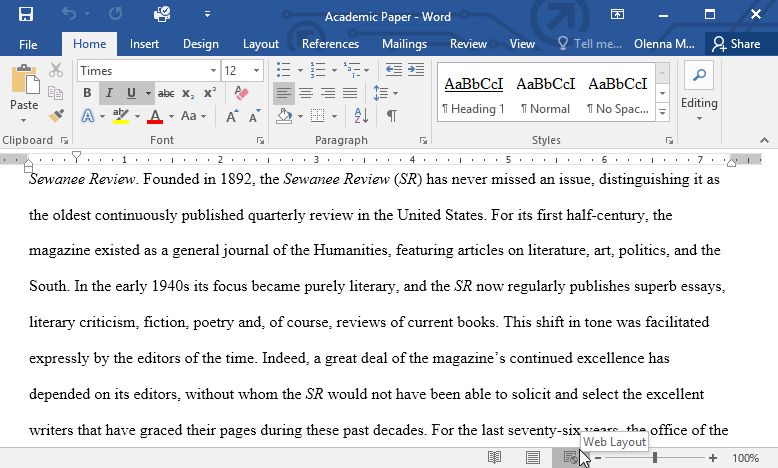
2. Phóng to và thu nhỏ
Để phóng to hoặc thu nhỏ tài liệu, click và kéo thanh trượt điều chỉnh ở góc dưới cùng bên phải cửa sổ Word. Hoặc ngoài ra bạn có thể lựa chọn biểu tượng dấu (+) hoặc dấu (-) dể phóng to hoặc thu nhỏ tài liệu tăng dần.
Số hiển thị nằm kế bên thanh trượt sẽ hiển thị theo phần trăm, và số đó gọi là mức độ zoom.
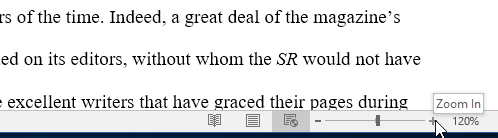
1. Mở Word 2016, và tạo một tài liệu trống.
2. Thay đổi các tùy chọn hiển thị Ribbon (Ribbon Display Options) thành Show Tabs (hiển thị các tab).
3. Sử dụng Quick Access Toolbar tùy biến, thêm New, Quick Print, và Spelling & Grammar.
4. Trên thanh Tell me, nhập Shape vào rồi nhấn Enter.
5. Chọn một hình bất kỳ từ menu, sau đó kích đúp chuột vào vị trí bất kỳ trên tài liệu của bạn.
6. Hiển thị Ruler nếu Ruler chưa hiển thị.
7. Zoom tài liệu lên 120%.
8. Thay đổi chế độ xem tài liệu là Web Layout.
9. Sau khi hoàn tất, tài liệu của bạn sẽ như hình dưới đây:
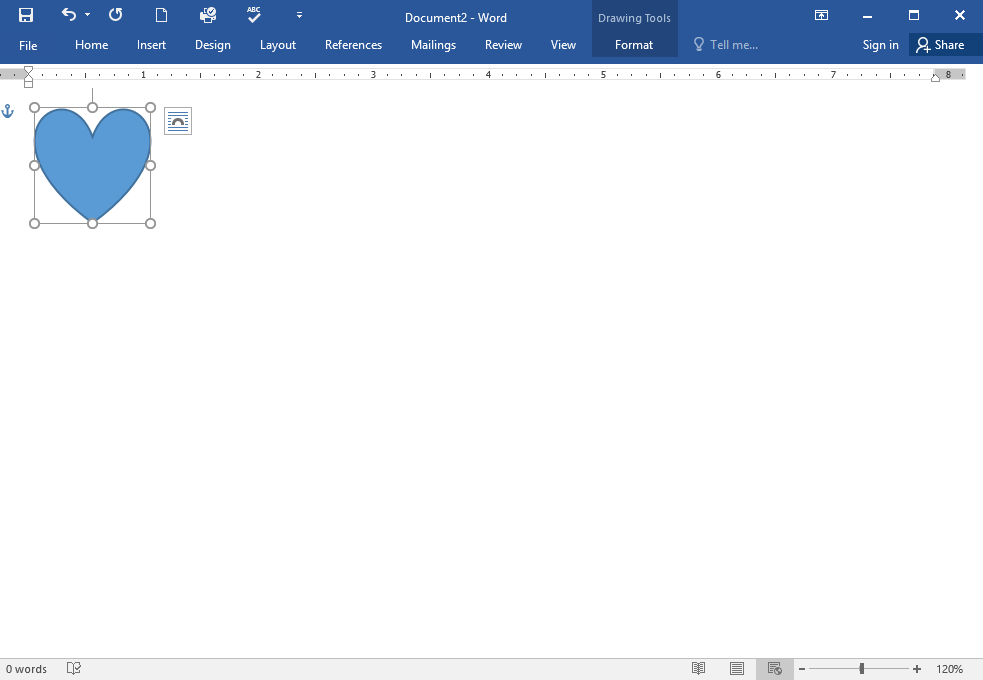
10. Thay đổi tùy chọn hiển thị Ribbon quay trở lại Show Tabs and Commands (hiển thị tab và lệnh), sau đó thay đổi Document View (chế độ xem tài liệu) là Print Layout.
Mời các bạn theo dõi và đón đọc bài viết: Hướng dẫn toàn tập Word 2016 (Phần 2): Làm quen với OneDrive trong phần tiếp theo.
Chúc các bạn thành công!
Tác giả: Dương Huyền (Theo Gcflearnfree)
Nguồn tin: http://quantrimang.com
Ý kiến bạn đọc
Những tin mới hơn
Những tin cũ hơn