Google Sheets cho phép bạn thêm hàng hoặc cột vào bảng tính đã có. Nếu muốn thêm một hoặc nhiều hàng ở trên hoặc cột bên phải, bạn thực hiện theo hướng dẫn dưới đây nhé.
Mở trình duyệt, truy cập trang chủ Google Sheets. Mở bảng tính mà bạn muốn chèn cột hoặc hàng.
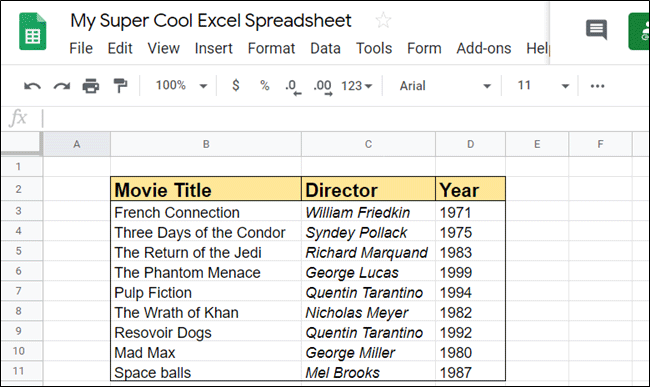
Tiếp theo, click vào ô bạn muốn chèn cột hoặc hàng cạnh đó. Sau đó, chọn Insert từ thanh công cụ.
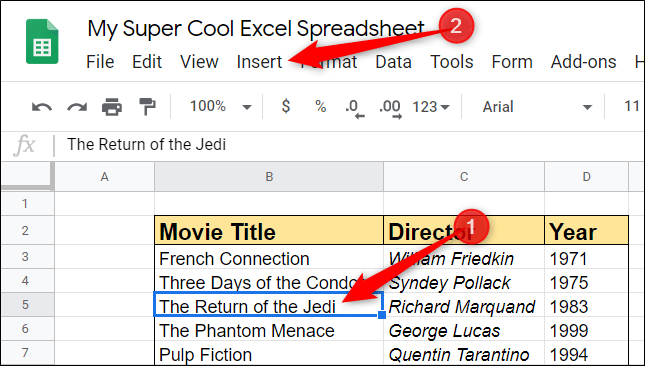
Từ menu Insert, bạn sẽ thấy một vài tùy chọn chèn hàng hoặc cột vào bảng tính. Bạn có thể chèn hàng lên trên hoặc xuống dưới và cột ở bên trái hoặc phải ô được chọn.
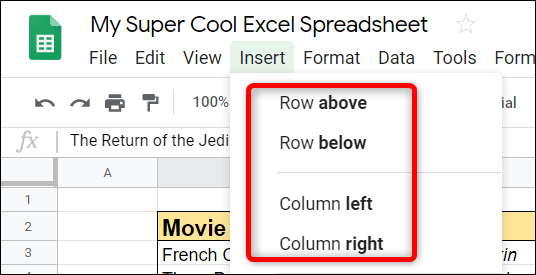
Nếu muốn chèn nhiều hơn một cột hoặc hàng, bôi đậm số ô bạn muốn thêm. Ví dụ, bôi đậm hai ô dọc để chèn hai hàng hoặc bôi đậm hai ô ngang để chèn hai cột.
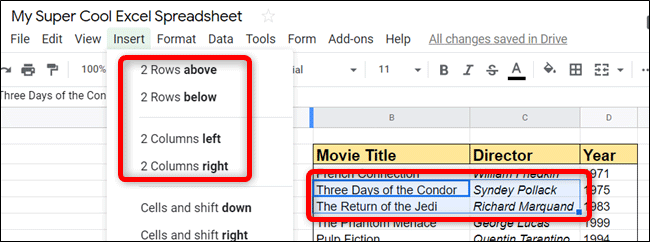
Bạn có thể chèn cột và hàng từ menu click chuột phải. Bôi đậm ô muốn chèn cạnh đó, click chuột phải vào vùng chọn, sau đó chọn Insert Rows hoặc Insert Columns.
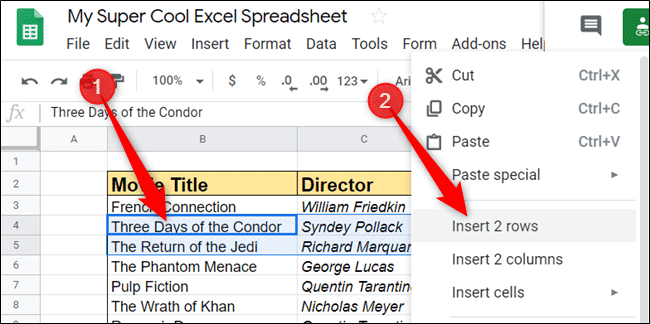
Theo mặc định, khi sử dụng phương pháp click chuột phải, hàng sẽ được chèn ở trên và cột sẽ được chèn vào bên trái vùng chọn.
Google Sheets thậm chí có một vài phím tắt bàn phím bạn có thể thêm hàng hoặc cột mà không cần nhấc tay khỏi bàn phím. Chọn ô và sau đó nhấn phím tắt để chèn hàng hoặc cột.
Vì Google thích làm mọi thứ phức tạp, nên có một số phím tắt dành riêng cho trình duyệt. Nếu bạn sử dụng Chrome trên Windows, Linux hoặc Chrome OS sử dụng phím tắt cho Chrome. Nếu sử dụng trình duyệt khác, thực hiện lệnh cho trình duyệt khác.
| Mô tả | Phím tắt cho Chrome | Phím tắt cho trình duyệt khác |
| Chèn hàng lên trên | Alt+I, sau đó nhấn R | Alt+Shift+I, sau đó nhấn R |
| Chèn hàng bên dưới | Alt+I, sau đó nhấn W | Alt+Shift+I, sau đó nhấn W |
| Chèn cột bên trái | Alt+I, sau đó nhấn C | Alt+Shift+I, sau đó nhấn C |
| Chèn cột bên phải | Alt+I, sau đó nhấn O | Alt+Shift+I, sau đó nhấn O |
Nếu bạn sử dụng macOS, hãy làm theo các phím tắt sau để thêm hàng hoặc cột vào bảng tính:
| Mô tả | Phím tắt |
| Chèn hàng lên trên | Ctrl+Option+I, sau đó nhấn R |
| Chèn hàng xuống dưới | Ctrl+Option+I, sau đó nhấn W |
| Chèn cột bên trái | Ctrl+Option+I, sau đó nhấn C |
| Chèn cột bên phải | Ctrl+Option+I, sau đó nhấn O |
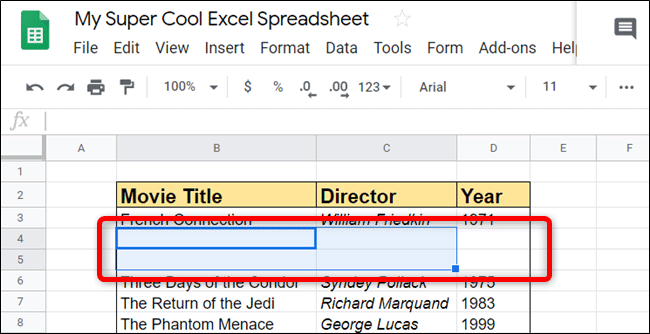
Mở Google Sheets trong trình duyệt và mở bảng tính bạn muốn xóa hàng và cột.
Bôi đậm một ô trong hàng hoặc cột muốn xóa, click chuột phải và sau đó chọn Delete Row hoặc Delete Column.
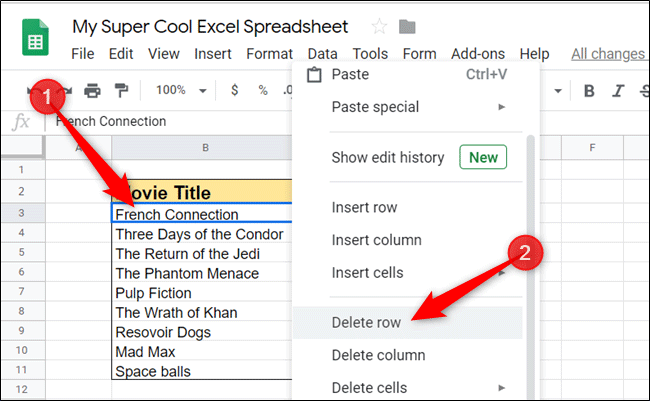
Nếu muốn xóa nhiều hàng hoặc cột, bôi đậm số ô muốn xóa và sau đó click chuột phải và xóa chúng.
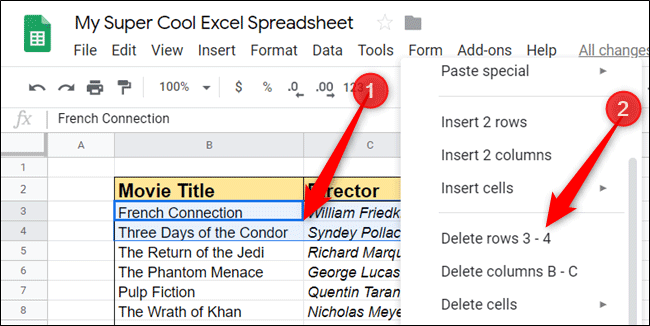
Khi xóa cột và hàng trong Google Sheets, bạn có thể sử dụng những phím tắt này nếu muốn. Bôi đậm số ô từ cột hoặc hàng muốn xóa, sau đó nhấn phím tắt bàn phím cho lệnh bạn muốn sử dụng.
Google cũng phân chia phím tắt cho trình duyệt Chrome và các trình duyệt khác cho Windows, Linux và Chrome OS.
Alt+E, sau đó nhấn D (Chrome) hoặc Alt+Shift+E, sau đó nhấn D (Các trình duyệt khác): Xóa hàng
Alt+E, sau đó nhấn E (Chrome) hoặc Alt+Shift+E, sau đó E (Các trình duyệt khác): Xóa cột
Nếu sử dụng macOS, bạn có thể dùng những phím tắt sau để xóa cột và hàng.
Ctrl+Option+E, sau đó nhấn D: Xóa hàng
Ctrl+Option+E, sau đó nhấn E: Xóa cột
Chúc các bạn thực hiện thành công!
Nguồn tin: quantrimang.com
Ý kiến bạn đọc
Những tin mới hơn
Những tin cũ hơn