Khi làm việc trên Google Sheets hay Excel thì các thao tác thực hiện với bảng, với ô trong bảng là thao tác cơ bản và cần thiết để xử lý nhanh nội dung. Và trong quá trình thực hiện việc gộp ô là thao tác thường xuyên sử dụng, giúp dễ trình bày nội dung hơn. Chẳng hạn khi bạn tạo tiêu đề của bảng tính, hoặc tiêu đề của một cột trong bảng thì cần gộp ô để viết tiêu đề, đưa tiêu đề ra chính giữa ô mới đảm bảo bố cục và quy tắc khi làm việc bảng biểu trong Google Sheets.
Thao tác gộp ô trong bảng Sheets cũng đơn giản như khi chúng ta gộp nhiều ô thành 1 ô trong Excel. Bài viết dưới đây sẽ hướng dẫn bạn đọc cách gộp ô trong Google Sheets.
Bước 1:
Chúng ta kẻ bảng biểu trong Google Sheets như bình thường. Tiếp đến bôi đen các ô muốn hợp nhất, rồi nhấn vào Định dạng, chọn tiếp Hợp nhất ô ở bên dưới.
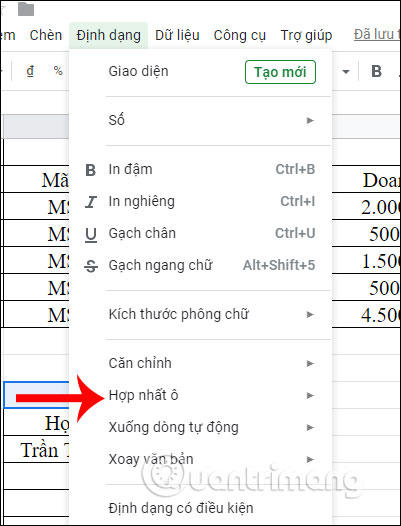
Bước 2:
Lúc này sẽ hiển thị các tùy chọn gộp ô tùy theo ô mà người dùng đang xử lý.
Danh sách lựa chọn hiển thị phụ thuộc vào vị trí mà chúng ta muốn hợp nhất, chẳng hạn muốn hợp nhất ô theo chiều ngang thì không có tùy chọn Hợp nhất ô chiều dọc.
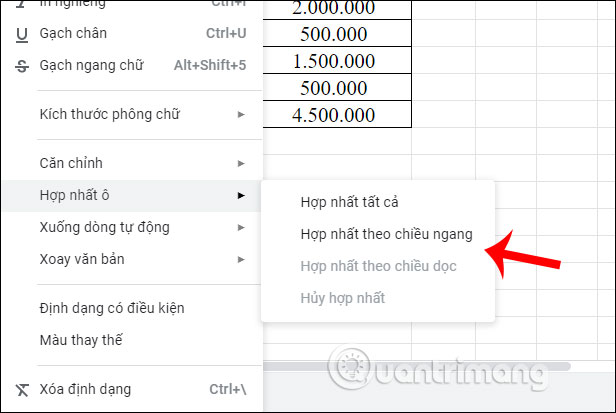
Bước 3:
Kết quả ô đã chọn được hợp nhất thành 1 ô duy nhất. Lưu ý khi gộp ô thì nội dung text ở ô ngoài cùng bên trái được giữ lại còn nội dung những ô khác sẽ bị xóa đi.
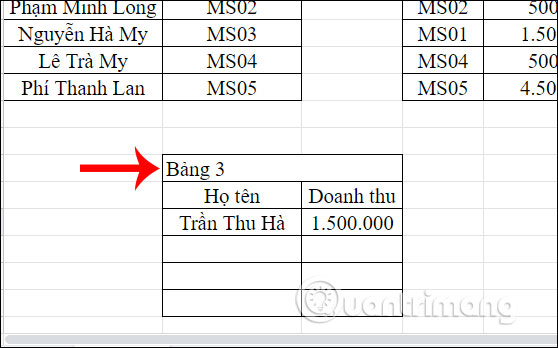
Bước 4:
Bây giờ chúng ta tiến hành căn chỉnh lại nội dung trong ô đã hợp nhất, do text nằm lệch về bên trái. Bôi đen nội dung text trong ô đã gộp rồi nhấn vào biểu tượng căn ngang trên thanh công cụ và sau đó nhấp tiếp vào biểu tượng căn giữa.
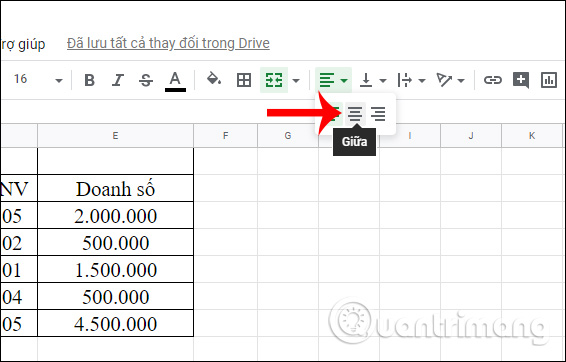
Kết quả dòng chữ đã được đẩy ra chính giữa của ô.
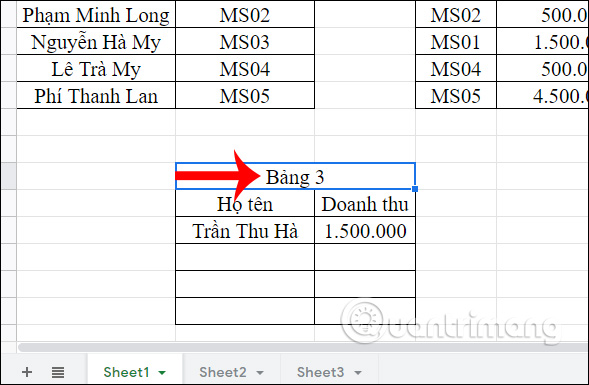
Bước 5:
Trong trường hợp người dùng không muốn gộp ô nữa, muốn tách các ô như ban đầu thì cũng bôi đen, nhấn vào Định dạng chọn Hợp nhất ô, rồi chọn Hủy hợp nhất.

Kết quả các ô đã được tách trở lại như trước.
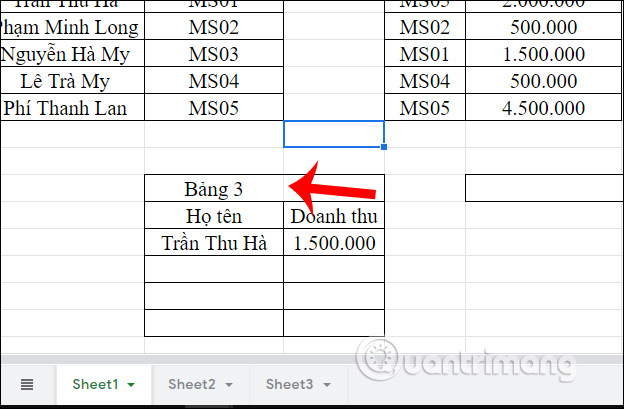
Chỉ với vài thao tác cơ bản mà quá trình gộp ô hay tách ô trong Google Sheets đã được thực hiện. Khi gộp ô xong bạn cần căn chỉnh lại chữ ra chính giữa để đảm bảo bố cục cho bảng.
Chúc các bạn thực hiện thành công!
Nguồn tin: quantrimang.com
Ý kiến bạn đọc
Những tin mới hơn
Những tin cũ hơn