Thông thường nếu muốn tách nền khỏi ảnh, bạn sẽ thường nghĩ ngay tới những công cụ chỉnh sửa ảnh chuyên nghiệp, chẳng hạn như Photoshop. Tuy nhiên trên thực tế, nếu đang có nhu cầu tách nền khỏi ảnh đơn giản, với phông nền không quá phức tạp hoặc có quá nhiều chi tiết cần phải chỉnh sửa - bạn hoàn toàn có thể sử dụng chính ứng dụng văn phòng quen thuộc Excel.
Đầu tiên, hãy mở ứng dụng Excel và chèn một hình ảnh (Insert > Picture) mà bạn muốn tách phông nền.
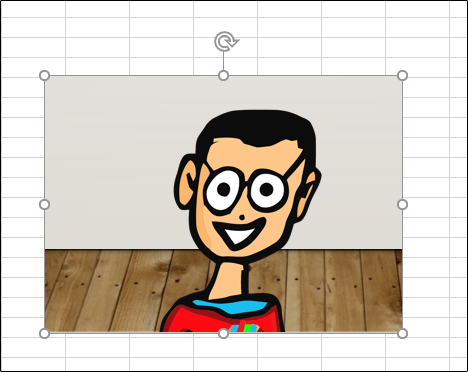
Ngay sau khi ảnh đã được chèn trong trang tính, bạn sẽ tự động được đưa đến tab “Picture Format”. Tại đây, hãy nhấp vào tùy chọn “Remove Background”, có thể được tìm thấy trong nhóm tùy chọn “Adjust”.
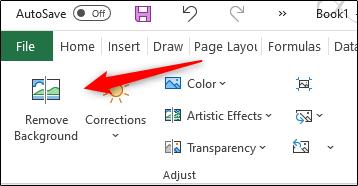
Sau khi bạn bấm vào “Remove Background”, Excel sẽ tự động nhận dạng phần nền của hình ảnh và đánh dấu nó bằng màu đỏ tươi. Trong khi đó, những chi tiết chủ đạo của bức ảnh sẽ không bị ảnh hưởng và vẫn được giữ nguyên vẹn. Tóm lại, phần hình ảnh được đánh dấu bằng màu đỏ tươi là phần nền, và là vùng sẽ bị xóa.
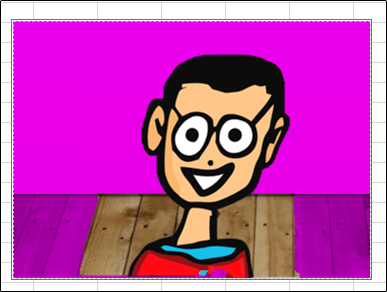
Nhìn chung, khả năng làm nổi bật chính xác các khu vực phông nền mà bạn muốn xóa khỏi hình ảnh của Microsoft Excel là khá tốt, nhưng không phải lúc nào nó cũng đạt mức chính xác 100%. Trong hầu hết các trường hợp, bạn sẽ cần thực hiện một số thao tác chỉnh sửa thủ công nhỏ, đơn giản.
Để đánh dấu các khu vực mà bạn muốn xóa trên hình ảnh (nhưng không được Excel đánh dấu theo mặc định), hãy nhấp vào tùy chọn “Mark Areas to Remove”. Tùy chọn này nằm trong nhóm “Refine” của tab “Picture Format”. Đối với các khu vực đã được Excel đánh dấu nhưng bạn muốn giữ lại, hãy nhấp vào “Mark Areas to Keep”.
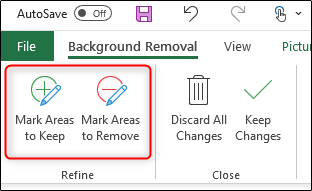
Trong cả hai trường hợp, con trỏ của bạn sẽ sẽ tự động được đổi thành bút chì. Bạn chỉ cần nhấp và kéo con trỏ xung quanh các khu vực mà mình muốn xóa.
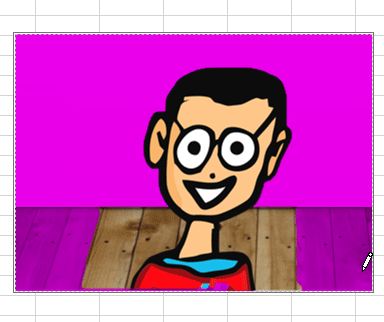
Tương tự, hãy nhấp và kéo con trỏ xung quanh những vị trí mà bạn muốn giữ lại.
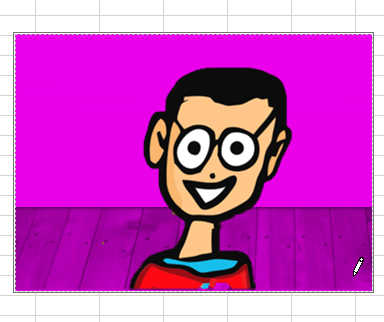
Tiếp theo, nhấp vào bất kỳ đâu bên ngoài hình ảnh để áp dụng các thay đổi.
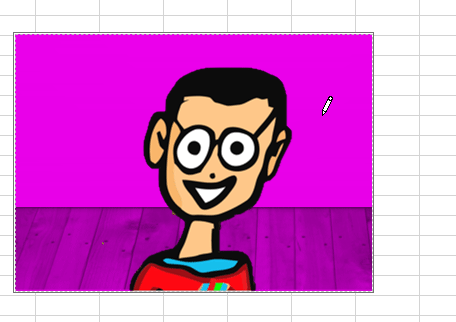
Xong! Phần nền của hình ảnh hiện đã được xóa.
Nguồn tin: quantrimang.com
Ý kiến bạn đọc
Những tin mới hơn
Những tin cũ hơn