Việc chèn một hình ảnh vào văn bản trên Microsoft Word không có gì khó khăn, nhưng đôi khi bạn muốn chỉnh sửa nhiều hơn đối với hình ảnh đó, chẳng hạn như lật, tạo ảnh phản chiếu đối xứng. Hình ảnh sau khi được phản chiếu (như khi bạn soi gương) sẽ mang đến cho bạn những góc nhìn rất khác.
Trong bài viết này, chúng ta sẽ cùng tìm hiểu cách phản chiếu hình ảnh trong Microsoft Word.
Đầu tiên, hãy mở tài liệu Word có chứa hình ảnh mà bạn muốn lật (hoặc chèn hình ảnh bằng cách nhấn Insert > Pictures) rồi bấm vào hình ảnh đó.
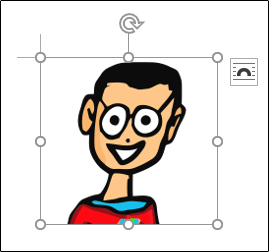
Tiếp theo, bạn nhấp chuột phải vào hình ảnh và từ menu ngữ cảnh hiện ra, chọn “Format Picture”. Trên Mac, bạn cũng có thể sử dụng tổ hợp phím tắt Command + Shift + 1.
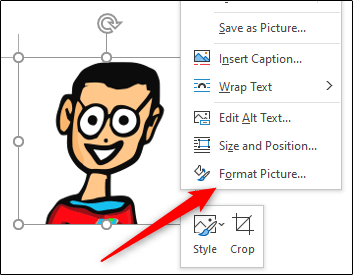
Bây giờ bạn sẽ được đưa đến tab “Effects” của ngăn “Format Picture” (xuất hiện ở bên phải cửa sổ). Tại đây, hãy nhấp vào mũi tên bên cạnh tùy chọn “3-D Rotation” để hiển thị nội dung của tùy chọn.
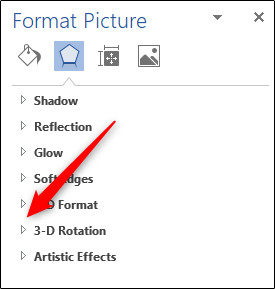
Tiếp theo, thay đổi giá trị “X Rotation” thành “180” độ bằng cách nhập trực tiếp vào textbox, hoặc nhấn thủ công vào mũi tên lên ở bên phải của textbox (giá trị trên lệch của mỗi lần nhấn là 10 độ).
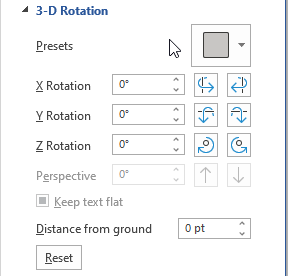
Sau khi X Rotation đã được đặt thành 180 độ, kết quả bạn có được sẽ là hình ảnh phản chiếu đối xứng chính xác của hình bức ảnh gốc mà bạn có ban đầu.
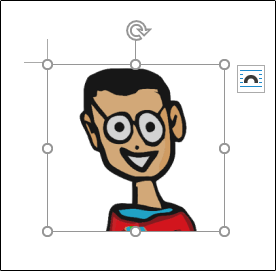
Bên cạnh đó, bạn cũng có thể tạo hình ảnh phản chiếu theo cách thủ công bằng cách nhấp vào hình ảnh để chọn, sau đó nhấp và kéo biểu tượng tay cầm bên từ phải qua bên trái.
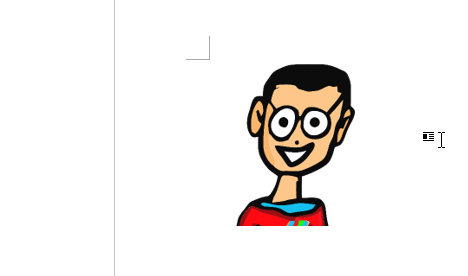
Phương pháp thứ hai này có thể nhanh và tiện hơn hơn phương pháp đầu tiên, nhưng rất khó để có được hình ảnh phản chiếu chính xác 180 độ theo cách này.
Nguồn tin: quantrimang.com
Ý kiến bạn đọc
Những tin mới hơn
Những tin cũ hơn