Zoom hiện tại đang được nhiều nhà trường sử dụng để học trực tuyến trên Zoom qua máy tính, hay học online trên Zoom điện thoại. Và trong quá trình sử dụng việc gặp phải các lỗi Zoom là điều không phải không xảy ra. Có thể bạn không nói được micro, hay webcam không hiện hình ảnh. Hoặc giao diện Zoom hiển thị một số thông báo và không thể tham gia vào lớp học trực tuyến. Bài viết dưới đây sẽ tổng hợp tới người dùng một số lỗi, thông báo thường xuyên gặp khi dùng Zoom trên máy tính và điện thoại.
Đây không phải là lỗi mà là do người tạo phòng học trên Zoom, hay chính là Host thiết lập chế độ Waiting room khi lên lịch học trên Zoom. Khi bật chế độ Waiting room này thì Host sẽ xét duyệt ai mới được tham gia vào phòng học trực tuyến. Như vậy các thành viên khi thấy thông báo này cần chờ Host xét duyệt mới được tham gia.
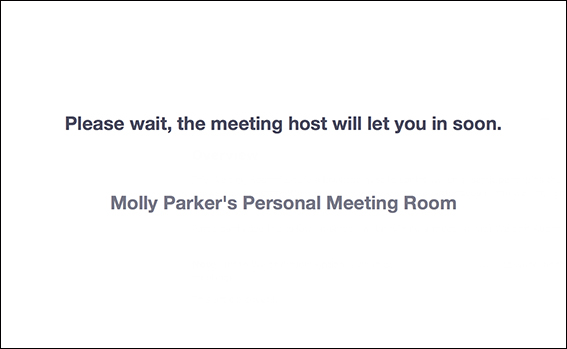
Khi bạn nhận được thông báo này có nghĩa là Host chưa tham gia vào phòng học, chưa khởi động phòng học trực tuyến. Như vậy chúng ta sẽ cần chờ Host khởi động phòng học trực tuyến để tham gia.
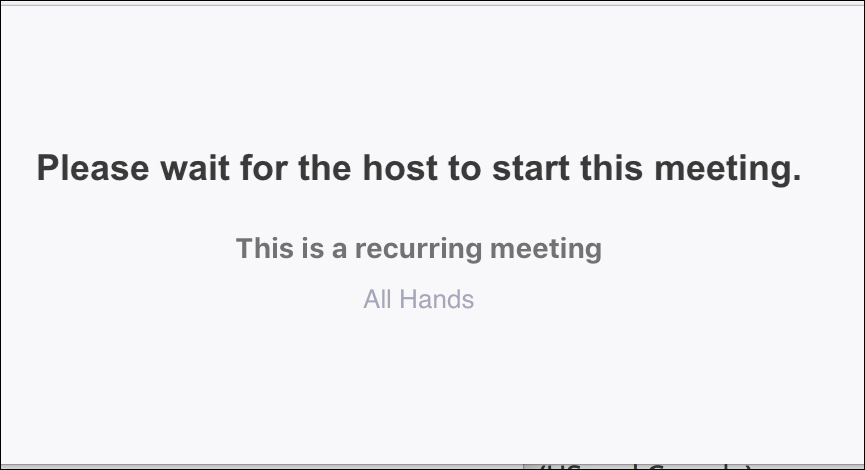
Khi nhận được thông báo này nghĩa là thời gian lên lịch tạo phòng học trên Zoom có vấn đề về ngày và thời gian tạo, bao gồm cả múi giờ mà chúng ta đã thiết lập. Khi thời gian không trùng với thời gian đã lên lịch lúc trước sẽ hiển thị thông báo này.
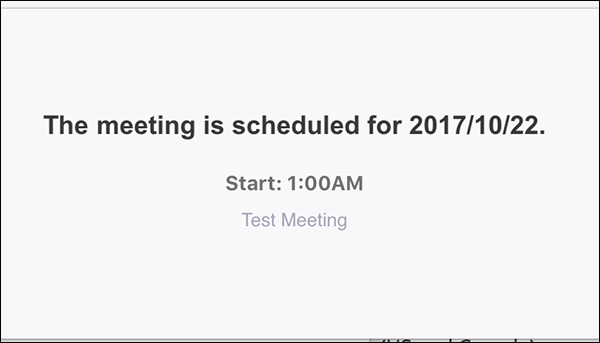
Thông báo này hiển thị khi Host phòng học chưa tham gia buổi học, nhưng các thành viên khác đã nhấn tham gia buổi học đó
Lỗi này là lỗi ID phòng học nhập không chính xác. Khi bạn tham gia phòng học sẽ cần nhập ID phòng học mà Host đã tạo. Nếu nhập sai ID phòng học sẽ hiển thị thông báo. Lúc này bạn cần hỏi lại Host để xem ID phòng học.
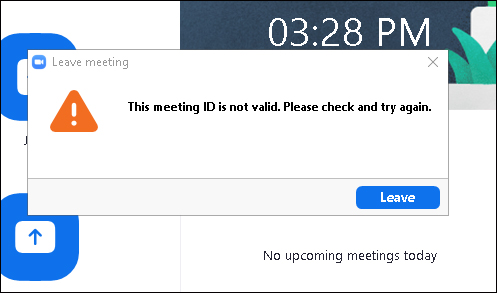
Khi tạo phòng học hay lên lịch phòng học, các Host thiết lập chế độ nhập mật khẩu để bảo mật thông tin trên Zoom, kiểm soát người tham gia là ai. Nếu nhập sai mật khẩu sẽ hiển thị thông báo như trên và bạn cần kiểm tra lại mật khẩu nhận được từ Host đã nhập đúng hay chưa.
Khi dùng Zoom trên điện thoại và khởi động Zoom nhưng không vào được, hoặc đang dùng bị văng ra ngoài thì bạn có thể xóa dữ liệu và xóa tất cả bộ nhớ trong ứng dụng Zoom. Hoặc chưa được thì cài đặt lại ứng dụng Zoom trên điện thoại
Khi chia sẻ màn hình Zoom bị lỗi thì bạn kiểm tra xem đã cho phép Zoom truy cập webcam hay bật video trên Zoom hay chưa. Nếu không được thì cài lại phần mềm Zoom trên máy tính.
Trong trường hợp lỗi chia sẻ màn hình đen trên Zoom sẽ liên quan tới bộ xử lý đồ họa GPU trên máy tính tự động chuyển card đồ họa. Nếu dùng card đồ họa Nvidia thì truy cập vào Control Panel > Nvidia Control Panel > Nvidia Control Panel.
Nhìn sang bên phải tại I would like to use the following 3D settings, nhấn Program Settings.
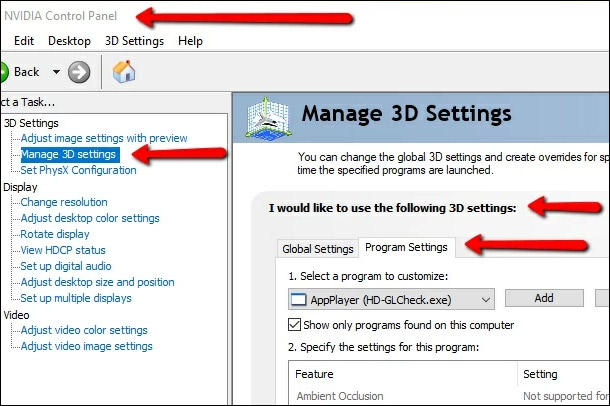
Nhìn bên dưới chọn Zoom Player để tùy chỉnh lại chương trình. Sau đó nhấn tiếp vào Add để thêm file Cpthost.exe từ thư mục Zoom trên máy tính theo đường dẫn C:/>Users>YOURUSERNAME>AppData>Roaming>Zoom>bin.
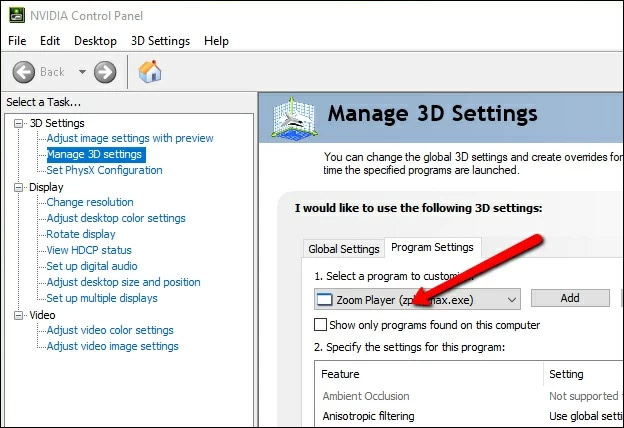
Nhấn tiếp Add Selected Program và nhấn Apply. Sau đó khởi động lại Zoom để sửa lỗi.
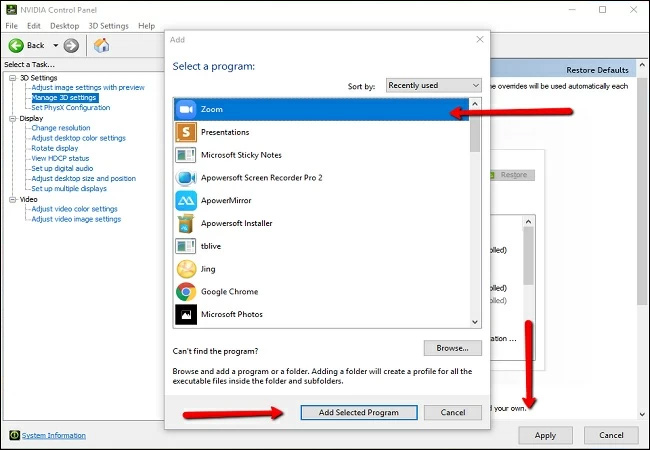
Lỗi không nhận được âm thanh từ người khác
Khi học trực tuyến trên Zoom thì có chế độ thu âm thanh từ tất cả các thành viên tham gia. Trong trường hợp bạn không nghe thấy bất kỳ âm thanh nào từ các thành viên khác thì cần kiểm tra lại đã bật loa hay chưa, loa máy tính đã được kết nối với Zoom hay chưa.
Nhấn vào biểu tượng bánh răng cưa rồi chọn Audio trong giao diện hiển thị. Sau đó bạn nhấn vào nút Test Speaker và kiểm tra xem có nghe được âm thanh không. Nếu chưa nghe được thì chọn thiết bị khác trong khung bên cạnh rồi check lại loa lần nữa.
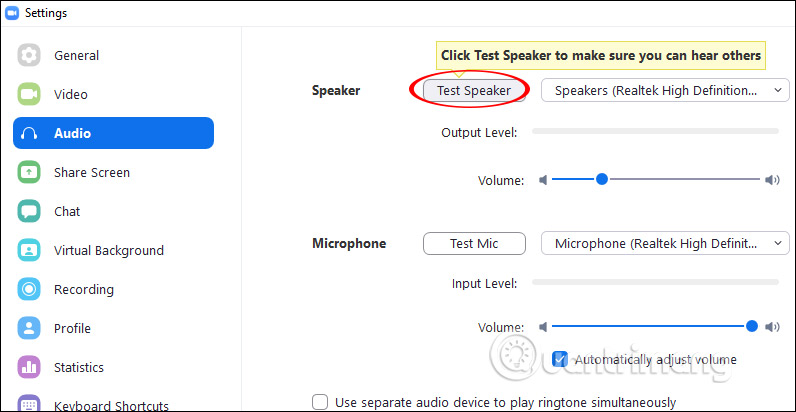
Lỗi người khác không nghe thấy bạn
Trước hết bạn cần kiểm tra microphone kết nối máy tính còn hoạt động hay không. Sau đó tại giao diện thiết lập người dùng nhấn vào mục Audio rồi tại phần Microphone nhấn Test Mic để kiểm tra tiếng bạn thu vào mic như thế nào. Nếu chưa được thì chúng ta cũng chọn thiết bị mic khác trên máy tính rồi tích chọn vào Automatically adjust microphone rồi tiến hành kiểm tra lại.
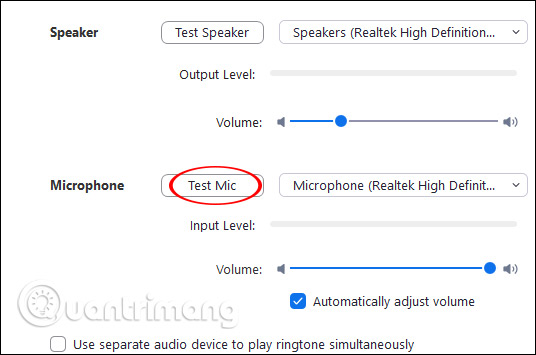
3. Lỗi tiếng vang khi bạn nói
Trong giao diện thiết lập Micro trên Zoom, bỏ chọn tại Automatically adjust Microphone rồi kéo thanh trượt về phía bên trái như hình dưới đây.
Chúng ta nên sử dụng headphone có micro kết nối với máy tính khi học trên Zoom để tránh tình trạng vọng âm hay lẫn âm thanh vào micro.
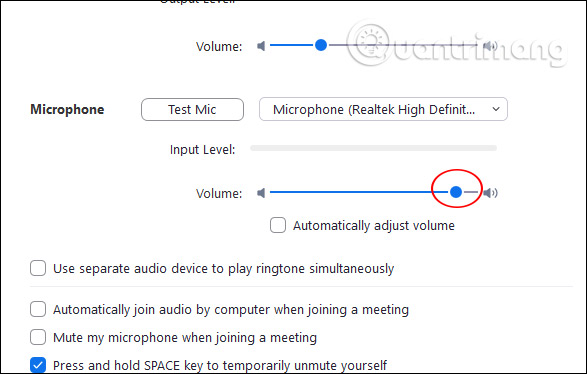
4. Lỗi tiếng vang khi người khác nói chuyện
Lỗi này xuất phát từ máy tính đối phương nên bạn có thể gửi cách sửa lỗi thứ 3 bên trên cho họ.
Không nhìn thấy thành viên khác
Kiểm tra lại bạn đã đăng nhập phòng học theo đúng mã phòng học đã nhận hay chưa.
Người khác không nhìn thấy bạn
Trước hết kiểm tra webcam trên máy tính có bị bụi hoặc bị che đi không, hay máy quay video cắm ngoài còn hoạt động tốt hay không, được kết nối với máy tính đúng chưa. Sau đó truy cập vào giao diện Settings và chọn mục Video.
Lúc này bạn sẽ nhìn thấy giao diện webcam cá nhân. Nếu không hiện màn hình thì lựa chọn lại thiết bị camera trong danh sách bên dưới.
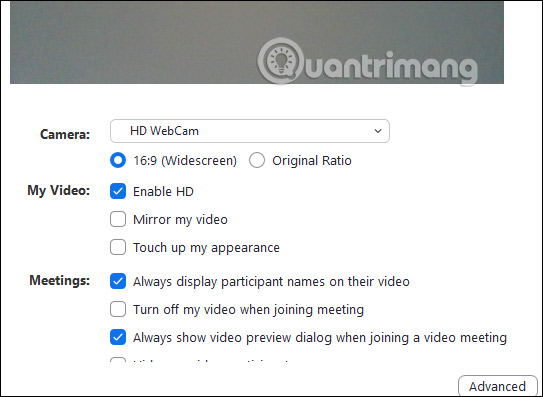
Xem thêm:
Nguồn tin: quantrimang.com
Ý kiến bạn đọc
Những tin mới hơn
Những tin cũ hơn