TranS là phần mềm học trực tuyến cũng tương tự như với Zoom hay các phần mềm khác. Công cụ mang tới giao diện dạy học, tạo phòng học online trên TranS rất đơn giản để các thầy cô giáo giảng bài và liên lạc với lớp học. Học sinh khi tham gia phòng học cũng cần nhập ID phòng học để tham gia. Nhìn chung thì giao diện của TranS cũng không có quá nhiều điểm khác biệt so với Zoom, hay TeamLink. Bài viết dưới đây sẽ hướng dẫn bạn đọc cách đăng ký và dùng TranS trên máy tính.
Bước 1:
Người dùng nhấn vào link dưới đây để cài đặt phần mềm TranS trên máy tính rồi nhấn vào Đăng ký để tạo tài khoản.
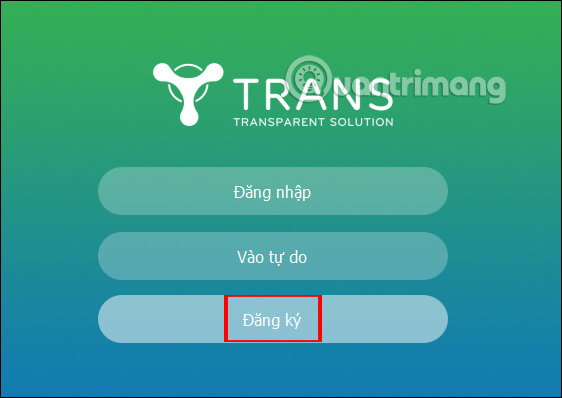
Lúc này hiển thị giao diện để người dùng nhập thông tin bao gồm:
Sau đó tích chọn mục Yêu cầu xác thực với người dùng:
Nếu là trung tâm dạy học có thu phí để học sinh tham gia thì nhấn vào Phải đăng ký trước, còn nếu học miễn phí thì nhấn Phải đăng nhập, Vào tự do theo mục đích riêng. Cuối cùng nhấn Đăng ký để hoàn thành. Như vậy bạn đã tạo tài khoản TranS.
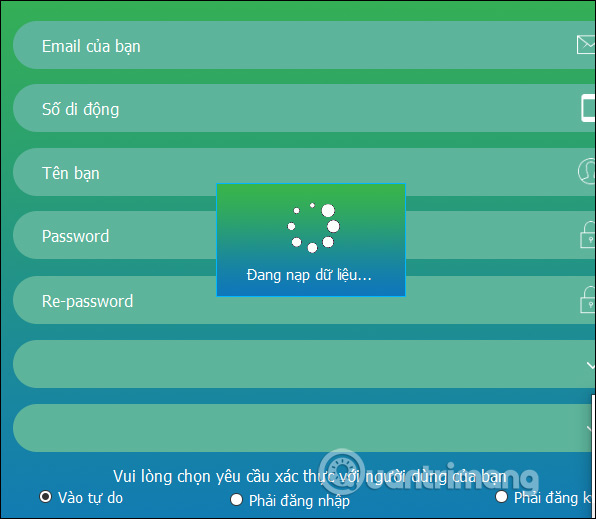
Lưu ý: đăng ký xong tài khoản bạn cần liên hệ với Công ty Namviet theo link dưới đây để nhận được email kèm link kích hoạt bản quyền sử dụng không giới hạn, nếu không thì bạn chỉ được sử dụng tối đa 60 phút sau đó TranS sẽ tự đóng.
https://hoptructuyen.vn/Bước 2:
Sau đó bạn đăng nhập tài khoản TranS đã tạo.
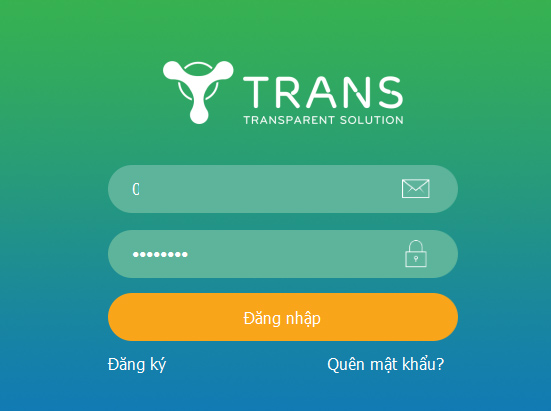
Bước 3:
Sau đó các thầy cô chọn Giáo viên, hoặc những nội dung khác để tham gia phòng học trên TranS.
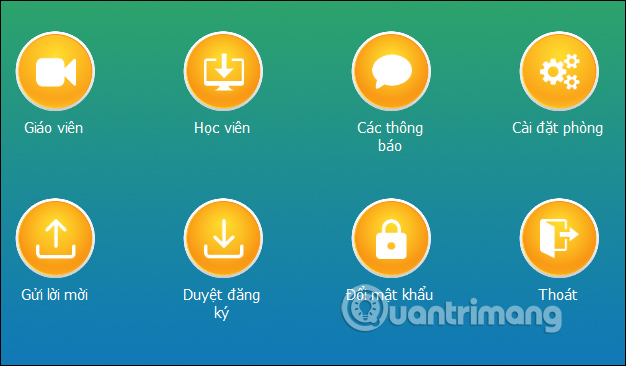
TranS được phát triển sử dụng chung nền tảng công nghệ với Zoom nên bạn cần cài đặt Zoom để sử dụng.
Bước 1:
Hiển thị giao diện Join Audio Conference via Mic & Speaker để vào phòng.
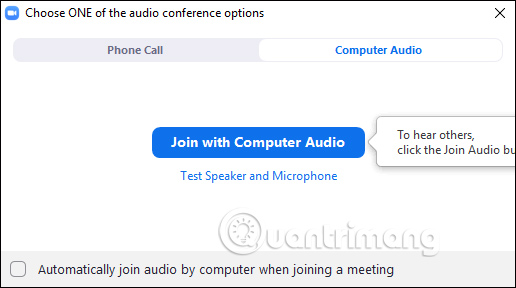
Bước 2:
Lúc này hiển thị giao diện Zoom Meeting ID… với các thông tin của lớp học cũng như mật khẩu phòng học để các thầy cô gửi tới học sinh tham gia. Nhấn biểu tượng chữ i để xem thông tin.
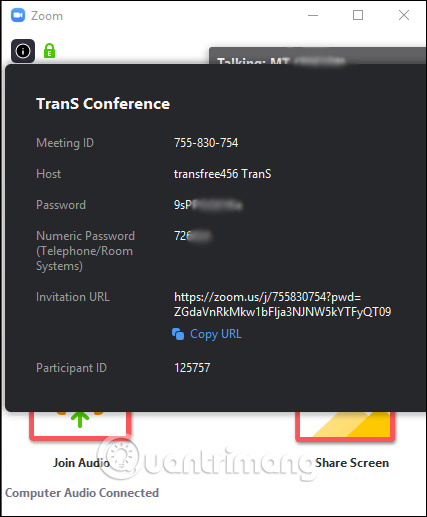
Bước 3:
Giao diện học trực tuyến trên TranS chính là giao diện học trên Zoom nên bạn đọc tham khảo bài viết dưới đây để học trên Zoom.
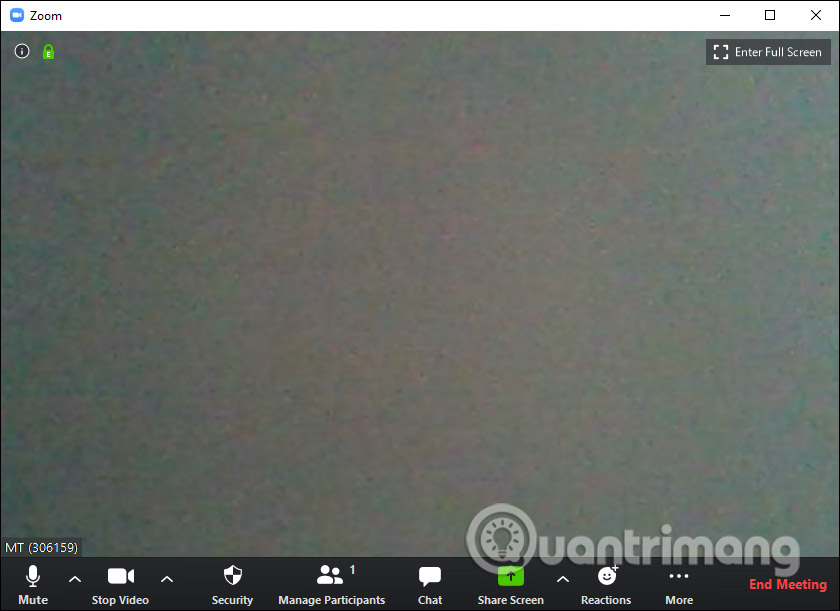
Lưu ý Zoom mới cập nhật thêm mục Security với các tùy chọn như dưới đây để tăng thêm tính năng bảo mật trên Zoom khi học online. Các thầy cô sử dụng các tùy chọn này trong suốt quá trình dạy học.
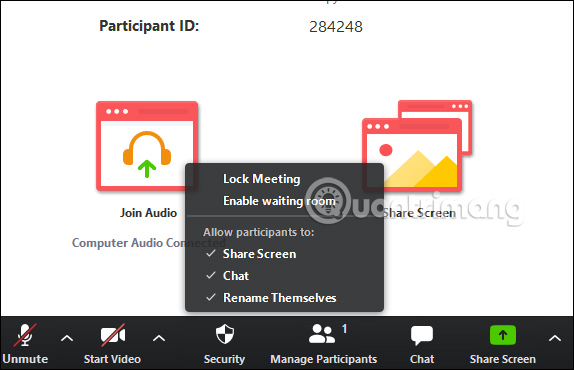
Nếu là học sinh, sinh viên thì tại giao diện của TranS chúng ta sẽ nhấn vào mục Học viên để tham gia.
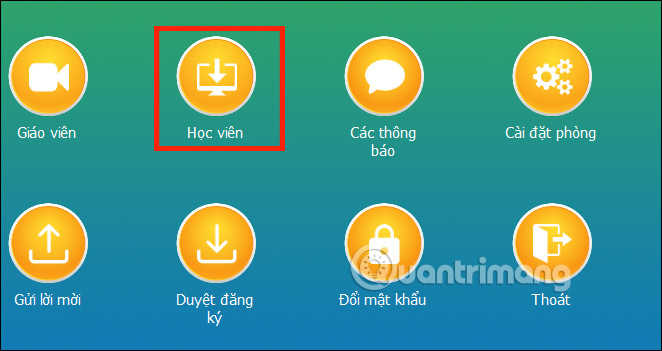
Sau đó bạn được yêu cầu nhập ID TranS của thầy cô giáo rồi nhấn Vào phòng để tham gia phòng học của các thầy cô giáo. Lưu ý các thầy cô giáo đã phải mở phòng trước thì học sinh mới được phép tham gia.
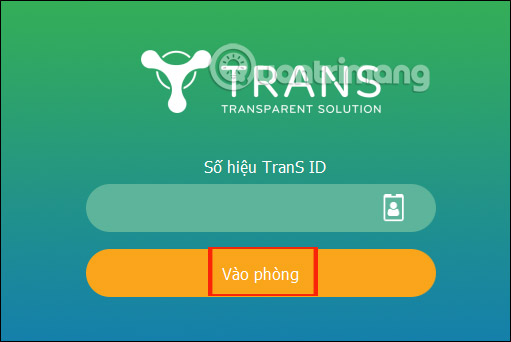
Giao diện của học viên tham gia rất đơn giản và không có các tùy chỉnh như với thầy cô giáo. Giao diện này cũng chính là giao diện Zoom trên máy tính.
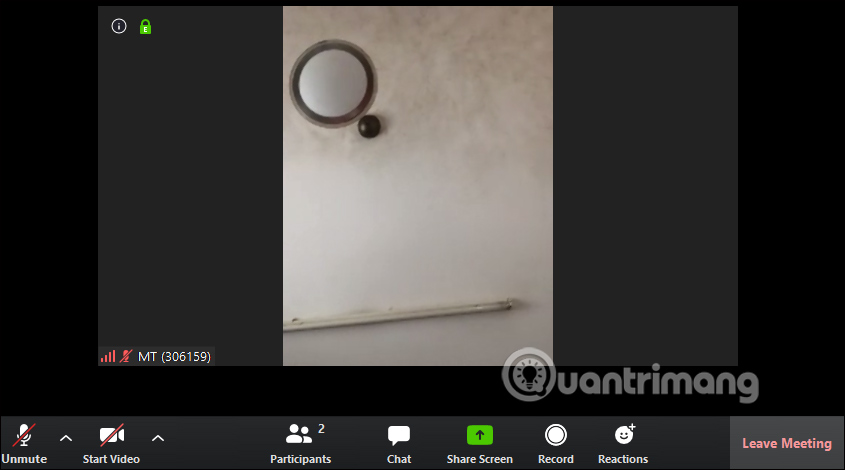
Xem thêm:
Nguồn tin: quantrimang.com
Ý kiến bạn đọc
Những tin mới hơn
Những tin cũ hơn