Trong Excel khái niệm hàm kết hợp hoặc hàm lồng vô cùng quen thuộc với những ai thường xuyên phải xử lý số liệu ở mức nâng cao hơn, trong đó có hàm Vlookup kết hợp hàm Left. Khi kết hợp 2 hàm này, hàm Left sẽ tiến hành tách các giá trị để lấy phần bên trái, sau đó hàm Vlookup tìm kiếm thông tin mà bạn cần nhanh chóng và chính xác hơn. Bài viết dưới đây sẽ hướng dẫn bạn cách sử dụng kết hợp hàm Vlookup với hàm Left trong Excel.
Cú pháp hàm Vlookup
Hàm dùng để tìm kiếm giá trị của một cột nào đó.
Cú pháp hàm là =Vlookup(lookup_value, table_array, col_index_num, [range_lookup].
Trong đó:
Lưu ý, với giá trị lookup_value ấn F4 3 lần, đối với giá trị table_array ấn F4 1 lần.
Việc dùng F4 sẽ giúp bạn rất nhiều:
Cú pháp hàm Left
Hàm Left dùng để cắt các ký tự bên trái của một chuỗi ký tự.
Cú pháp hàm dùng = LEFT(text, n).
Trong đó:
Ví dụ hàm Vlookup với hàm Left
Chúng ta sẽ làm với bảng dữ liệu như hình dưới đây.
Trước hết chúng ta sẽ đi tìm hiểu cách thức sử dụng của hàm Left và hàm Vlookup trên Excel. Bạn sẽ sử dụng hàm Left để lấy Mã ngành từ cột Lớp.
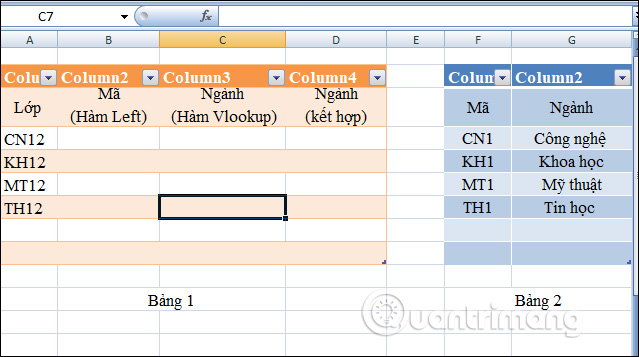
Bước 1:
Tại cột Mã ngành ô B4 nhập công thức = LEFT(A4,3) để lấy 3 ký tự bên trái của ô A4.
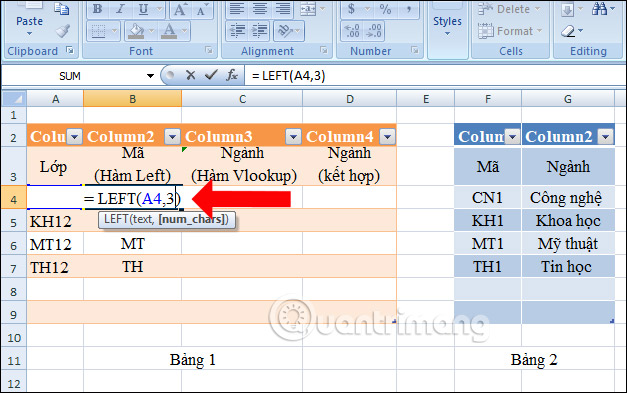
Bước 2:
Nhấn Enter và chúng ta sẽ được ký tự Mã ngành là CN1 được cắt từ chuỗi ký tự Lớp CN12. Mã ngành ở Bảng 1 tương tự như ở Bảng 2. Đồng thời chúng ta sẽ thấy ký tự hàm fx ở ô đã chèn công thức Left.
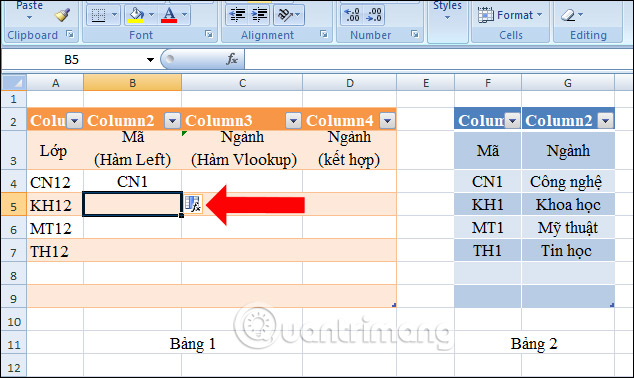
Bước 3:
Hãy kéo công thức ở ô B4 xuống những ô còn lại, công thức hàm Left sẽ tự động được sao chép và kết quả Mã ngành sẽ được điền tự động.
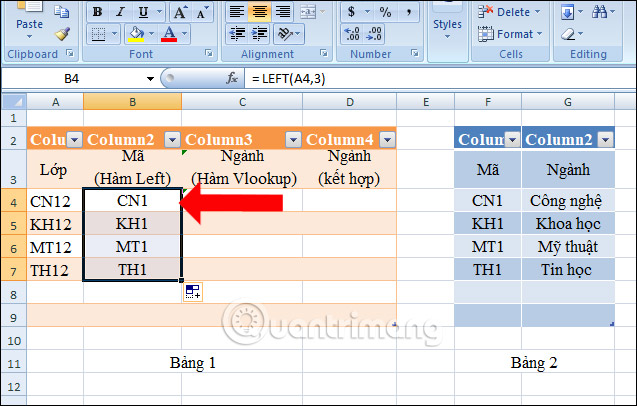
Bước 4:
Tiếp đến ô C4, nhập công thức hàm Vlookup là =VLOOKUP($B4,$F$4:$G$7,2,0). Trong đó:
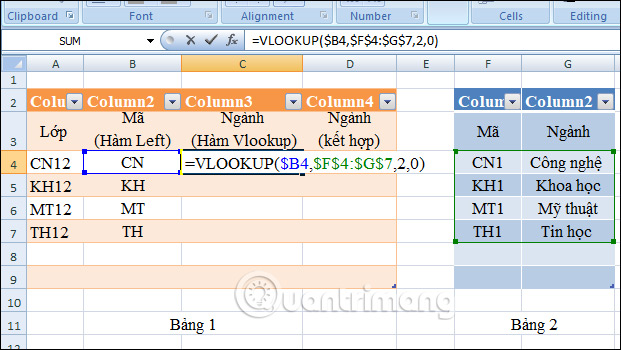
Bước 5:
Khi nhấn Enter, người dùng sẽ được kết quả tên ngành là Công nghệ tương ứng với Mã ngành đã thiết lập.
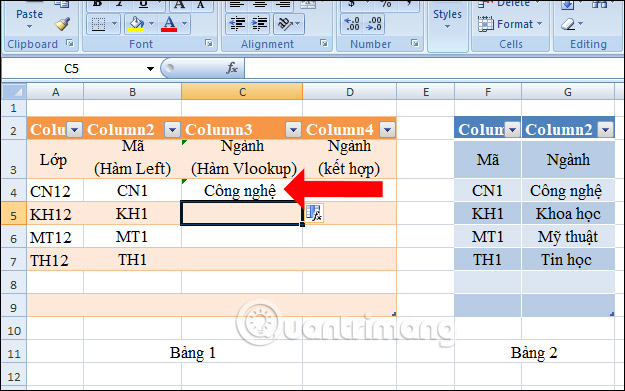
Bước 6:
Nhưng làm như vậy sẽ khá mất thời gian, chúng ta sẽ tiến hành kết hợp 2 hàm là Vlookup và hàm Left với nhau. Tại ô D4 nhập công thức =VLOOKUP(LEFT(A4,3),$F$4:$G$7,2,0) và nhấn Enter.
Nghĩa là chúng ta sẽ thay giá trị dùng để tìm kiếm $B4 thành LEFT(A4,3).
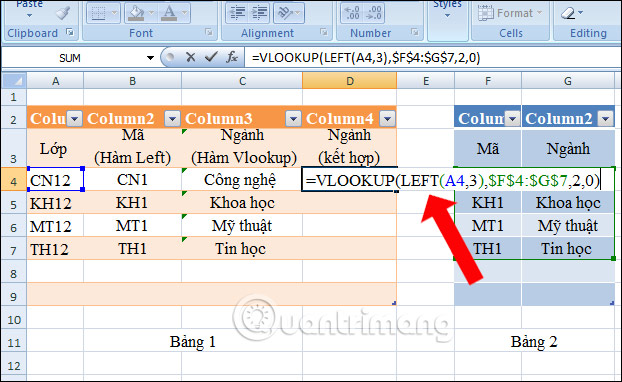
Bước 7:
Khi nhấn Enter chúng ta cũng sẽ được kết quả là tên Ngành ở đây là Công nghệ.
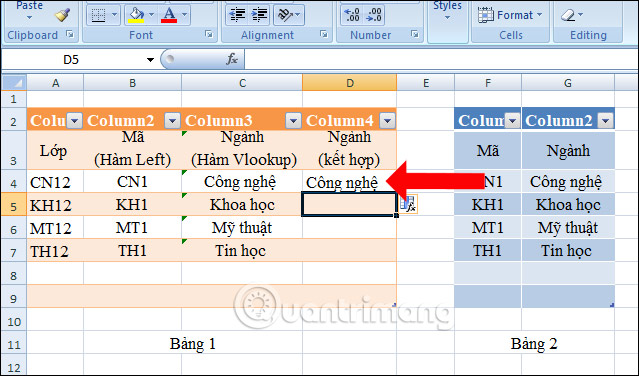
Cuối cùng bạn chỉ cần kéo xuống bên dưới đây hoàn thành phần tên Ngành là xong.
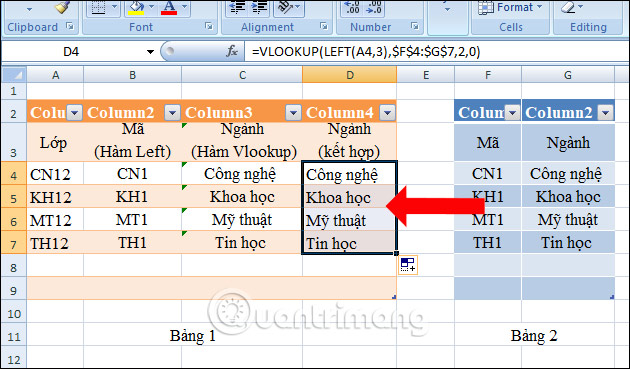
Nhìn chung cách kết hợp hàm Vlookup với hàm Left trên Excel rất đơn giản, bạn chỉ cần thêm hàm Left với các ký tự muốn lấy của một vùng ký tự, sau đó khoanh vùng dữ liệu cần lấy kết quả theo hàng dọc. Với việc kết hợp như vậy, chúng ta chỉ cần nhập công thức trong một lần mà thôi.
Xem thêm:
Chúc các bạn thực hiện thành công!
Nguồn tin: quantrimang.com
Ý kiến bạn đọc
Những tin mới hơn
Những tin cũ hơn