Có thể bạn đã quen thuộc với những khái niệm cơ bản của Google Sheets nhưng bảng tính của Google có nhiều tính năng tuyệt vời có thể bạn chưa biết. Bài viết này sẽ giới thiệu cho các bạn 5 tính năng hữu ích của Google Sheets.
Điều này nghe có vẻ siêu nhàm chán nhưng nó thực sự hữu ích. Nếu một trang web có một bảng hoặc danh sách thông tin muốn theo dõi, bạn có thể sử dụng hàm ImportHTML để lọc thông tin và dán nó vào bảng tính. Sau đó, dữ liệu sẽ tự động cập nhật khi bạn mở bảng tính (nếu có thay đổi trên bảng gốc). Hàm này có cú pháp là:
=ImportHTML(“URL”, "table", 0)
URL là trang web có dữ liệu, “table” là cách dữ liệu được hiển thị trên trang web (bạn cũng có thể sử dụng “list” nếu đó là danh sách) và “0” thể hiện cho bảng bạn muốn nhập nếu có nhiều bảng trên trang web (0 là bảng đầu tiên, 1 là bảng thứ hai, v.v…).
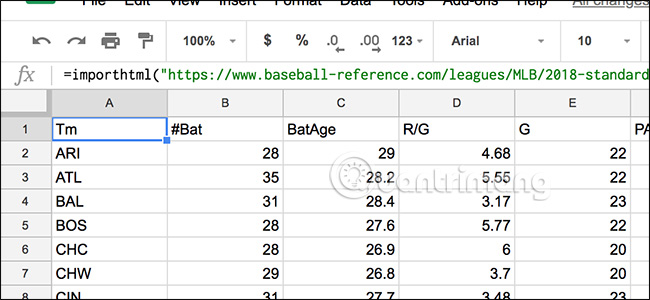
Ví dụ trên là bảng theo dõi số liệu thống kê cho một giải đấu giả tưởng. Bạn có thể nhập số liệu thống kê khác nhau từ trang web như Baseball Reference vào bảng tính. Tất nhiên bạn có thể đánh dấu trang web này nhưng với hàm ImportHTML bạn có thể chỉnh sửa và lấy số liệu cụ thể (bằng cách thêm Col1, Col4, v.v… vào sau “0”), cũng như nạp dữ liệu từ bảng khác trên các trang web khác và thể hiện tất cả trong một bảng tính.
Nếu có nhiều bảng tính (hoặc nhiều trang tính trong một bảng tính) mà có liên quan đến nhau, bạn có thể liên kết các dữ liệu trong các bảng tính này.
Bạn có thể tham chiếu các ô từ các trang tính khác (hoặc toàn bộ bảng tính). Ví dụ, có một bảng tính, trong đó một trang tính lưu giữ chi tiêu ở một cửa hàng tạp hóa và một trang tính chứa chi tiêu trong tháng. Và bạn có một bảng tính khác gồm chi tiêu của từng tháng cho các mục khác nhau. Trong bảng tính tổng chi tiêu này, bạn có thể tham chiếu đến trang tính cửa hàng tạp hóa và một ô cụ thể chứa tổng. Khi cập nhật trang tính gốc, giá trị ở trang tính tổng sẽ tự động cập nhật.
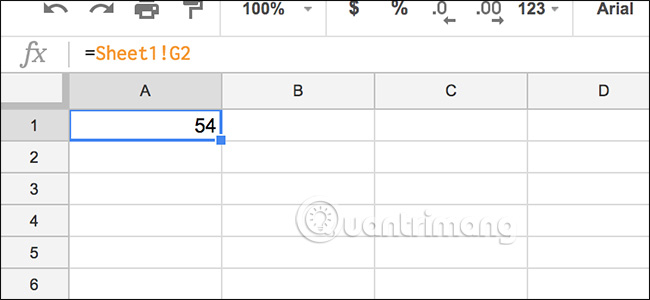
Hàm sẽ như sau:
=sheet1!B5
"Sheet1" là tên của trang tính với dữ liệu bạn muốn tham chiếu và "B5" là ô mà bạn muốn tham chiếu, giữa hai số liệu này là dấu chấm than. Nếu muốn tham chiếu dữ liệu từ bảng tính hoàn toàn khác, bạn sẽ sử dụng hàm IMPORTANGE như sau:
=IMPORTRANGE("URL", "sheet1!B5")
URL là liên kết đến bảng tính khác, nó sẽ liên kết ô trong bảng tính này với ô mà bạn nhập công thức. Khi ô cập nhật với giá trị khác, ô này cũng cập nhật theo. Bạn có thể tham chiếu một dải ô như B5:C10 với hàm này.
Tính năng này có vẻ phổ biến hơn các tính năng trên. Định dạng có điều kiện cho phép bạn thay đổi diện mạo của ô dựa trên dữ liệu mà nó chứa. Bạn có thể truy cập tính năng này bằng cách click vào “Fomat” trong thanh công cụ và sau đó chọn lệnh “Conditional Formatting”. Trong bảng mở ra bên phải, bạn có thể thiết lập tham số. Ví dụ, có thể đổ màu một ô hoặc nhiều ô bằng màu xanh nếu giá trị của nó lớn hơn 0.
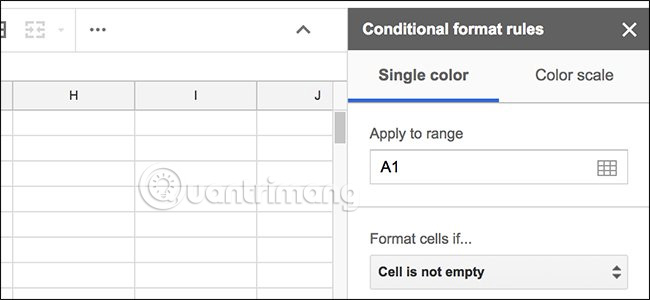
Ngoài ra bạn có thể sử dụng hàm IF tuy không phải là một phần của định dạng có điều kiện nhưng nó cho phép bạn thêm giá trị nhất định vào một ô riêng biệt bất cứ khi nào giá trị trong ô là một số cụ thể:
=IF(B4>=63,"35","0")
Do vậy trong ví dụ này, nếu giá trị ô B4 là 63 hoặc lớn hơn, bạn có thể tự động làm cho giá trị của ô hiện tại là 35 và nếu không phải giá trị trên sẽ là 0.
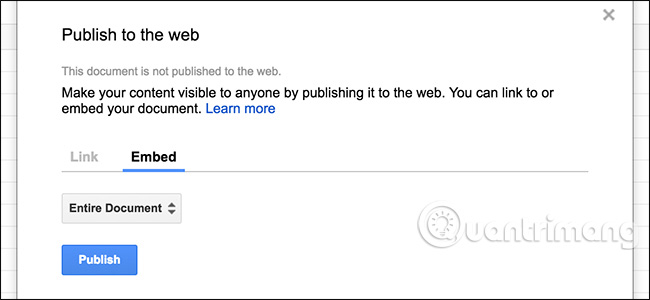
Nếu bạn đã tạo lịch hoặc danh sách trong Google Sheets và khi chia sẻ tài liệu này với người khác, bạn sẽ gửi họ email để xem nó. Tuy nhiên nếu cần bổ sung thông tin khác trên blog hoặc trang web, bạn có thể nhúng bảng tính này vào trang web.
Để thực hiện điều này, điều hướng đến File > Publish to the Web. Từ đây click vào tab “Embed” và sau đó chọn nhúng cả bảng tính hay chỉ một trang tính cụ thể. Sau đó, chỉ cần sao chép và dán code iFame vào trang web.
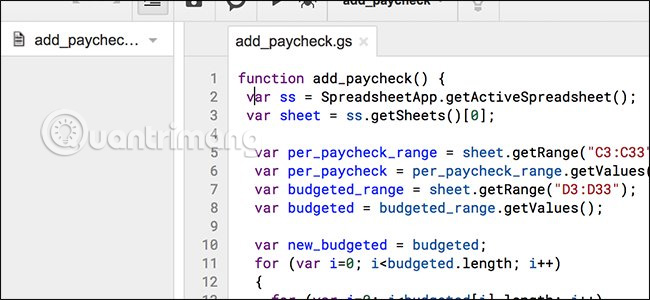
Với Google Apps Script, bạn có thể sử dụng script với bảng tính, khám phá các add on có sẵn bằng cách truy cập vào Tools > Add-Ons hoặc có thể tự viết script bằng cách chọn Script Editor trong menu Tools.
Ví dụ, bạn có thể viết script tùy chỉnh, cho phép ấn một nút nhất định để thêm ngay một giá trị cụ thể vào các giá trị hiện có trong một ô.
Xem thêm:
Nguồn tin: quantrimang.com
Ý kiến bạn đọc
Những tin mới hơn
Những tin cũ hơn