Ngay trên Word có sẵn bộ biểu tượng Symbol với nhiều biểu tượng độc đáo, thú vị khác nhau. Các biểu tượng này sẽ tăng thêm tính thẩm mỹ cho nội dung, đặc biệt khi bạn tạo bìa trên Word và trang trí khung bìa. Với danh sách biểu tượng này, người dùng sẽ không cần phải tìm hình ảnh rồi chèn hình ảnh vào Word.
Với biểu tượng nốt nhạc cũng không ngoại lệ, người dùng chỉ cần tìm trong danh sách các biểu tượng của Word là được. Bài viết dưới đây sẽ hướng dẫn bạn đọc cách chèn nốt nhạc vào trong nội dung Word.
Bước 1:
Nhấn chuột tại vị trí muốn chèn biểu tượng nốt nhạc trên Word. Sau đó nhấn tiếp vào tab Insert trên thanh ribbon.
Tìm tới phần Symbol rồi nhấn vào More Symbols để mở rộng danh sách các biểu tượng trên Word.
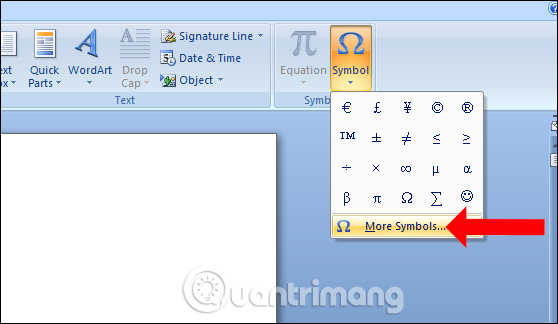
Bước 2:
Trong giao diện các biểu tượng, phần Font tìm tới phông chữ MS UI Gothic trong menu xổ xuống. Lưu ý font chữ MS Gothic cũng có biểu tượng nốt nhạc để sử dụng.
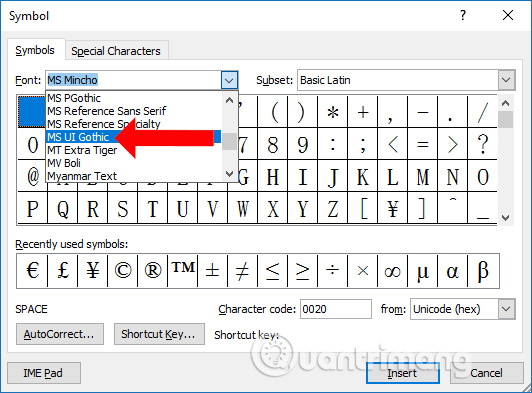
Tiếp đến phần Subset tìm kiếm kiểu biểu tượng Miscellaneous Symbols.
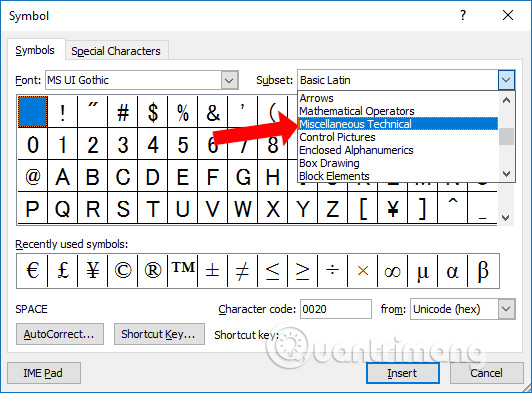
Bước 3:
Phần các biểu tượng cuộn xuống khoảng 4 - 5 dòng và người dùng sẽ thấy 7 biểu tượng nốt nhạc khác nhau theo thứ tự lần lượt từ trái qua phải là:
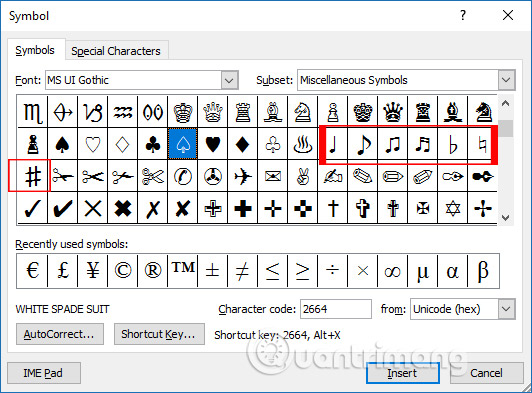
Bước 4:
Người dùng nhấp chuột lên biểu tượng nốt nhạc muốn chèn rồi nhấn nút Insert bên dưới. Hoặc click đúp chuột lên biểu tượng muốn chèn nhanh vào nội dung Word, tại vị trí đặt trỏ chuột.
Tùy theo nhu cầu khi trình bày và thiết kế bố cục, nội dung Word mà chúng ta có thể chèn nhiều nốt nhạc. Cuối cùng nhấn nút Close để đóng giao diện Symbol.
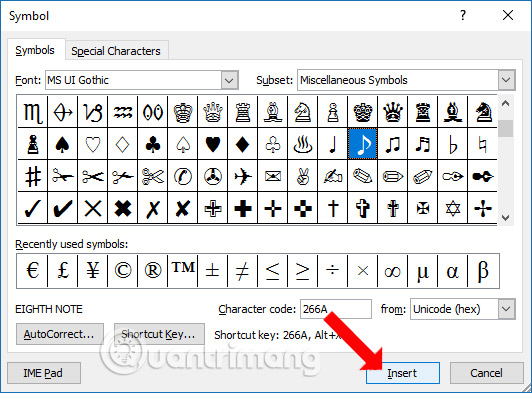
Bước 5:
Sau khi chèn xong có thể thay đổi kích thước cho biểu tượng nốt nhạc. Hãy căn chỉnh để phù hợp với kích cỡ chữ của toàn nội dung Word.
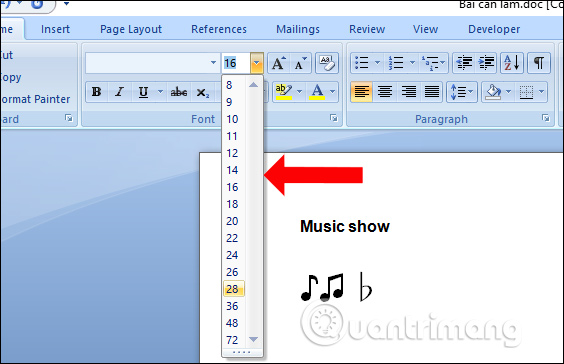
Hoặc có thể tạo màu cho những biểu tượng khung nhạc đó.
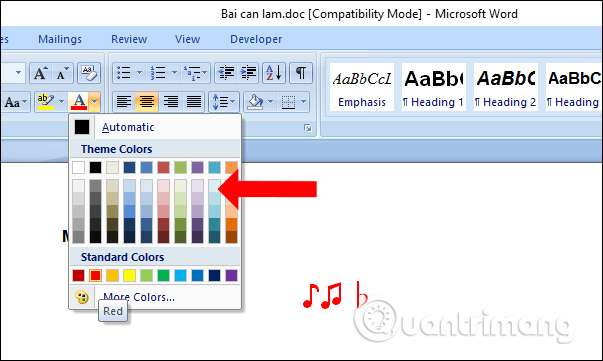
Việc chèn biểu tượng nốt nhạc vào Word cũng tương tự như khi người dùng chèn các biểu tượng khác. Cách chèn biểu tượng trên Word ở các phiên bản là như nhau.
Xem thêm:
Chúc các bạn thực hiện thành công!
Nguồn tin: quantrimang.com
Ý kiến bạn đọc
Những tin mới hơn
Những tin cũ hơn