Trong file PDF, để tăng thêm nội dung cần trình bày mà không cần phải diễn giải nhiều, chúng ta thường chèn thêm các file khác như chèn file Excel vào PDF, chèn hình ảnh vào PDF hay thậm chí chèn thêm file âm thanh, video vào PDF.
Việc chèn thêm file âm thanh vào PDF chúng ta thường thấy ở những bài giảng, bài hướng dẫn đặc biệt trong tiếng Anh khi muốn chèn thêm bài tập nghe. Bài viết dưới đây sẽ hướng dẫn bạn đọc cách chèn file âm thanh vào file PDF bằng Foxit Reader.
Bước 1:
Bạn mở file PDF cần làm việc trên Foxit Reader. Tại giao diện nhấn vào tab Home rồi nhấn tiếp vào mục Audio & Video để thêm tệp tin âm thanh vào nội dung trong file.
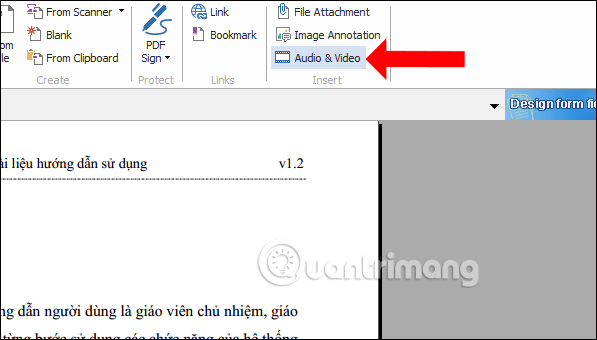
Bước 2:
Ngay lập tức biểu tượng trỏ chuột sẽ được thay đổi và bạn hãy tìm tới vị trí muốn chèn âm thanh và kéo khung hình màu xanh như hình dưới đây, để tạo vị trí chèn âm thanh. Nhấn Enter khi tạo xong vị trí.
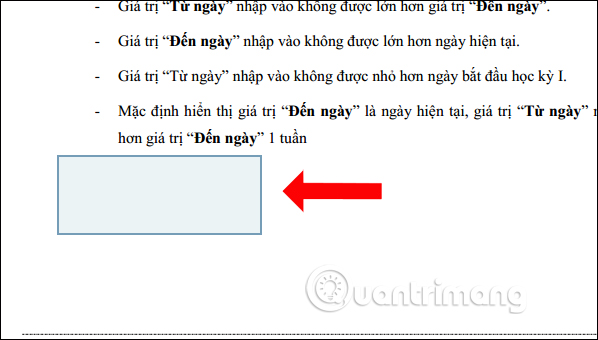
Bước 3:
Xuất hiện hộp thoại Add Video & Audio, nhấn nút Browse... để tìm file âm thanh có trong máy tính. Nếu nhấn vào Show Player, file âm thanh sẽ được hiển thị lên trên ảnh hoặc cụm từ trong vị trí gắn. Nếu bỏ tích chúng ta sẽ không nhìn thấy trình phát mà chỉ có âm thanh được bật lên.
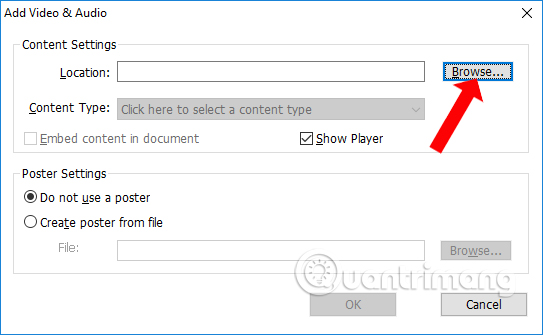
Xuất hiện thư mục trên máy tính và nhấn vào file âm thanh muốn chèn rồi nhấn nút Open để lựa chọn.
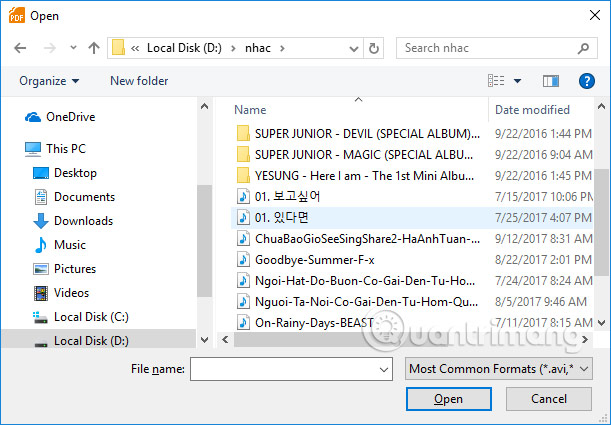
Bước 4:
Nhấn OK để hoàn thành việc chèn file âm thanh vào file PDF.
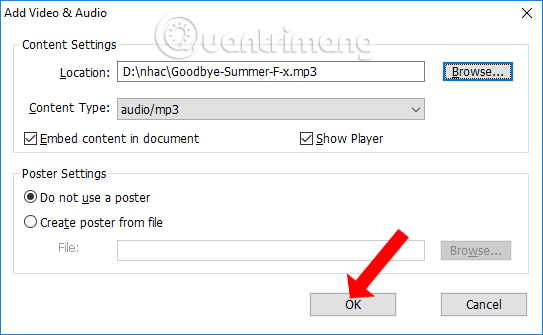
Bước 5:
Khi chèn xong chúng ta sẽ nhìn thấy khung màu đỏ như hình dưới đây. Người dùng có thể thay đổi kích thước hoặc thay đổi vị trí chèn file âm thanh.
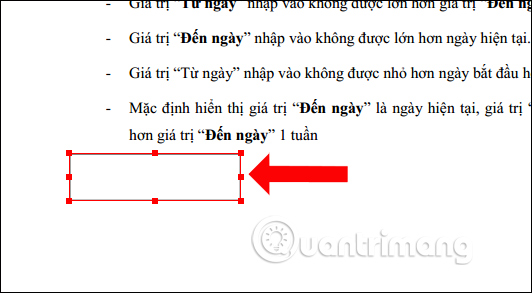
Bước 6:
Để phát nhạc chèn trong file PDF, nhấn chọn biểu tượng Hand ở góc trái giao diện.
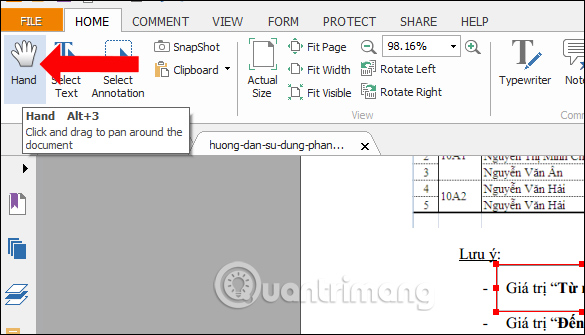
Nhấn đúp chuột vào khung chèn âm thanh, video và sẽ thấy khung Multimedia Content xuất hiện. Nhấn nút Play để phát nhạc là xong.
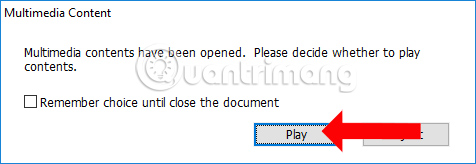
Người dùng sẽ nhìn thấy khung phát nhạc như hình dưới đây.
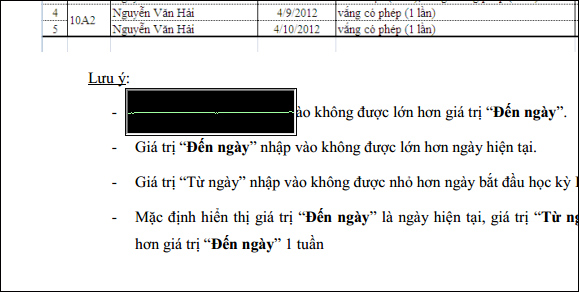
Bước 7:
Để tùy chỉnh file âm thanh hoặc video, click chuột phải vào khung phát và xuất hiện danh sách tùy chỉnh.
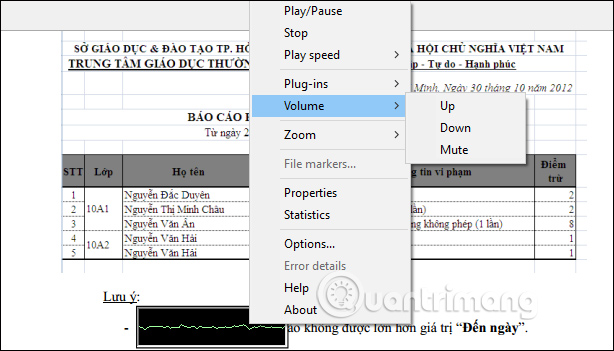
Lưu ý với bạn đọc, khi phát nhạc mà xuất hiện thông báo dưới đây nghĩa là Foxit Reader đang bật chế độ Safe Reading Mode nên sẽ không thể mở bất kỳ trình đa phương tiện nào trong tập tin PDF.

Chỉ cần tắt chế độ Safe Reading trong Foxit Reader là được, nhấn vào Trust Manager rồi bỏ tích tại Enable Safe Reading Mode.
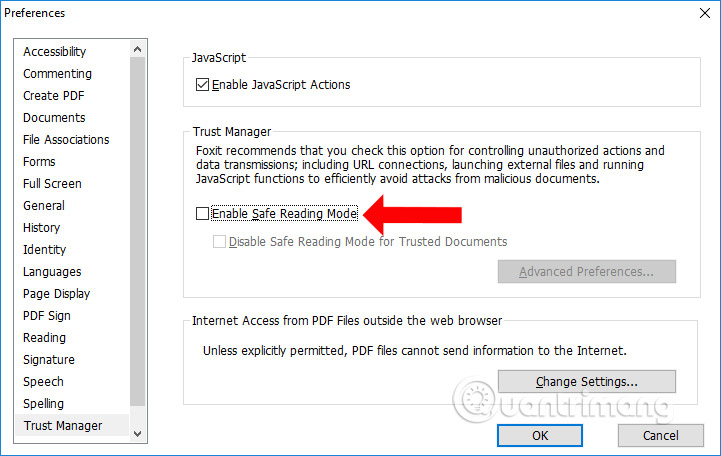
Foxit Reader cung cấp tới người dùng đầy đủ những tính năng cho file PDF, từ tính năng cơ bản đọc file tới những tính năng nâng cao để chỉnh sửa PDF như chèn file âm thanh hay video theo bài viết bên trên. Bạn có thể lựa chọn chèn thêm tập tin đa phương tiện để trình bày thêm nội dung PDF. Để phát mp3 hay video trong file PDF trên Foxit Reader, hãy tắt chế độ Safe Reading là được.
Xem thêm:
Chúc các bạn thực hiện thành công!
Nguồn tin: quantrimang.com
Ý kiến bạn đọc
Những tin mới hơn
Những tin cũ hơn