Google Tasks đã có những bước tiến đáng kể. Nó đã cố gắng trở nên phong phú hơn về mặt chức năng bằng cách thêm các tính năng mới vào nền tảng. Có thể bạn đã tự hỏi mình làm thế nào để sử dụng Google Tasks một cách hiệu quả hoặc làm sao để sử dụng nó như một ứng dụng năng suất?
Một số mẹo chắc chắn có thể giúp bạn tham gia nhiều hơn vào Google Tasks. Cùng Quantrimang.com tìm hiểu chi tiết qua bài viết sau đây nhé!
Bạn có thể không quen với mẹo này vì nó có mục đích sử dụng cá nhân nhiều hơn là chuyên nghiệp. Google Tasks cho phép bạn đặt các công việc lặp lại. Để thêm một công việc lặp lại, bạn chỉ cần nhấn vào nút Repeat bên dưới tùy chọn Add Tasks. Một hộp thoại sẽ xuất hiện yêu cầu bạn thêm thông tin chi tiết.
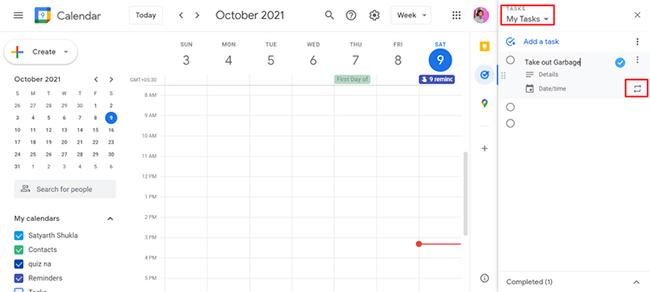
Hãy thêm việc tác vụ đơn giản chẳng hạn như dọn rác, đó là công việc bạn cần làm thường xuyên. Nếu chỉnh sửa tác vụ này, bạn sẽ có thể đặt ngày giờ trước khi nhấn Enter.
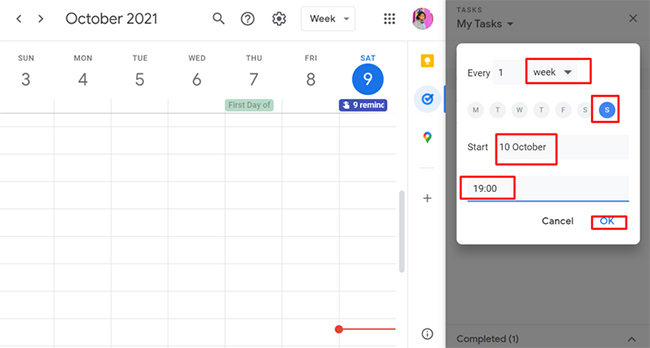
Bạn có thể bắt đầu làm việc này vào tối Chủ nhật hàng tuần. Bây giờ, bạn có thể thấy rằng có một tính năng lặp lại ở cuối trang.
Do đó, bạn có thể lên lịch cho nhiệm vụ này diễn ra vào mỗi Chủ nhật. Bạn có thể chọn nhiều tùy chọn, chẳng hạn như theo ngày, tuần, tháng hoặc năm. Ở đây, bạn muốn làm việc đó hàng tuần, vì vậy bạn chọn Chủ nhật, ngày 10 tháng 10, vì vậy hãy chọn OK.
Bây giờ tác vụ sẽ ở đó. Nếu đi tới My Tasks, nhiệm vụ của bạn sẽ xuất hiện ở đó, vào Chủ nhật, ngày 10 tháng 10. Bạn cũng sẽ thấy biểu tượng nhỏ ở đó. Điều này chỉ ra rằng đó là một nhiệm vụ lặp lại. Bằng cách đánh dấu là hoàn thành, nó sẽ biến mất khỏi danh sách nhiệm vụ nhưng sẽ xuất hiện lại ở đây vào Chủ nhật.
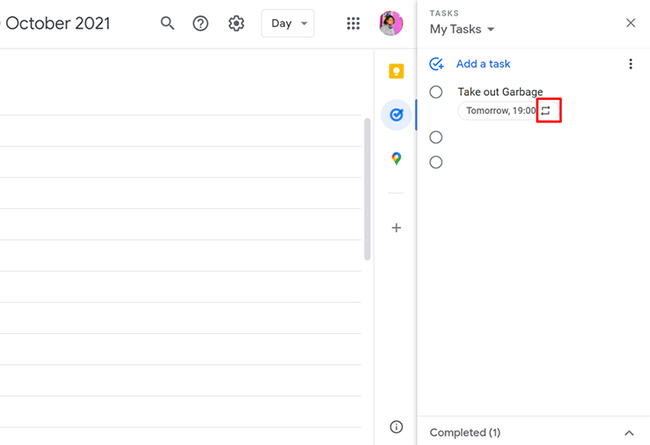
Bên dưới, bạn sẽ luôn tìm thấy khu vực Completed. Để xóa bộ lặp, hãy chuyển đến phần Completed nơi bạn có thể xóa các tác vụ trong tương lai.
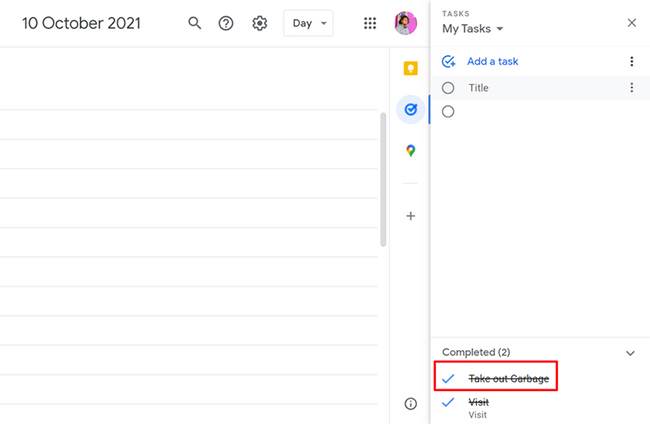
Khả năng thêm một thời gian đến hạn cụ thể cũng hiếm khi được sử dụng. Hãy tưởng tượng bạn dự định gửi email cho Susan vào buổi sáng. Chỉ đơn giản là thiết lập nhiệm vụ cho ngày 8 tháng 10, bạn cần phải đảm bảo thực hiện nó trước buổi trưa. Bạn có thể thực hiện việc này bằng cách chọn Set time từ menu. Bạn có thể nhập ngày tháng dưới dạng văn bản hoặc bằng cách nhấn vào đó, chẳng hạn như 10 giờ sáng. Tiếp theo, nhấp vào OK.
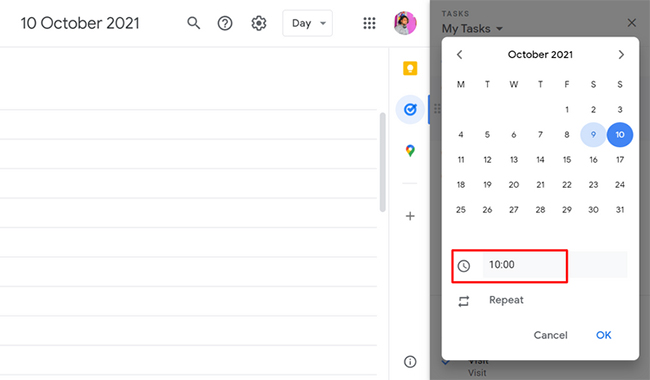
Bây giờ,bạn có thể thấy nó ở bên trái trong thanh Tasks. Lịch của bạn cũng sẽ hiển thị tác vụ. lịch Tasks trong Google Calendar hiển thị mọi thứ có thời gian cụ thể nếu được kích hoạt. Vì vậy, ngoài việc nhận được lời nhắc, bạn cũng sẽ thấy lời nhắc đó trên lịch của mình.
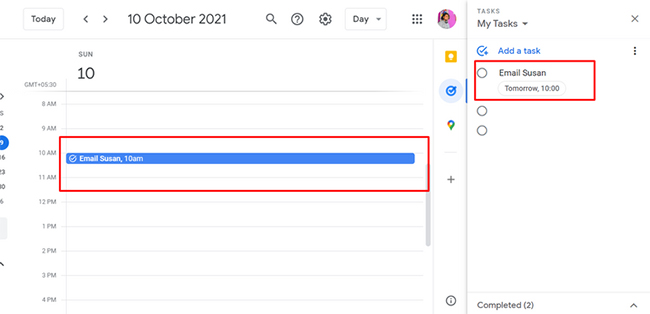
Thông thường, bạn sẽ quản lý một dự án trong Google Tasks hoặc một nhiệm vụ nào đó. Sự khác biệt duy nhất lần này là bạn sẽ có thể thêm các nhiệm vụ phụ bằng cách nhấp vào menu ba chấm.
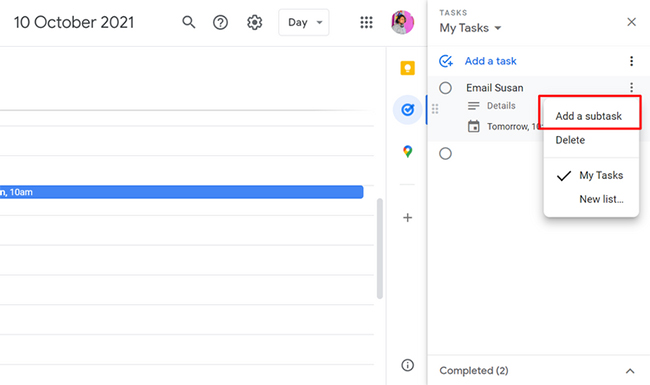
Các nhiệm vụ phụ sẽ xuất hiện trong tùy chọn Add date/time. Nó sẽ giống như một nhiệm vụ nhỏ: Mini Task 1, Mini Task 2 và Mini Task 3. Các nhiệm vụ khác mà bạn thêm vào danh sách nhiệm vụ của mình sẽ hoạt động như một phần của dự án nhỏ này. Bạn có thể thêm chúng vào đó.
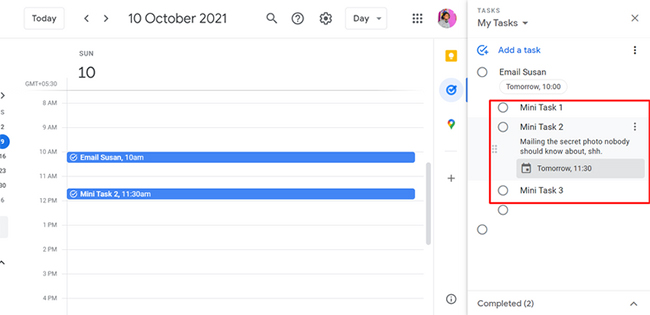
Nhiệm vụ xuất hiện dưới dạng một tác vụ riêng biệt khi bạn nhìn vào bảng điều khiển bên Tasks. Do đó, bạn có thể vào Mini Task và ấn định ngày đến hạn cụ thể. Bạn có thể cung cấp thêm chi tiết và chỉ định chi tiết cụ thể cho nhiệm vụ này.
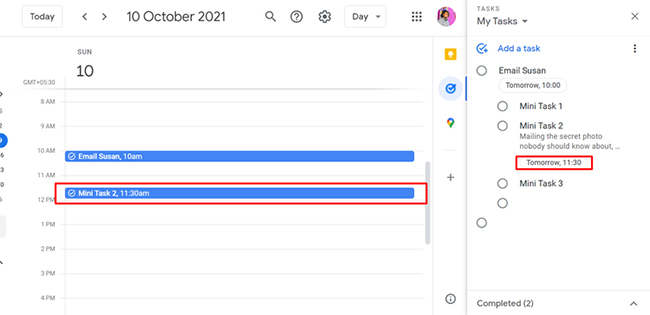
Nói cách khác, nếu bạn đặt nó vào một ngày đến hạn, chẳng hạn như cuối tuần, nó sẽ không tách rời khỏi các nhiệm vụ phụ khác. Mặc dù thực tế là một số tác vụ con không có ngày đến hạn, nhưng đây là những nhiệm vụ phụ vẫn được liên kết với nhau. Bạn cũng có thể bắt đầu đánh dấu chúng khi hoàn thành. Giả sử bạn đã hoàn thành nhiệm vụ số hai trước, bạn có thể loại bỏ nó trước. Vì vậy, bạn không cần phải tuân theo thứ tự nào.
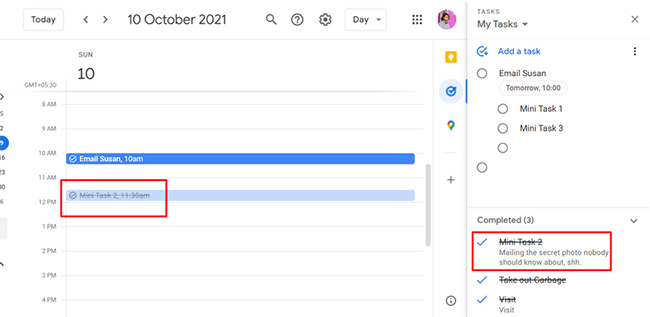
Bạn có thể tạo nhiều danh sách trong Google Tasks. Google tạo danh sách My Tasks theo mặc định, nhưng bạn cũng có thể tạo các danh sách khác. Để tạo danh sách mới, chỉ cần nhấp vào mũi tên drop-down ở bên cạnh My Tasks và nhấn vào Create New List.
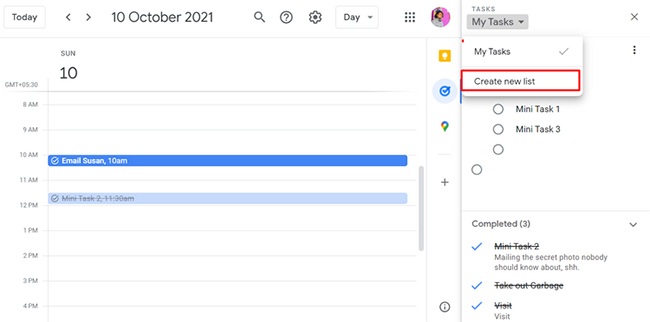
Ví dụ, bạn có thể gọi Brand New List và nhấn Done. Sau đó, bạn có thể tách danh sách cá nhân và công việc của mình.
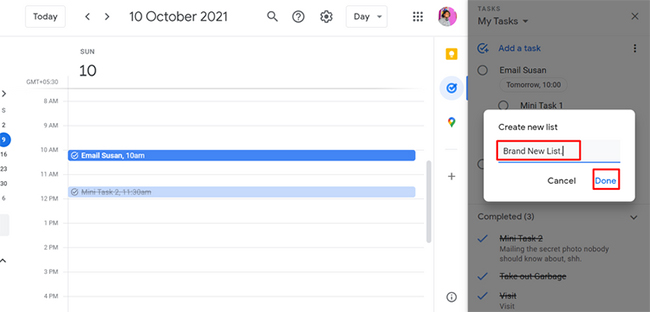
Bây giờ, bạn có thể xem Brand New List. Nó hiện đang trống. Hãy thoải mái thêm một nhiệm vụ mới cho nó cho những ngày khác.
Hãy tưởng tượng rằng bạn đã tạo ra nhiệm vụ này, nhưng sau đó hoàn toàn quên mất nó. Những gì bạn muốn là thêm nó vào My Tasks. May mắn thay, mọi thứ khá dễ dàng.
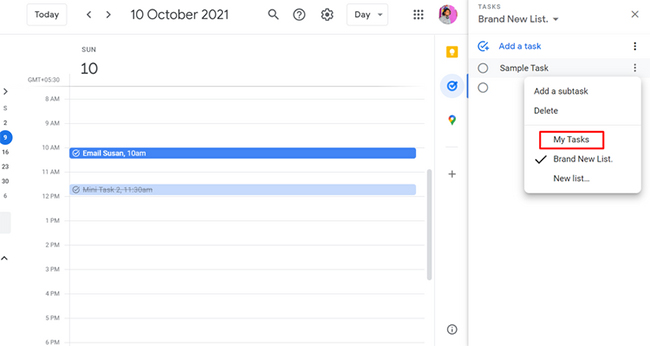
Nếu chuyển đến menu ba chấm, bạn sẽ thấy tất cả danh sách của mình. Bạn có thể chọn danh sách cụ thể để chuyển nhiệm vụ của mình vào.
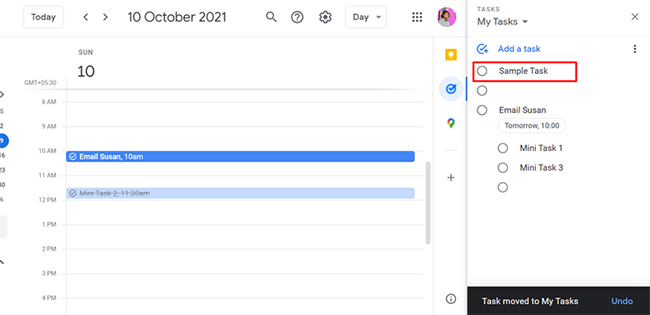
Đôi khi bạn muốn biến email trong Gmail của mình thành một nhiệm vụ. Có một biểu tượng dấu tích nhỏ ở đầu mỗi email và bạn có thể chọn để thêm nó vào một nhiệm vụ.
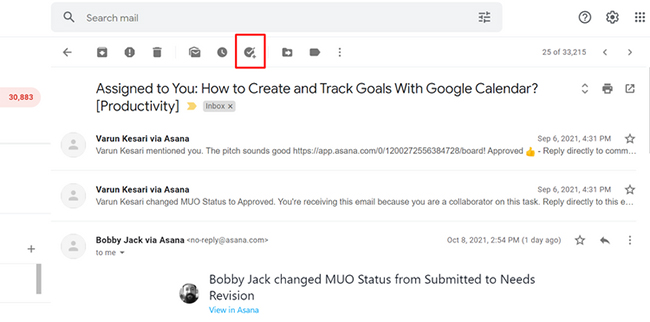
Thanh tác vụ tự động xuất hiện và email được thêm vào thanh tác vụ dưới dạng một tác vụ. Nhiệm vụ cũng được gắn nhãn theo mặc định. Và bên dưới Date/Time, dòng chủ đề của email sẽ được sử dụng làm tiêu đề của nhiệm vụ.
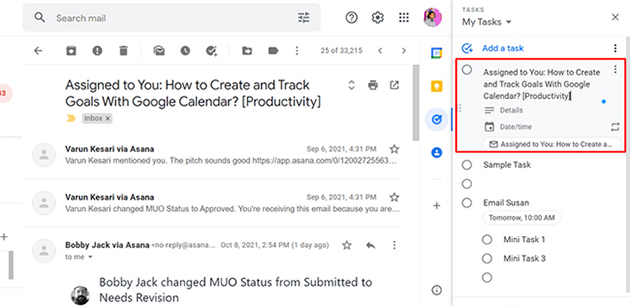
Sau đó, bạn có thể thêm các chi tiết khác nếu muốn. Tất nhiên, bạn có thể vào đây và đổi tên nó. Lợi ích thực sự là bạn sẽ được cung cấp một liên kết trực tiếp đến email này. Vì vậy, bạn có thể quay lại và tham khảo nó bất cứ khi nào muốn.
Giả sử bạn bắt gặp điều này trong danh sách việc cần làm của mình và bạn nghĩ, "Nhiệm vụ trong email đó là gì?"
Ở phía bên trái của màn hình, chỉ cần nhấp vào liên kết chứa dòng chủ đề của email. Thao tác này sẽ ngay lập tức mở cửa sổ Gmail và email có liên quan. Bạn có thể chuyển đổi bất kỳ email nào thành một nhiệm vụ bằng cách chọn nút đánh dấu trên email. Đây là một công cụ thực sự mạnh mẽ giúp tiết kiệm thời gian.
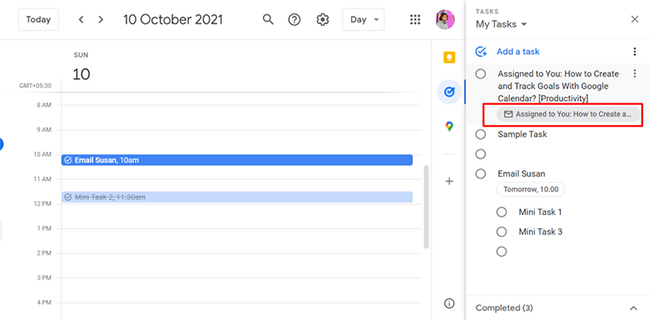
Ngoài việc là một ứng dụng sắp xếp và danh sách việc cần làm, Tasks còn có thể hoạt động như một ứng dụng năng suất. Ứng dụng này thực sự tuyệt vời vì các tính năng khá đơn giản và nhanh chóng mà nó cung cấp. Ngoài ra, bạn cũng có thể sử dụng Tasks với các ứng dụng khác như Google Calendar và Gmail.
Nguồn tin: quantrimang.com
Ý kiến bạn đọc
Những tin mới hơn
Những tin cũ hơn