Khi sử dụng Windows 10, bạn có thể thấy rằng desktop Windows đã bị đóng băng và bạn không còn có thể sử dụng menu Start, nhấp vào chương trình, kéo file hoặc chuyển đổi giữa các cửa sổ được nữa. Nếu điều này xảy ra, nguyên nhân có thể do Windows Explorer hay Explorer.exe có vấn đề gây ra và thường có thể được khắc phục bằng cách khởi động lại tiến trình này.
Explorer.exe là một file thực thi trong các hệ điều hành Windows được đặt tại C:\Windows\explorer.exe. Khi Windows khởi động và người dùng đăng nhập, hệ điều hành sẽ khởi chạy tiến trình Explorer.exe, hiển thị môi trường người dùng Windows như desktop, thanh tác vụ và menu Start.
Để khởi động lại tiến trình Explorer.exe, bạn có thể thực hiện 3 phương pháp khác nhau mà bài viết đã mô tả bên dưới.
Nếu bạn đang sử dụng Windows 10, cách dễ nhất để khởi động lại Explorer.exe là thông qua Task Manager.
Để khởi động lại Explorer.exe trong Windows 10, hãy làm theo các bước sau:
1. Mở Task Manager bằng cách nhấn tổ hợp bàn phím Ctrl + Alt + Delete và chọn Task Manager hoặc nhấp chuột phải vào thanh tác vụ và chọn Task Manager. Khi Task Manager được mở, hãy nhấp vào tùy chọn More details.
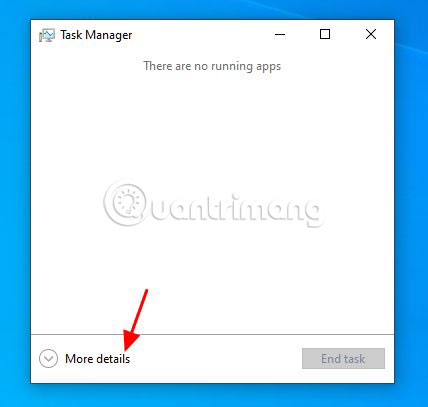
2. Khi danh sách đầy đủ các tiến trình được hiển thị, hãy cuộn xuống cho đến khi bạn tìm thấy tiến trình Windows Explorer. Sau đó nhấp chuột phải vào tiến trình này và chọn Restart.
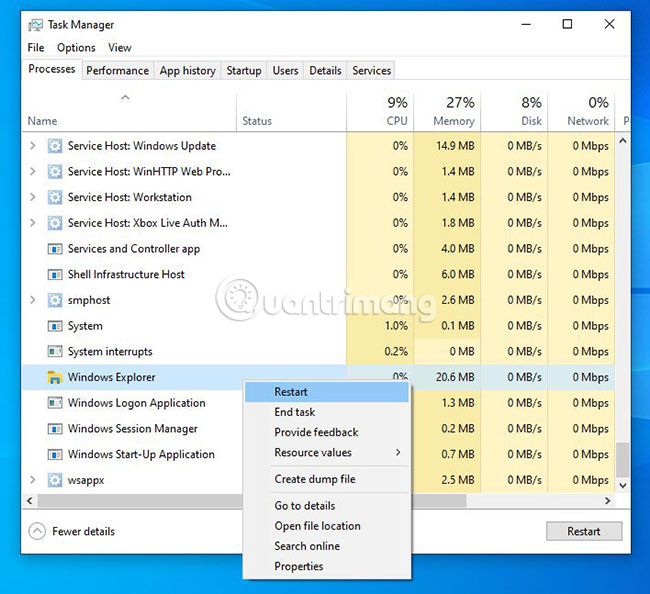
3. Tiến trình Explorer.exe sẽ kết thúc và tự khởi động lại. Trong quá trình này, bạn sẽ thấy desktop của mình biến mất trong một thời gian ngắn và sau đó xuất hiện lại.
4. Bây giờ, Windows Explorer đã được khởi động lại, bạn có thể đóng Task Manager.
Phương pháp này cho phép bạn khởi động lại quá trình Explorer.exe trực tiếp từ Command Prompt. Có thể áp dụng cách này trên Windows 7, Windows 8 và Windows 10.
Để khởi động lại Explorer.exe từ Command Prompt, hãy làm theo các bước sau:
1. Mở Command Prompt của Windows bằng cách nhấp vào nút Start, nhập cmd, sau đó bấm vào kết quả tìm kiếm Command Prompt xuất hiện.
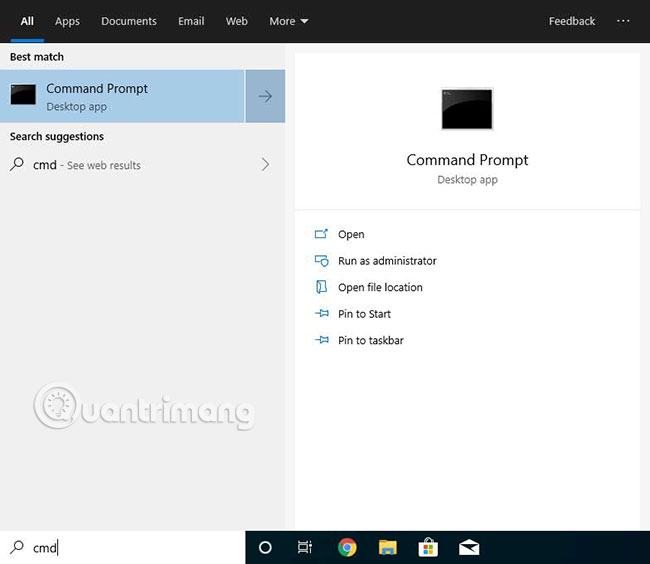
2. Khi Command Prompt mở ra, hãy gõ lệnh taskkill /F /IM explorer.exe & start explorer vào dấu nhắc lệnh và nhấn Enter. Lệnh này sẽ chấm dứt explorer.exe và sau đó ngay lập tức khởi động lại tiến trình này.
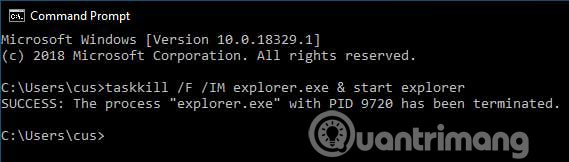
3. Sau khi bạn nhập lệnh, bạn sẽ thấy desktop Windows biến mất trong một giây và sau đó khởi động lại. Bây giờ bạn có thể đóng Command Prompt vì quá trình Explorer.exe đã được khởi động lại.
Nếu bạn đang sử dụng Windows 7 hoặc bất kỳ phiên bản Windows nào, bạn cũng có thể khởi động lại tiến trình Explorer.exe bằng cách trước tiên kết thúc tiến trình trong Task Manager và sau đó chạy lại từ hộp thoại Create New Task.
Để khởi động lại explorer.exe bằng cách kết thúc tiến trình này trước tiên, bạn có thể thực hiện các bước sau:
1. Mở Create New Task bằng cách nhấn tổ hợp bàn phím Ctrl + Alt + Delete và chọn Create New Task hoặc nhấp chuột phải vào thanh tác vụ và chọn Create New Task. Khi Create New Task được mở, hãy cuộn qua danh sách các tiến trình cho đến khi bạn tìm thấy explorer.exe. Nhấp chuột phải vào explorer.exe. Khi menu ngữ cảnh mở ra, nhấp vào tùy chọn End Process.
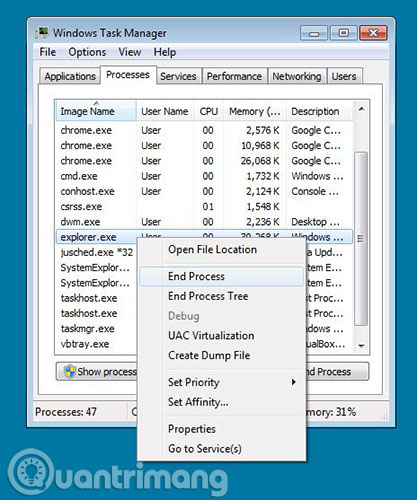
2. Khi bạn cố gắng kết thúc tiến trình explorer.exe, máy tính sẽ yêu cầu bạn xác nhận yêu cầu. Tại dấu nhắc này, nhấp vào nút End Process.
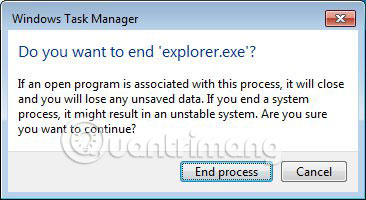
3. Bây giờ, bạn sẽ thấy Explorer biến mất và chỉ có một màn hình trống với Task Manager trên đó. Trong Task Manager, nhấp vào menu File và chọn New Task (Run...).
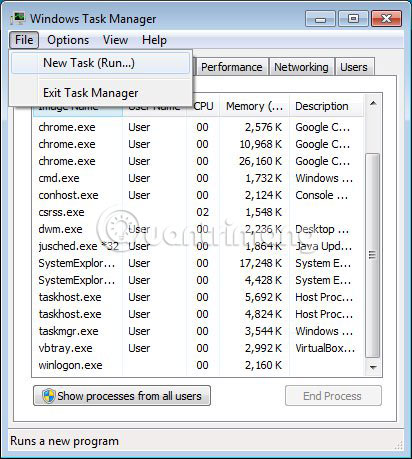
4. Khi lời nhắc Create New Task xuất hiện, hãy nhập explorer.exe vào trường Open:, rồi nhấn nút OK.
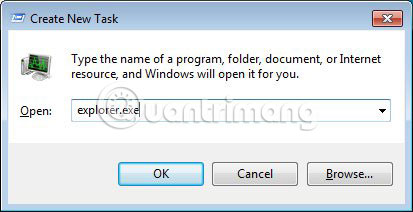
5. Quá trình Explorer.exe sẽ khởi chạy và bạn sẽ thấy desktop Windows một lần nữa. Bây giờ, tiến trình Explorer.exe đã được khởi động và bạn có thể thấy desktop. Hãy đóng Task Manager.
Chúc bạn thực hiện thành công!
Nguồn tin: quantrimang.com
Ý kiến bạn đọc
Những tin mới hơn
Những tin cũ hơn