Bài viết hôm nay sẽ giới thiệu với bạn đọc cách sửa lỗi 0x0000007F: UNEXPECTED KERNEL MODE TRAP trong Windows XP, Windows Vista, Windows 7, Windows 8, Windows 8.1 và Windows 10.
Lỗi 0x0000007F thường được kích hoạt bởi hai tình huống xảy ra trong chế độ kernel: CPU sản sinh ra điều kiện mà kernel không được phép tìm lỗi hoặc lỗi không thể khôi phục.
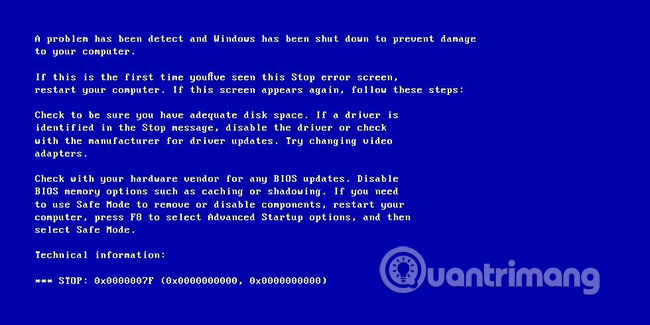
Nguyên nhân phổ biến nhất là lỗi phần cứng, chủ yếu là do bộ nhớ bị lỗi hoặc không phù hợp. Nếu phần mềm bị lỗi hiện được cài đặt trên máy tính thì cũng có thể khiến lỗi này xuất hiện.
Trên các máy tính Windows 8, mã lỗi được thay thế bằng UNEXPECTED_KERNEL_MODE_TRAP:
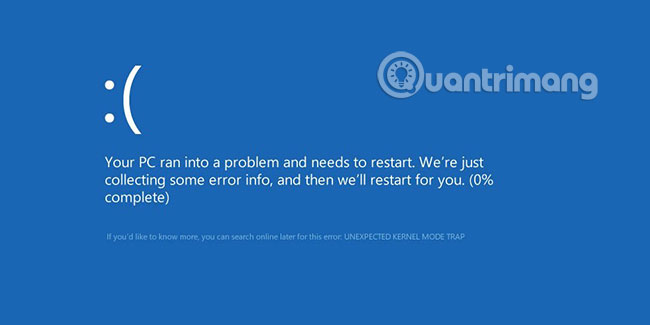
Lỗi này xảy ra do một hoặc nhiều nguyên nhân sau đây:
Nguyên nhân 1: RAM bị lỗi
Nguyên nhân phổ biến nhất của lỗi này là do RAM bị lỗi và thường xuyên gây ra lỗi đọc/ghi. Nếu đó là trường hợp bạn đang gặp phải, bạn nên quét bộ nhớ hệ thống và thay thế RAM bị lỗi.
Nguyên nhân 2: Driver thiết bị bị hỏng hoặc lỗi thời
Đôi khi các driver thiết bị có thể bị cấu hình sai, hỏng hoặc lỗi thời. Điều đó cũng có thể xảy ra sau khi cập nhật Windows hoặc hạ cấp Windows từ hệ thống mới sang hệ thống cũ.
Nếu lỗi xảy ra sau khi cài đặt phần cứng mới, thì rất có thể đó là lỗi do phần cứng cụ thể đó gây ra. Để khắc phục lỗi, chỉ cần gỡ bỏ phần cứng mới và khởi động lại máy tính. Nếu lỗi xảy ra sau khi cài đặt driver phần cứng mới, hãy chuyển sang cách 3.
Lỗi có thể được kích hoạt bởi bộ nhớ bị lỗi hoặc không phù hợp.
Nếu lỗi 0x0000007F xảy ra ngay lập tức sau khi bạn cắm RAM mới, hãy tắt máy tính, gỡ bỏ nó, sau đó khởi động lại máy tính và kiểm tra xem lỗi đã được khắc phục chưa.
Nếu lỗi xảy ra do bộ nhớ RAM bị lỗi, hãy kiểm tra RAM bằng công cụ Windows Memory Diagnostic.
Vui lòng tham khảo bài viết: Làm thế nào để kiểm tra và phát hiện các sự cố RAM và phần cứng trên máy tính Windows của bạn? để biết cách thực hiện.
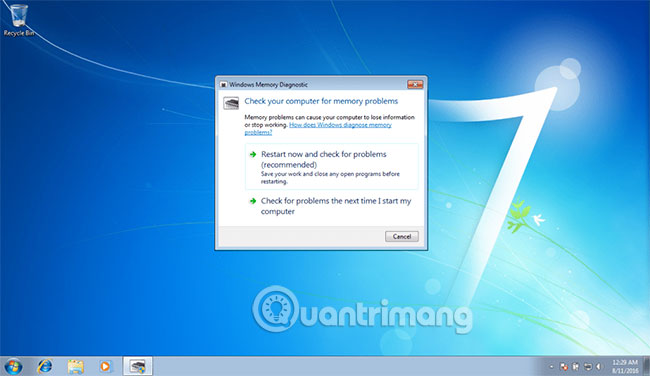
Nếu Windows Memory Diagnostic không trả về bất kỳ kết quả nào, bạn cũng có thể sử dụng tính năng Automated Repair của Easy Recovery Essentials để kiểm tra RAM, HDD và CPU của bạn trong một tiến trình:
1. Tải Easy Recovery Essentials.
2. Burn ISO image. Làm theo hướng dẫn trong các bài viết: Sử dụng Daemon Tools tạo ISO Image trong Win 7 và Thủ thuật burn file ISO từ Command Prompt trên Windows 10. Nếu không, bạn có thể sử dụng USB khôi phục. Hãy làm theo hướng dẫn của Quantrimang.com về cách tạo USB khôi phục.
3. Khởi động vào Easy Recovery Essentials.
4. Chọn Automated Repair.
5. Nhấp vào Continue và đợi tiến trình Automated Repair kết thúc. Tiến trình Automated Repair sẽ báo cáo bất kỳ vấn đề nào được tìm thấy trên bộ nhớ ổ cứng hoặc RAM:
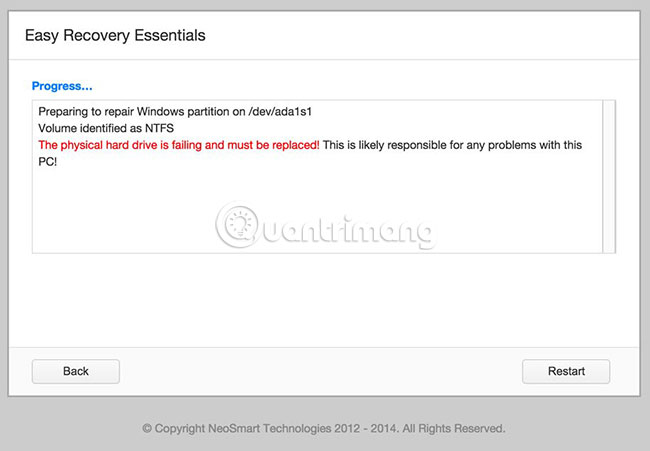
Để kiểm tra xem lỗi 0x0000007F xuất hiện có phải do ổ đĩa bị lỗi hay không, hãy chạy cập nhật driver tự động hoặc cập nhật thủ công các driver lên các phiên bản mới nhất hiện có.
Để cập nhật driver thủ công, hãy làm theo các bước sau:
1. Nhấp vào Start.
2. Nhập devmgmt.msc vào hộp tìm kiếm.
3. Nhấp vào devmgmt từ danh sách kết quả.
4. Nhấp chuột phải vào driver.
5. Để cập nhật driver, chọn Update Driver Software.
6. Để vô hiệu hóa driver, chọn Disable.
7. Để gỡ cài đặt driver, chọn Uninstall.
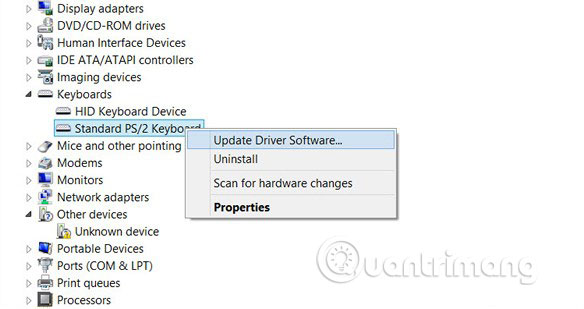
Để cập nhật driver tự động, hãy làm theo các bước sau:
1. Nhấp vào Start.
2. Chuyển đến Devices and Printers.
3. Nhấp chuột phải vào máy tính.
4. Chọn Device Installation Settings.
5. Chọn Yes, do this automatically.
6. Nhấp vào Save Changes.
7. Thực hiện theo các bước cần thiết để tiếp tục quá trình.
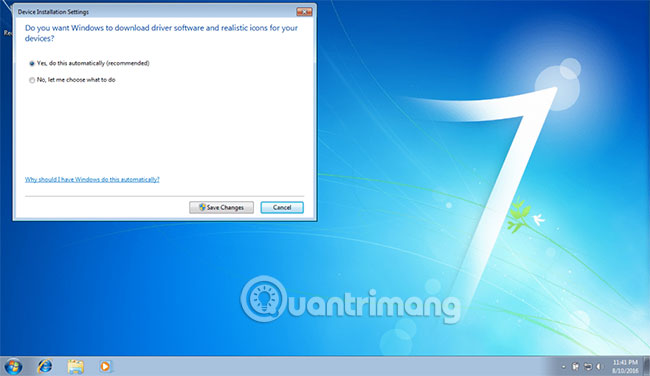
Bạn có thể tham khảo thêm bài viết: Cách tự động cập nhật driver trên Windows bằng SnailDriver.
Thực hiện theo các bước sau để mở menu BIOS và vô hiệu hóa Cache Memory, sau đó kiểm tra xem lỗi 0x0000007F có xuất hiện không:
1. Khởi động lại máy tính.
2. Nhấn phím F2 hoặc Del để vào BIOS Setup.

3. Lưu ý hướng dẫn chính ở góc trên bên phải.
4. Chuyển đến menu Advanced.
5. Chọn Cache Memory.
6. Hãy chắc chắn rằng Cache Memory đã bị vô hiệu hóa (Disabled).
7. Nhấn F10 để lưu và thoát (Save & Exit).
8. Chọn Yes.
Chúc bạn khắc phục lỗi thành công!
Nguồn tin: quantrimang.com
Ý kiến bạn đọc
Những tin mới hơn
Những tin cũ hơn