Bạn cảm thấy thú vị với phiên bản mới nhất của Outlook và muốn cài đặt nó với tài khoản Gmail của mình? Trong bài viết dưới đây Quantrimang.com sẽ hướng dẫn bạn cách sử dụng POP để thêm tài khoản Gmail vào shoppingmode Microsoft Outlook. Mời bạn đọc theo dõi!
Chú ý: Bài viết áp dụng với các phiên bản Outlook 2019, Outlook 2016, Outlook 2013, Outlook 2010, Outlook 2007 và Outlook Office 365.
Trước khi sử dụng Outlook với Gmail, bạn cần bật POP trong Gmail. Các bước thực hiện như sau:
Bước 1: Trước hết bạn cần đăng nhập tài khoản Gmail cá nhân trên máy tính.
Bước 2: Tại giao diện chính, click vào biểu tượng bánh răng cưa và chọn Cài đặt (Settings).

Bước 3: Tiếp đến nhấn chọn vào mục Chuyển tiếp và POP/IMAP (Forwarding and POP/IMAP) ở thanh tùy chọn trong giao diện này.

Bước 4: Bạn kéo xuống phần Tải xuống qua POP (POP download) và nhấp chọn Bật chức năng tải POP cho tất cả thư (Enable POP for all mail).
Bạn cũng có thể chọn tùy chọn Bật POP cho thư đến từ bây giờ trở đi (Enable POP only for mail that arrives from now on) cũng được.
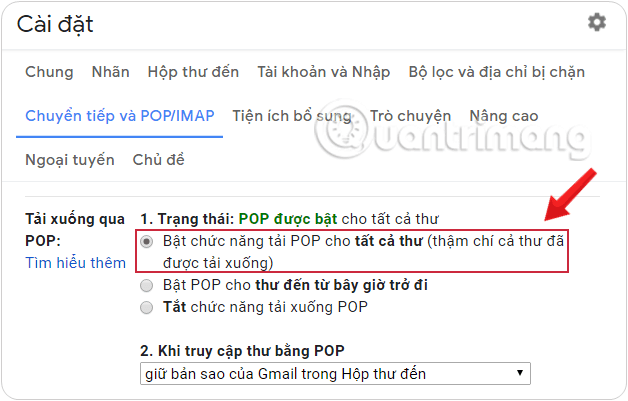
Bước 5: Sau khi thay đổi thiết lập, kéo xuống cuối cùng và bấm nút Lưu thay đổi (Save Changes) và tiến hành đóng trình duyệt của bạn lại.
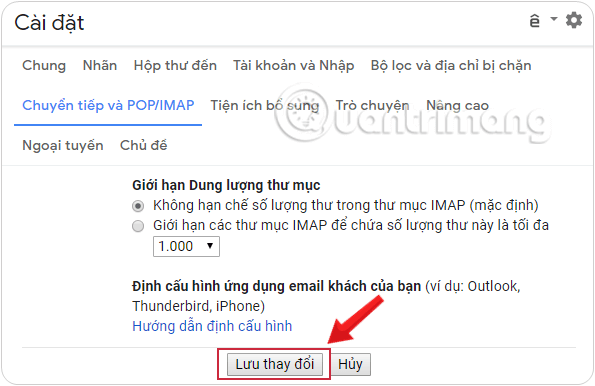
Để thêm tài khoản Gmail và Outlook bằng POP, bạn làm như sau:
Bước 1: Mở ứng dụng Outlook của bạn rồi click chọn thẻ File.
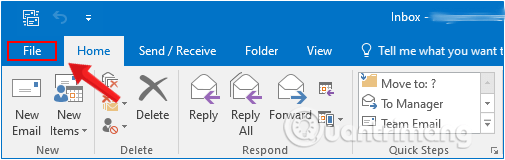
Bước 2: Trên giao diện Account Information, click chọn Add Account.
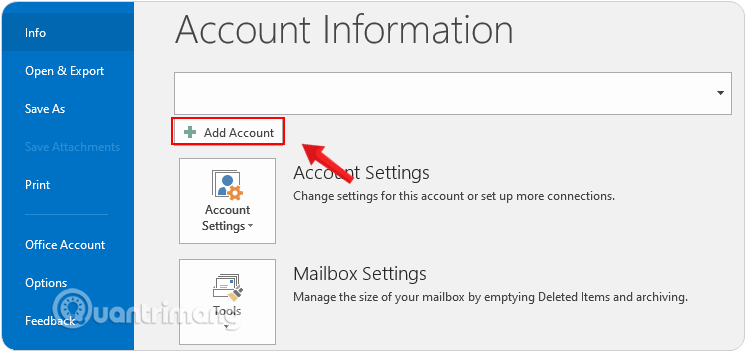
Bước 3: Lúc này trên màn hình sẽ xuất hiện hộp thoại Add account. Tại đây bạn click chọn Manual Setup or additional server types, rồi click chọn Next.
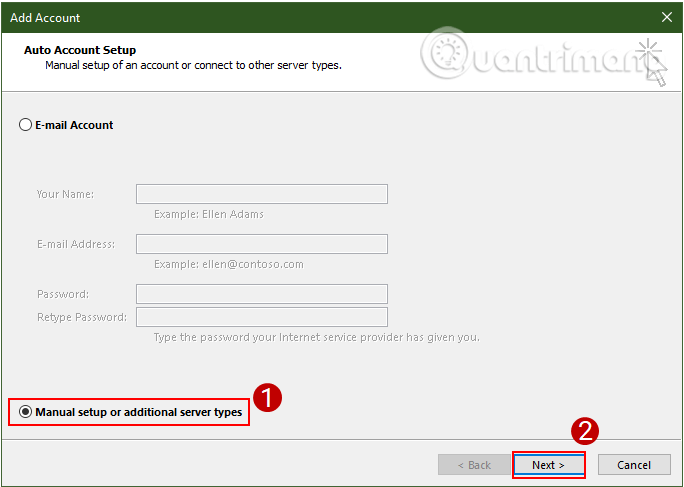
Bước 4: Tiếp theo trên giao diện Choose Service, bạn chọn tùy chọn POP or IMAP rồi click chọn Next.
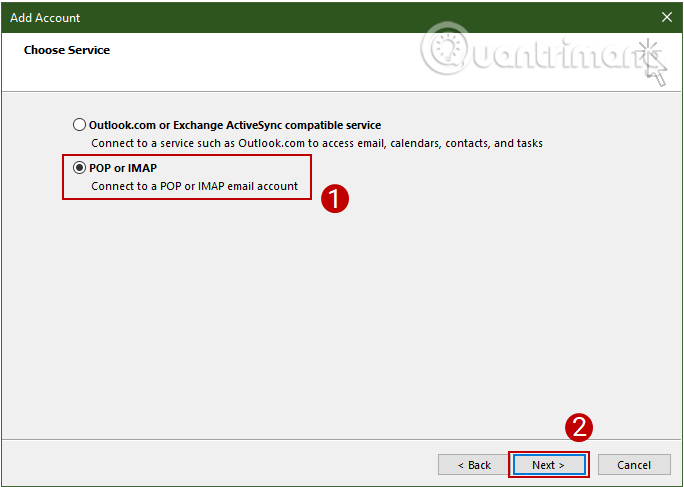
Bước 5: Trên giao diện POP and IMAP Account Setting, bạn nhập đầy đủ thông tin vào các phần User Information, Server Information và Logon Information.
Bước 6: Tiếp theo click chọn More Settings.
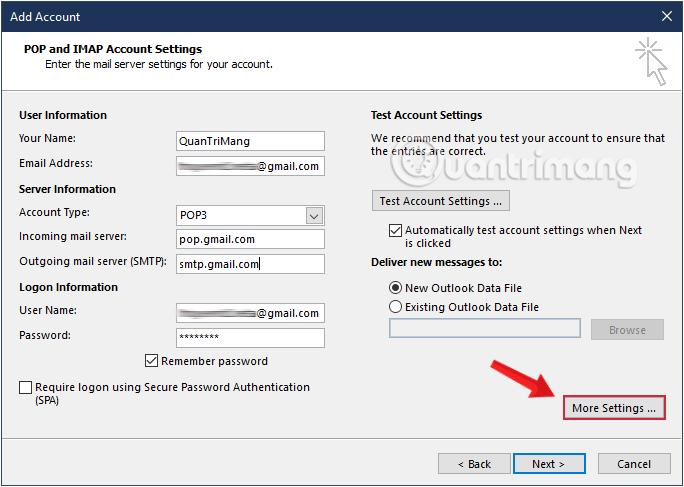
Bước 7: Trên màn hình lúc này xuất hiện hộp thoại Internet Email Setting.
Tại hộp thoại này bạn click chọn thẻ Outgoing Server sau đó đánh tích chọn My outgoing server (SMTP) requires authentication, rồi chọn Use same settings as my incoming mail server.
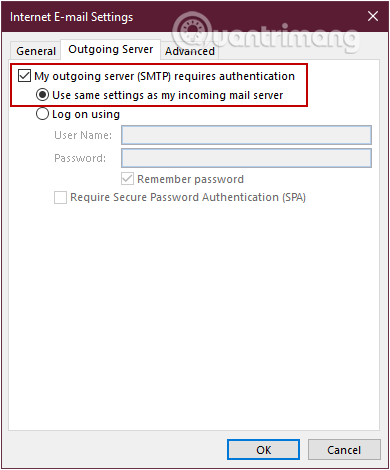
Bước 8: Click chọn tiếp thẻ Advanced và nhập các thông số dưới đây vào:
Bước 9: Click OK để lưu lại thay đổi và đóng cửa sổ hộp thoại Email Settings.
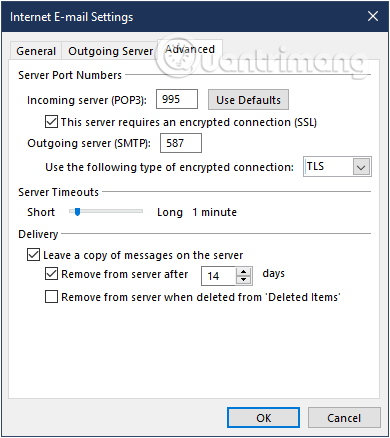
Bước 10: Tiếp theo click chọn Next để sang bước tiếp theo.
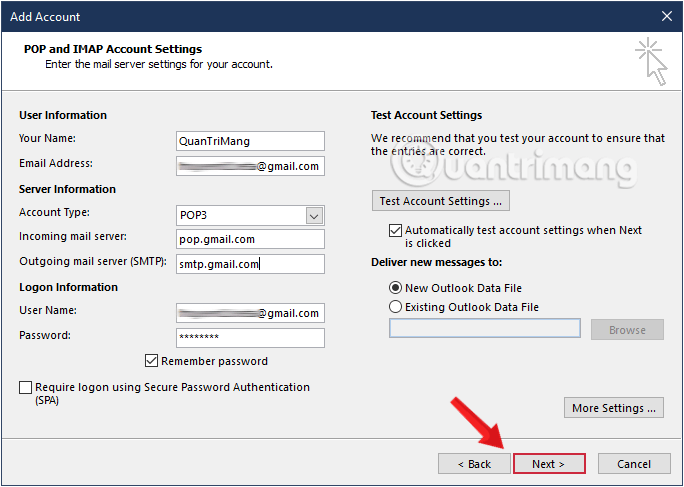
Bước 11: Outlook sẽ tiến hành kiểm tra việc cài đặt và gửi cho bạn một email thông báo. Khi quá trình kiểm tra kết thúc, click chọn Close.
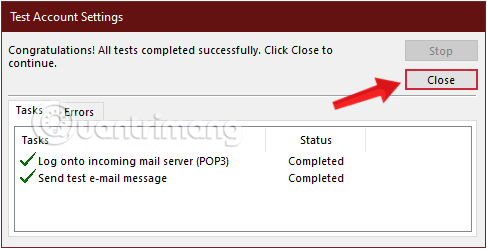
Bước 12: Lúc này trên màn hình bạn sẽ nhận được thông báo nói rằng You'are all set. Bạn chỉ cần click chọn Finish là xong.
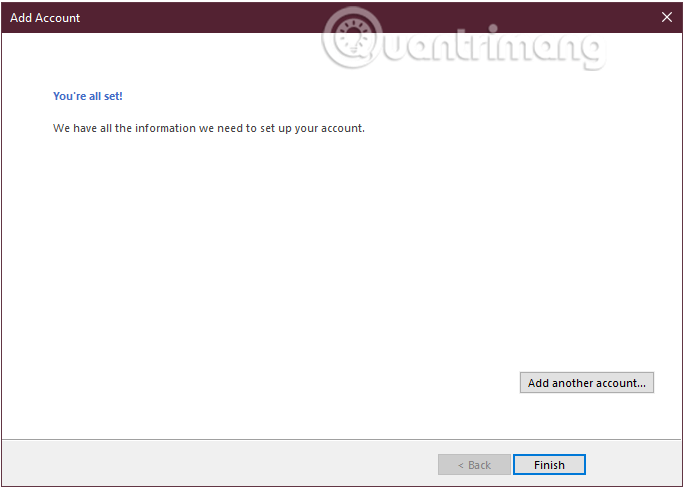
Vậy là xong! Tài khoản Gmail mà bạn vừa thêm vào Outlook được hiển thị trong danh sách địa chỉ Email ở khung bên trái.
Click vào Inbox để xem hộp thư đến trong tài khoản Gmail của bạn.
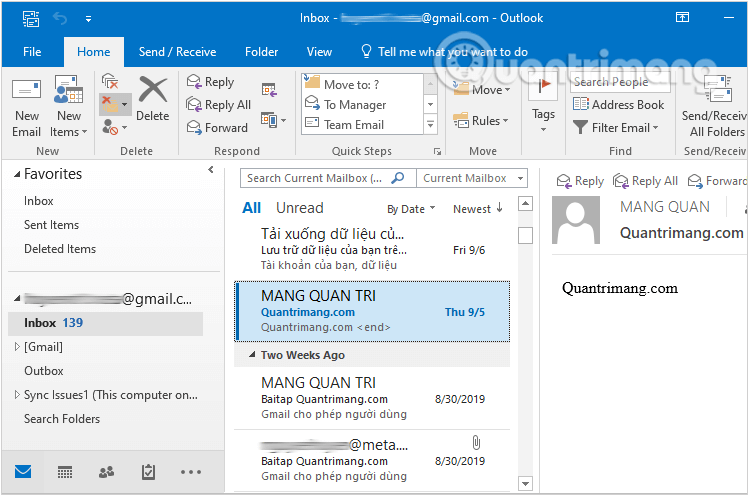
Nếu bạn gặp một số lỗi không thêm được tài khoản Gmail vào Outlook, tham khảo thêm bài viết Hướng dẫn khắc phục lỗi không thêm được tài khoản Gmail vào Microsoft Outlook
Thêm Gmail vào Outlook sử dụng POP là cách dễ dàng với một vài bước đơn giản. Bạn có thể thêm rất nhiều tài khoản email với POP3 nếu bạn muốn. Chúc các bạn thành công!
Nguồn tin: quantrimang.com
Ý kiến bạn đọc
Những tin mới hơn
Những tin cũ hơn