Trên Excel, để tính tuổi chúng ta có thể sử dụng theo 2 hàm khác nhau đó là hàm YEAR hoặc DATEDIF. Hai hàm này sẽ trả về kết quả tuổi dựa theo ngày, tháng, năm sinh mà người dùng nhập trong bảng dữ liệu. Tuy nhiên, có khá nhiều người phản hồi rằng khi họ tính tuổi trên Excel thường gặp lỗi không ra số tuổi. Bên cạnh đó, kết quả tính tuổi hàm YEAR và hàm DATEDIF lại cho ra 2 kết quả khác nhau, là do tính chất của từng hàm.
Vậy cách sử dụng 2 hàm YEAR và hàm DATEDIF để tính tuổi trên Excel như thế nào? Và cách xử lý lỗi không tính được số tuổi trên Excel là gì? Bài viết dưới đây của Quản trị mạng sẽ hướng dẫn bạn đọc cách tính tuổi trên Excel, áp dụng cho các phiên bản Excel.
Một lỗi tính tuổi trên Excel mà người dùng thường xuyên gặp phải, đó là không thể tính ra số tuổi đúng mà chuyển thành dãy số như hình dưới đây.
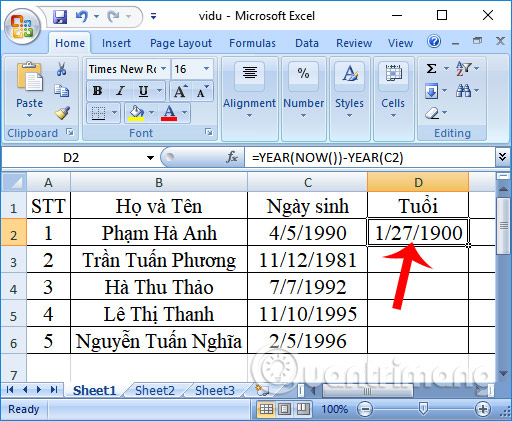
Điều này là do chúng ta đã định dạng ở ô kết quả tuổi theo dạng ngày tháng năm, nên kết quả sẽ cho ra như trên. Bạn cần chuyển ô đó về định dạng kiểu Number. Và trước khi tính số tuổi trong Excel người dùng cũng cần tiến hành chuyển về định dạng Number.
Bước 1:
Bôi đen cột kết quả Tuổi trên Excel rồi click chuột phải và chọn Format Cells...
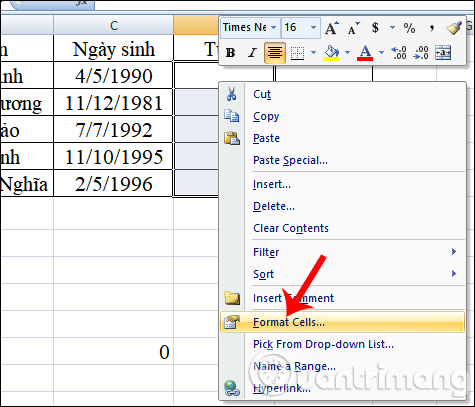
Bước 2:
Xuất hiện bảng Format Cells để chỉnh định dạng cho cột. Tại mục Category chọn định dạng là Number. Phần Decimal places sẽ chọn phần số ký tự thập phân hiển thị. Ở đây số tuổi chắc chắn là số nguyên nên bạn nhập là 0. Cuối cùng nhấn OK ở bên dưới để lưu lại. Như vậy chúng ta đã định dạng ô tính tuổi về dạng Number.
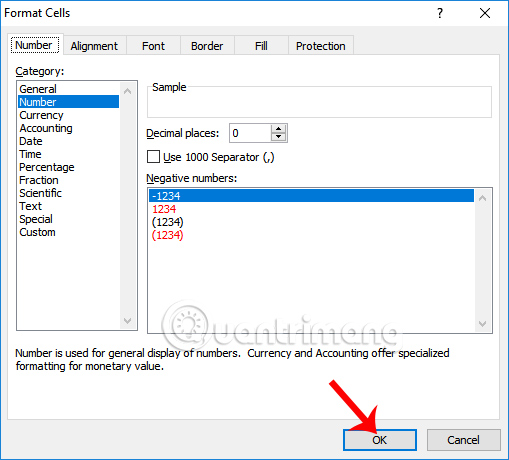
Chúng ta sẽ tính tuổi Excel trong bảng dưới đây.
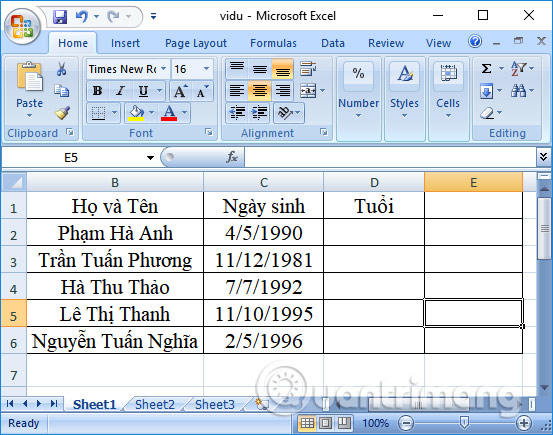
Bước 1:
Chúng ta nhập công thức =YEAR(NOW())-YEAR(C2) vào ô tính tuổi, mà ở đây là ô C2 sau đó nhấn Enter để tính tuổi.
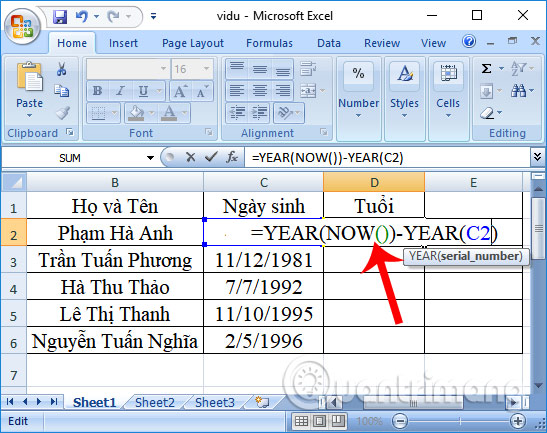
Bước 2:
Ngay sau đó chúng ta sẽ được kết quả như hình dưới đây. Kéo xuống những ô còn lại để hiển thị kết quả.
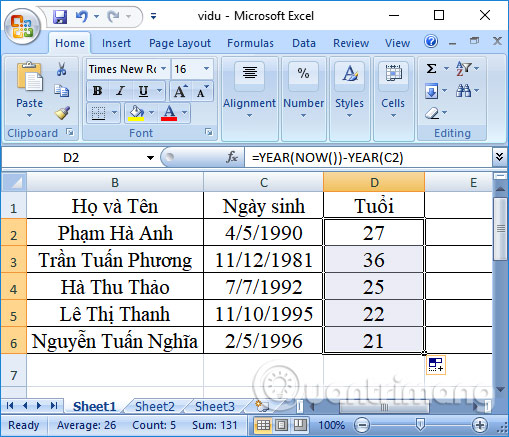
Bước 1:
Chúng ta nhập công thức hàm DATEDIF tính tuổi vào ô kết quả là =DATEDIF(C4,NOW(),"y") rồi nhấn Enter để áp dụng.
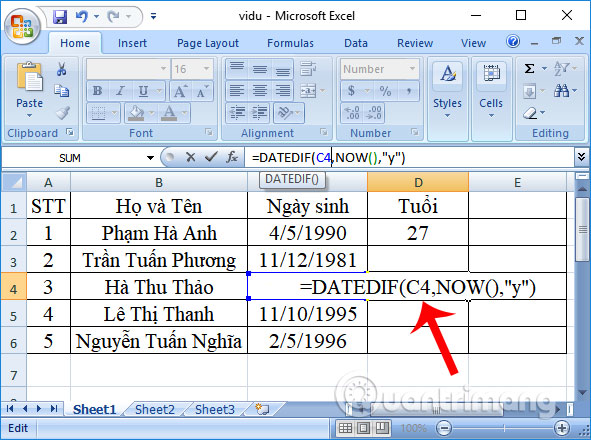
Bước 2:
Ngay sau đó bạn cũng sẽ được kết quả số tuổi và chỉ cần kéo xuống bên dưới để tính số tuổi của những người còn lại.
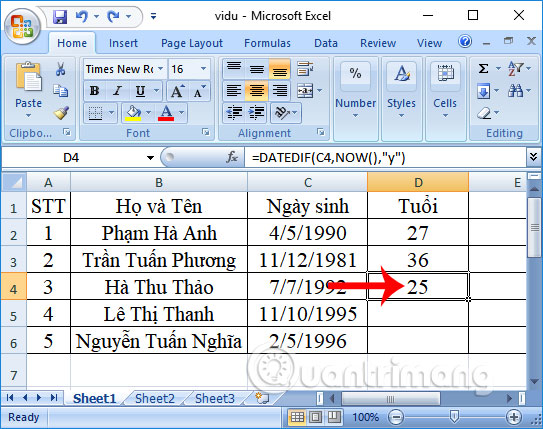
Lưu ý với người dùng, hàm YEAR và hàm DATEDIF đều có thể tính được tuổi trên Excel. Tuy nhiên, hàm YEAR sẽ căn cứ tính tuổi theo số năm, còn hàm DATEDIF với công thức bên trên sẽ trả kết quả tuổi tính đến ngày tháng nhập trong bảng dữ liệu, với ngày tháng hiện tại.
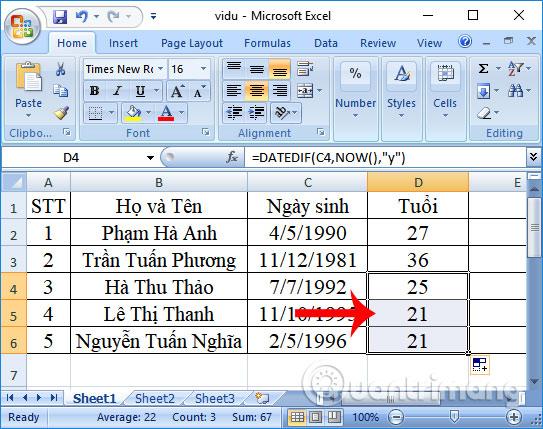
Trên đây là 2 cách để tính số tuổi trên Excel bằng hàm YEAR hoặc hàm DATEDIF, cũng như chú ý trước khi nhập hàm tính tuổi. Để có thể cho ra kết quả tuổi chính xác, chúng ta cần chuyển cột tính số tuổi về định dạng Number thay vì định dạng ngày tháng năm trên Excel.
Chúc các bạn thực hiện thành công!
Nguồn tin: quantrimang.com
Ý kiến bạn đọc
Những tin mới hơn
Những tin cũ hơn