Đây có thể nói là vấn đề mà rất nhiều người dùng gặp phải, đó là đóng lại các file văn bản, Office vừa làm việc mà quên mất không lưu - Save lại. Hoặc trong trường hợp mất điện đột ngột, máy tính gặp lỗi màn hình xanh, treo máy... tất cả đều có thể xảy ra bất cứ lúc nào. Vậy nếu muốn tìm lại những file Excel,Word hoặc PowerPoint chưa kịp lưu đó thì phải làm thế nào? Mời các bạn đọc bài viết dưới đây của Quản Trị Mạng nhé!

Cách 1: Dùng chính ứng dụng Excel 2016 trên máy
Để khôi phục những file Excel bị đóng bất ngờ khi chưa kịp lưu, các bạn làm theo những bước sau:
Bước 1: Vào File > Open > Recent
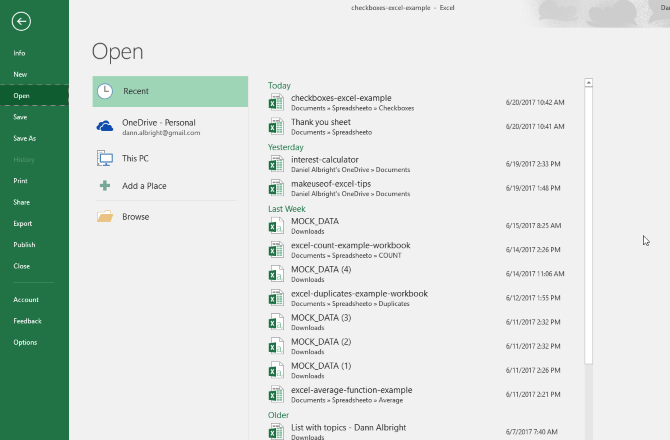
Bước 2: Kéo xuống cuối cùng màn hình > nhấp vào Recover Unsaved Workbooks
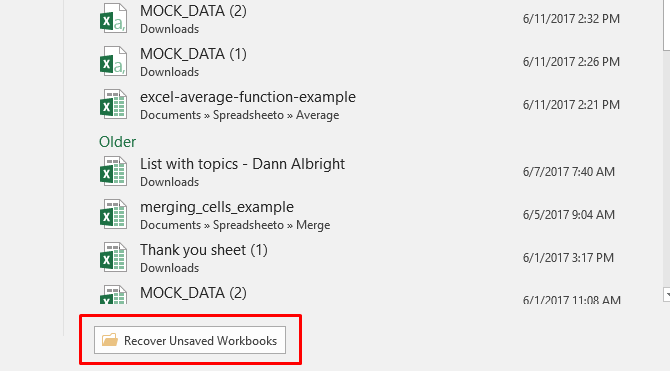
Bước 3: Bạn sẽ nhìn thấy những file được lưu tự động ở mục này:
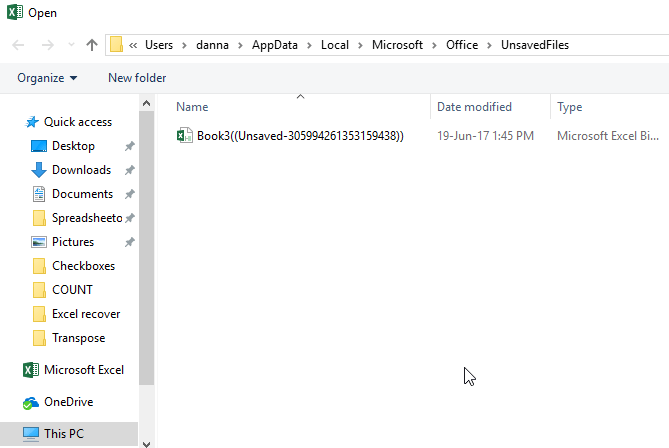
Chỉ cần mở đúng file mình cần, sau đó lưu lại là được.
Cách 2: Khôi phục file Excel từ OneDrive
Tất nhiên, cách này chỉ sử dụng được khi bạn sao lưu hoặc đồng bộ các file tài liệu trên máy tính với OneDrive.
OneDrive giữ lịch sử của một phiên bản mà bạn có thể duyệt và khôi phục từ bất cứ khi nào muốn. Bạn có thể lưu chúng vào một thư mục, chẳng hạn như Documents. Dễ dàng nhất để hoàn thành quá trình này thông qua giao diện trình duyệt OneDrive.
Đầu tiên, hãy truy cập trang onedrive.live.com.
Tìm đến file tài liệu bạn cần khôi phục, nhấp chuột phải lên nó, chọn Version history.
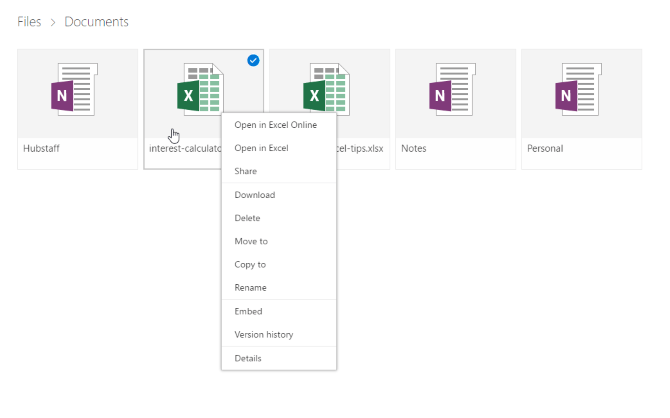
Bây giờ bạn sẽ thấy một danh sách các phiên bản mà OneDrive đã lưu trữ. Bạn thậm chí có thể xem trước từng phiên bản. Tìm đúng bản mình cần và chọn Khôi phục/Restore để ghi đè lên phiên bản hiện tại của tài liệu hoặc Tải xuống/Download để tải bản sao của phiên bản đó.
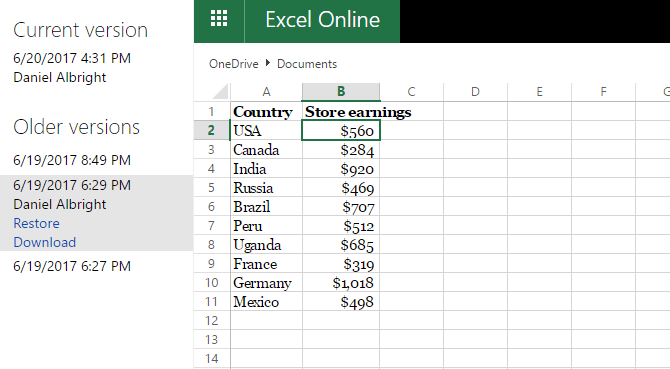
Liệu các bạn có biết rằng shoppingmode Microsoft đã "bí mật" trang bị 1 tính năng tuyệt vời cho bộ sản phẩm văn phòng Office, giúp người dùng KHÔI PHỤC LẠI NHỮNG VĂN BẢN CHƯA ĐƯỢC LƯU. Và để sử dụng tính năng này, các bạn cần làm theo đúng trình tự sau:
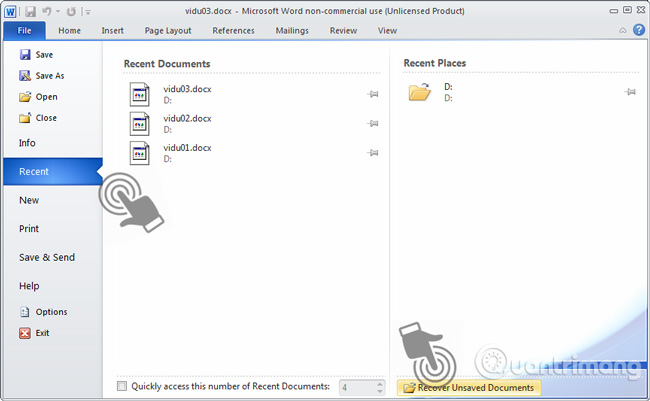
Với Microsoft Office Word 2010
Khi sử dụng tính năng này, thư mục lưu trữ các bản nháp - Draft của file văn bản sẽ được hiển thị. Bạn hãy tìm đến đúng file cần sử dụng và chọn Open, khi tìm được file dữ liệu bạn cần thì hãy Save As vào thư mục làm việc của bạn trên máy tính. Lưu ý rằng thư mục lưu trữ file nháp đó có địa chỉ khác nhau, tùy vào từng hệ điều hành:
Một lưu ý nữa đi kèm là các bạn tuyệt đối không nên thay đổi đường dẫn lưu file nháp này của Microsoft Office, và thông thường các file nháp này sẽ được lưu trong vòng tối đa là 4 ngày kể từ thời gian khởi tạo.
Để khôi phục file Excel chưa kịp lưu, bị ghi đè trên macOS bạn cũng có thể làm theo cách 2 như trên Windows, tức là lấy lại file thông qua OneDrive. Ngoài ra, còn một cách lấy file Excel trên máy Mac nữa như sau:
Mở Finder > Macintosh HD. Nếu bạn không thấy Macintosh HD (hoặc một tên khác cho ổ cứng của bạn), hãy vào Finder > Preferences và chọn Hard disk trong mục Show these items in sidebar.
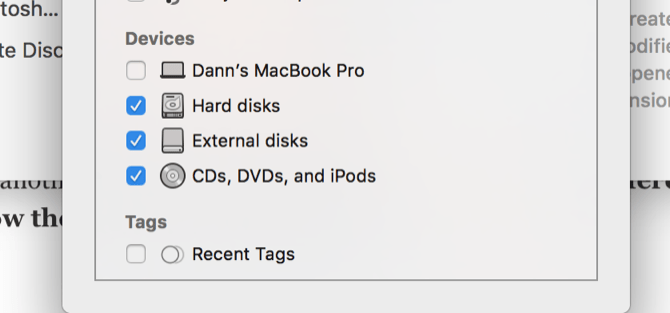
Thông thường, đường dẫn sẽ như sau: Users > [ten_tai_khoan] > Library > Application Support > shoppingmode Microsoft > Office > Office 2011 AutoRecovery
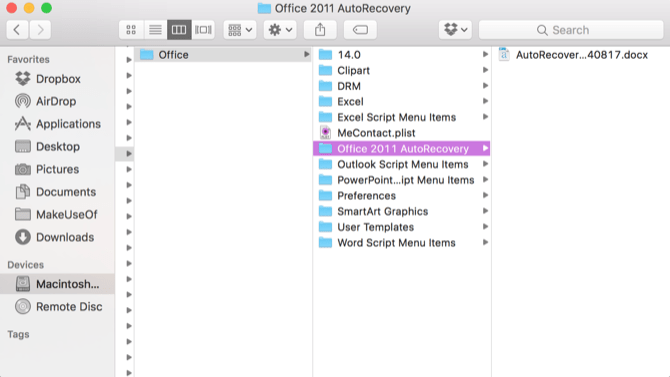
Nếu bạn không nhìn thấy Library trong thư mục người dùng của mình, bạn sẽ cần hiển thị file ẩn. Đầu tiên, nhập lệnh sau vào terminal:
defaults write com.shoppingmode apple.finder AppleShowAllFiles YES
Sau đó, Option + nhấp chuột phải vào biểu tượng Finder và chọn Relaunch.
Bạn có thể sử dụng terminal để làm cho quá trình này dễ dàng hơn bằng cách gõ lệnh sau để mở thư mục thích hợp:
open /Users/[ten_tai_khoan]/Library/Application\ Support/Microsoft/Office/Office\ 2011\ AutoRecovery
Tùy thuộc vào phiên bản Office mà các thư mục đích có thể khác nhau. Ví dụ, Excel 2016 lưu các tập tin trong ~/Library/Containers/com.shoppingmode microsoft.Excel/Data/Library/Preferences/AutoRecovery/
Nếu bạn đang gặp vấn đề khi tìm các file AutoRecovery, hãy thử tìm kiếm phiên bản Office của bạn để xem xem chúng được lưu ở đâu. Khi đã tìm thấy file mình cần, chỉ cần nhấp đúp vào để mở chúng và lưu chúng ngay lập tức.
Lưu ý rằng, Excel chỉ giữ file AutoRecovery này trong một khoảng thời gian giới hạn, vì vậy tốt nhất nên luyện thói quen nhấn Ctrl + S ngay khi ngừng gõ.
Bạn đã bao giờ vô tình thoát khỏi tài liệu Word 2016 mà không lưu chưa? Đó thực sự là một thảm họa. Nhưng với Word, có thể không phải tất cả mọi dữ liệu đều bị mất. Bài viết sẽ chỉ cho bạn cách khôi phục dữ liệu một cách nhanh chóng nhất.
Tình huống sẽ như thế này. Bạn đang sử dụng tài liệu Word của mình. Bạn nhấn nút đóng. Một cửa sổ bật lên, hỏi bạn có muốn lưu các thay đổi của mình không. Do nhầm lẫn, bạn nhấp vào Don’t Save. Thật tồi tệ!
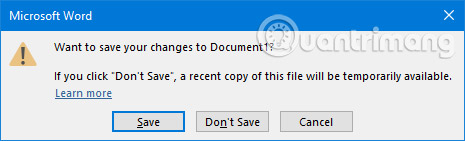
Đầu tiên, mở Word. Điều hướng đến File > Open. Ở đây bạn sẽ thấy một danh sách tất cả các tài liệu gần đây của bạn. Ở dưới cùng, nhấp vào Recover Unsaved Documents. Thao tác này sẽ mở một thư mục chứa tất cả các tài liệu chưa được lưu của bạn trong 4 ngày qua.
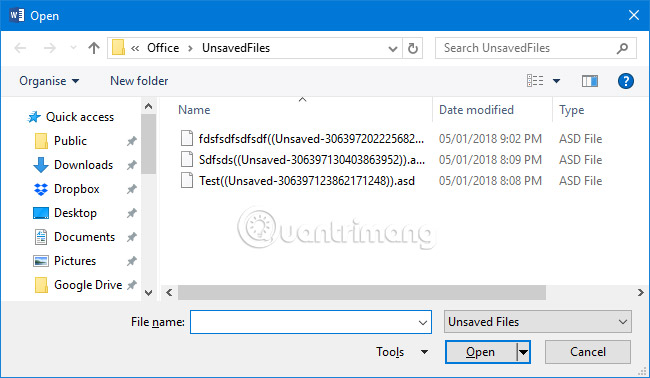
Chỉ cần nhấp đúp vào file để mở nó. Bên dưới ribbon, bạn sẽ thấy thông báo rằng This is a recovered file that is temporarily stored on your computer. Nhấp vào Save As và chọn một nơi nào đó trên hệ thống của bạn để lưu trữ vĩnh viễn file. Sau khi chọn xong, hãy nhấp vào Save.
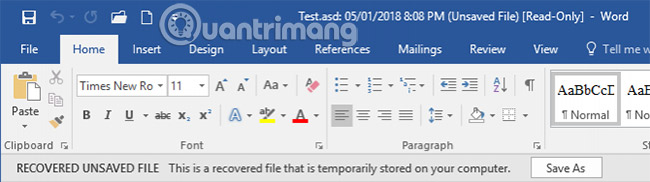
Nếu bạn không thể thực hiện bước này và gặp phải sự cố khi mở file, có thể nó đã bị hỏng. Nhấp vào file của bạn từ danh sách và nhấp vào mũi tên drop-down bên cạnh Open. Tại đây, bạn có thể chọn Open and Repair, thao tác này sẽ tự động khắc phục mọi sự cố.
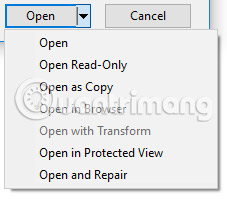
Ngoài ra, nếu bạn muốn điều hướng đến thư mục tài liệu chưa được lưu theo cách thủ công, hãy nhấn phím Windows + R để mở Run. Nhập thông tin sau và nhấn OK:
C:\Users\%USERNAME%\AppData\Local\Microsoft\Office\UnsavedFilesNgoài ra, bạn có thể tham khảo thêm bài viết: Cách khôi phục tài liệu Word 2016 bị lỗi hoặc bị mất để tìm hiểu chi tiết hơn.
Các phiên bản hiện đại của shoppingmode Microsoft Office thực hiện hầu hết mọi công việc phục hồi tài liệu cho bạn. Không phải là Microsoft Office 2010 làm cho việc phục hồi tài liệu trở nên khó khăn. Nhưng kể từ Microsoft Office 2013, Microsoft Office Document Recovery sẽ tự động trả lại các bản nháp vào lần tới khi bạn bắt đầu một chương trình Office.
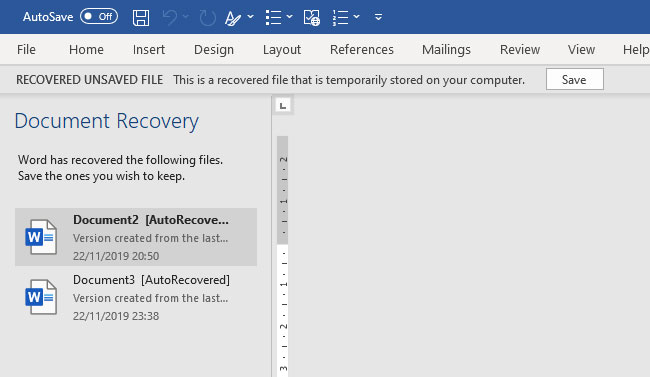
Điều đầu tiên cần làm là mở chương trình Microsoft Office bạn đang sử dụng. Khi nó mở ra, bạn sẽ thấy bảng điều khiển shoppingmode Microsoft Office Document Recovery. Bảng điều khiển Document Recovery liệt kê các file chưa được lưu đang sử dụng trước khi xảy ra sự cố hệ thống.
Chọn các file bạn muốn khôi phục từ danh sách, sau đó lưu các tài liệu bạn muốn giữ.
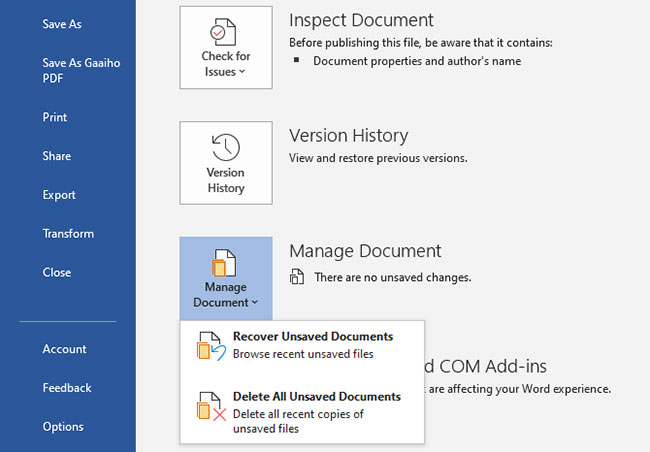
Có một phương pháp khôi phục tài liệu Microsoft Office 2019 thứ hai. Nếu tùy chọn khôi phục tự động không hoạt động, bạn có thể khôi phục thủ công.
Mở chương trình Microsoft Office bạn đang sử dụng, sau đó mở một tài liệu mới. Đi tới File > Info, sau đó chọn Manage Document > Recover Unsaved Documents. Duyệt qua các file tự động shoppingmode Microsoft Office và tìm tài liệu bị mất của bạn, sau đó chọn Open. Sau khi mở, hãy chắc chắn lưu lại file của bạn.
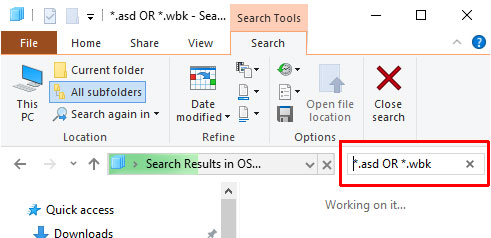
Nếu vì một lý do nào đó, vị trí AutoRecover mặc định trống, bạn luôn có thể tìm kiếm trên hệ thống của mình xem có các phần mở rộng file nháp nào của shoppingmode Microsoft Office không. Các file được lưu tự động của Microsoft Office thường sử dụng phần mở rộng file .asd hoặc .wbk.
Nhấn phím Windows+E để mở File Explorer. Trong hộp tìm kiếm trên cùng bên phải, nhập “*.asd OR *.wbk“ (không có dấu ngoặc kép). Xin lưu ý rằng, “OR” là một phần của hàm tìm kiếm.
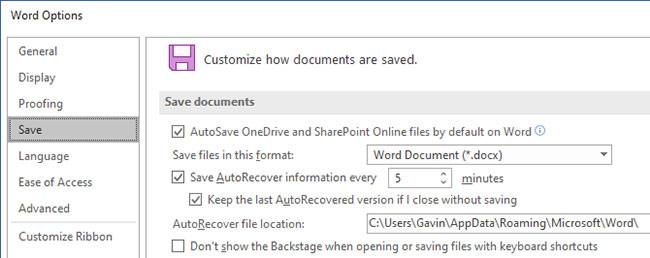
Nếu may mắn lấy lại được tài liệu Word chưa lưu, bây giờ, bạn nên thực hiện các bước để đảm bảo việc bị mất tài liệu chưa kịp lưu không bao giờ xảy ra nữa. Và nếu bạn không khôi phục được tài liệu, bạn cũng nên hành động để bảo vệ những công sức lao động trong tương lai của mình.
Mặc dù AutoRecover sẽ lưu công việc của bạn, tùy chọn mặc định là tự động lưu cứ sau 10 phút. Ngay cả khi bạn làm việc với tốc độ chậm hơn, 10 phút cũng có thể dài như một kỷ nguyên khi nói đến công việc máy tính.
Hãy đi tới File > Options > Save và giảm thời gian AutoRecover mặc định. Ngoài ra, hãy tích vào tùy chọn Keep the last AutoRecovered version if I close without saving. Tùy chọn đó giúp khôi phục công việc nếu bạn vô tình đóng shoppingmode Microsoft Office mà không lưu.
AutoRecover là tính năng Office hữu ích khi Word bị sự cố gián đoạn, chẳng hạn như hệ thống gặp sự cố hoặc nhà bạn bị cúp điện. Tuy nhiên, cần lưu ý nó không thể thay thế các phương pháp lưu văn bản như thông thường.
Để sử dụng AutoRecover, hãy khởi chạy Word và bạn sẽ thấy bảng điều khiển Document Recovery. Thao tác này sẽ liệt kê tất cả các file khả dụng có tiêu đề và dấu thời gian của chúng.
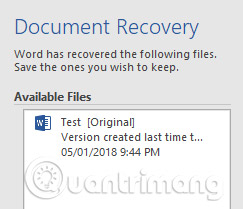
Bạn có thể nhấp vào từng file để xem nội dung trong đó. Nếu có bất kỳ điều gì bạn muốn lưu, hãy nhấp vào mũi tên drop-down bên cạnh file và nhấp vào Save As… Tại đây bạn có thể chọn nơi nào đó cố định để lưu file của mình.
Word chỉ có thể cung cấp các tài liệu đã được khôi phục một lần duy nhất này, vì vậy đừng trì hoãn nếu có điều gì đó bạn muốn lưu lại.
AutoRecover phải được bật theo mặc định, nhưng hãy kiểm tra kỹ và xem cách tinh chỉnh tính năng này. Mở Word và vào File > Options > Save. Nếu tính năng này chưa được kích hoạt, hãy chọn Save AutoRecover information every X minutes.
Bạn có thể muốn điều chỉnh khoảng thời gian các file được lưu tự động. Chẳng hạn như 10 phút chẳng hạn.
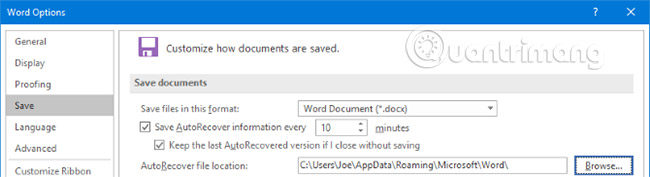
Ngoài ra, hãy chọn Keep the last AutoRecovered version if I close without saving.
Bên dưới này, bạn sẽ tìm thấy vị trí file AutoRecover. Nếu bạn muốn thay đổi nó, nhấn Browse…, vào đường dẫn thư mục và nhấn OK. Tuy nhiên, đường dẫn thư mục mặc định có thể sẽ ổn.
Tham khảo thêm: Thiết lập tính năng AutoSave trong Office 2016
Hy vọng rằng, hướng dẫn này đã giúp bạn khôi phục tài liệu Office mà bạn tưởng là đã biến mất vĩnh viễn.
Hãy nhớ rằng, bạn nên thường xuyên lưu lại tài liệu bạn đang làm việc.
Lời khuyên này có giúp bạn lấy lại file mà bạn nghĩ mình đã làm mất không? Bạn có lời khuyên nào khác muốn chia sẻ để khôi phục các file tài liệu Office không? Hãy chia sẻ ý kiến trong phần bình luận bên dưới nhé!
Chúc các bạn thành công!
Nguồn tin: quantrimang.com
Ý kiến bạn đọc
Những tin mới hơn
Những tin cũ hơn