Giả sử trong trường hợp không muốn sử dụng Gmail hoặc tài khoản shoppingmode Google, hoặc bạn muốn xóa tài khoản Gmail để tạo một tài khoản mới nhưng lại chưa biết cách thực hiện thế nào. Ở bài viết dưới đây, Quantrimang.com sẽ hướng dẫn bạn các bước để xoá tài khoản Gmail và tài khoản shoppingmode Google. Cùng theo dõi nhé.
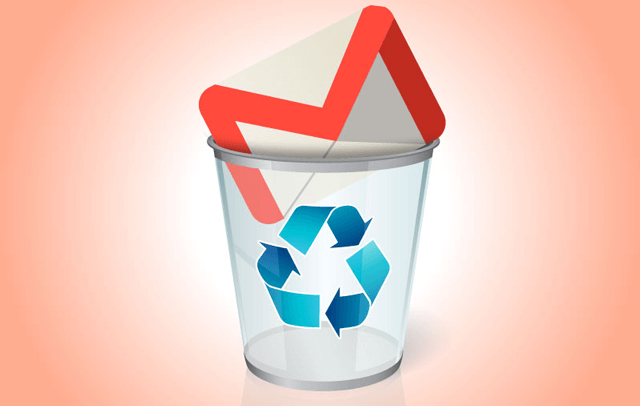
Sau khi xóa tài khoản Google, bạn sẽ KHÔNG sử dụng được một số dịch vụ:
Lưu ý: Nếu bạn sử dụng địa chỉ Gmail của mình để đăng nhập vào các dịch vụ khác hoặc nếu bạn sử dụng địa chỉ đó để khôi phục mật khẩu, nhớ cập nhật thông tin của bạn trên các dịch vụ đó trước khi xóa Tài khoản shoppingmode Google.
- Với thiết bị Android:
Nếu không có tài khoản Google bạn không thể truy cập một số ứng dụng và dịch vụ trên thiết bị Android như:
- Với Chromebook:
Sau khi xóa tài khoản shoppingmode Google, bạn không thể tìm hoặc sử dụng bất kỳ dịch vụ nào trên Chromebook:
Tuy nhiên bạn có thể sử dụng Guest mode để đăng nhập Chromebook nếu tài khoản shoppingmode Google đã bị xóa.
Bước 1: Đăng nhập Tài khoản Google của bạn. Nếu vô tình quên mất mật khẩu đăng nhập, bạn có thể reset lại mật khẩu Gmail.
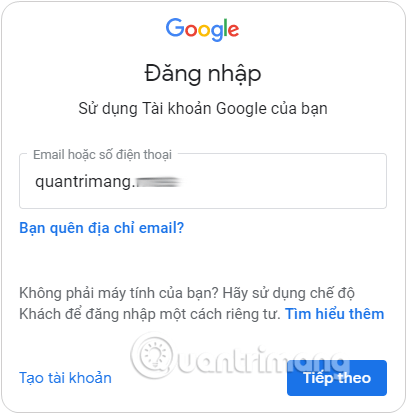
Bước 2: Nhấp chọn Dữ liệu & Cá nhân hóa.
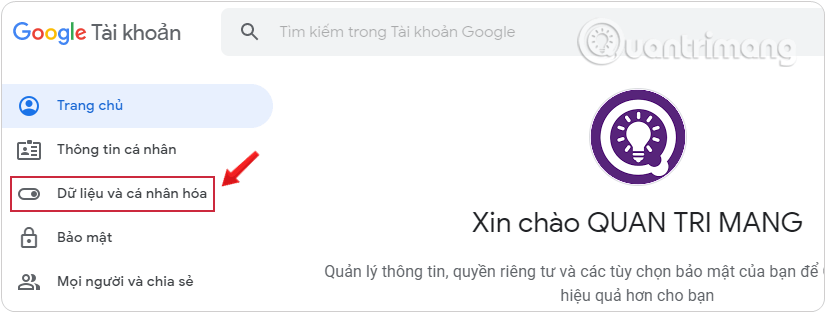
Bước 3: Trong trang xuất hiện, cuộn xuống tìm mục Xóa dịch vụ hoặc tài khoản của bạn (Delete your a services or your account).

Bước 4: Trên giao diện Xóa dịch vụ hoặc tài khoản, chọn Xóa tài khoản shoppingmode Google của bạn (Delete your Google Account).
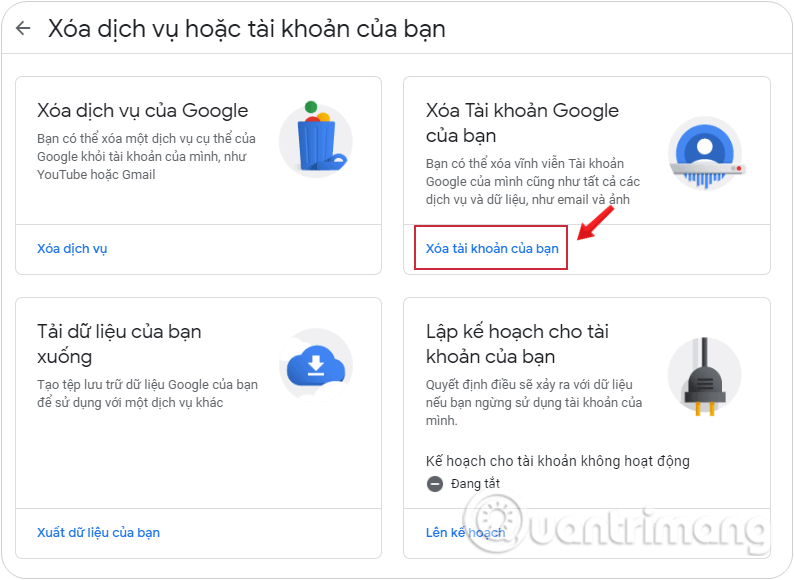
Bước 5: Tiếp theo, bạn sẽ được chuyển sang giao diện mới, tại đây hãy nhập lại mật khẩu hiện tại của tài khoản Gmail đang dùng. Nhấn Tiếp theo để chuyển sang giao diện kế tiếp.
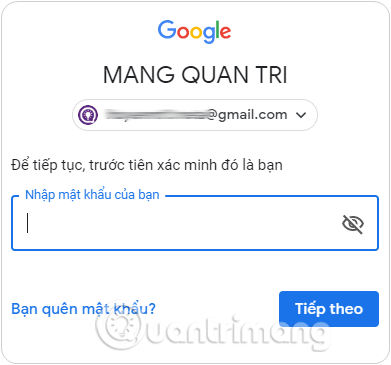
Bước 6: Xem lại nội dung bạn chuẩn bị xóa, đọc kĩ và đánh tích chọn 2 hộp ở phía dưới trang. Xong xuôi thì chọn Xóa tài khoản là xong.
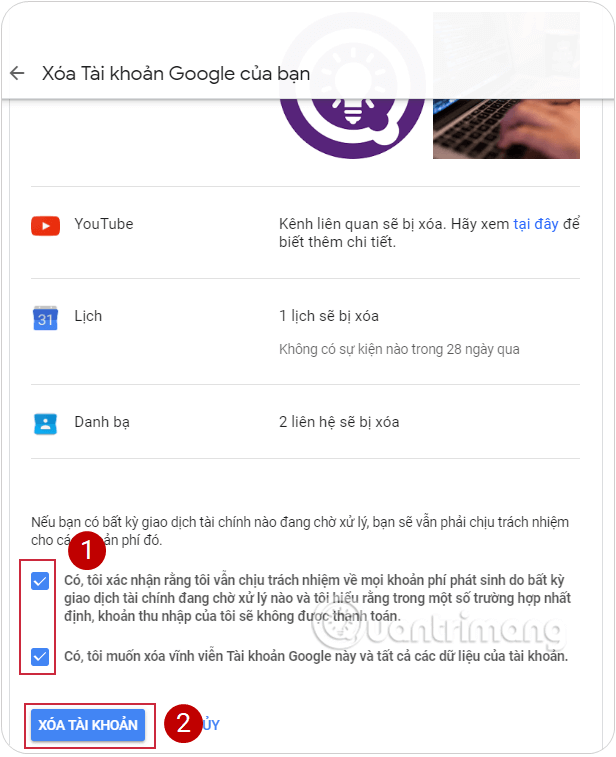
Lưu ý: Nếu xóa tài khoản shoppingmode Google, bạn không có quyền truy cập dữ liệu của mình. Do đó bạn nên tải dữ liệu của mình về trước khi xóa tài khoản.
Bước 1, 2, 3: Bạn làm tương tự như cách xóa Tài khoản shoppingmode Google mà Quantrimang.com đã hướng dẫn ở trên.
Bước 4: Trên giao diện Xóa dịch vụ hoặc tài khoản, chọn Xóa dịch vụ (Delete a service).
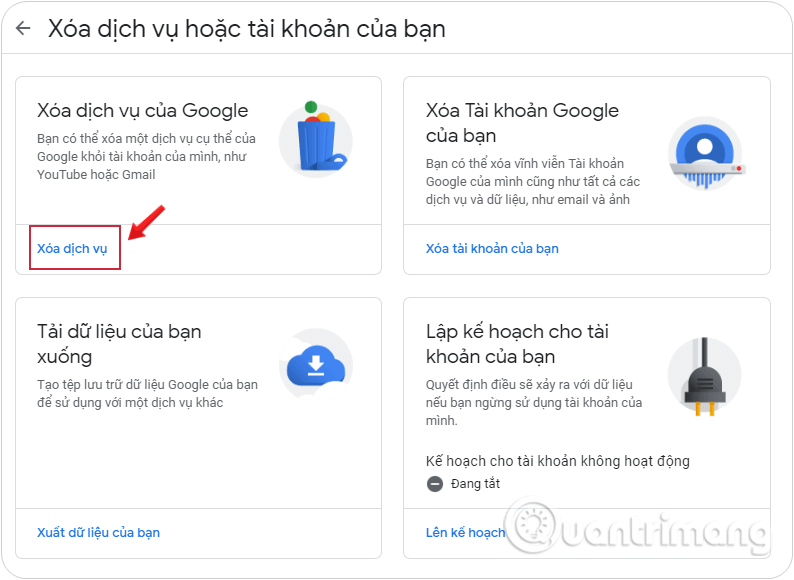
Bước 5: Tiếp theo, bạn sẽ được chuyển sang giao diện mới, tại đây hãy nhập lại mật khẩu hiện tại của tài khoản Gmail đang dùng. Nhấn Tiếp theo để chuyển sang giao diện kế tiếp.
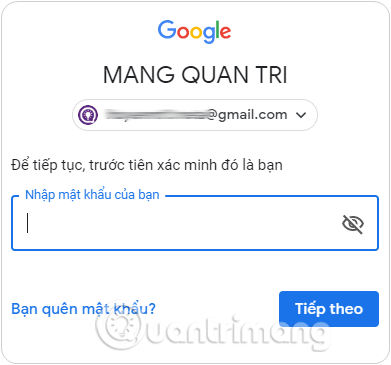
Bước 6: Trên trang tiếp theo, bạn chọn dịch vụ bạn muốn xóa, ở đây ta chọn tài khoản Gmail, hãy nhấp vào biểu tượng thùng rác bên cạnh Gmail.
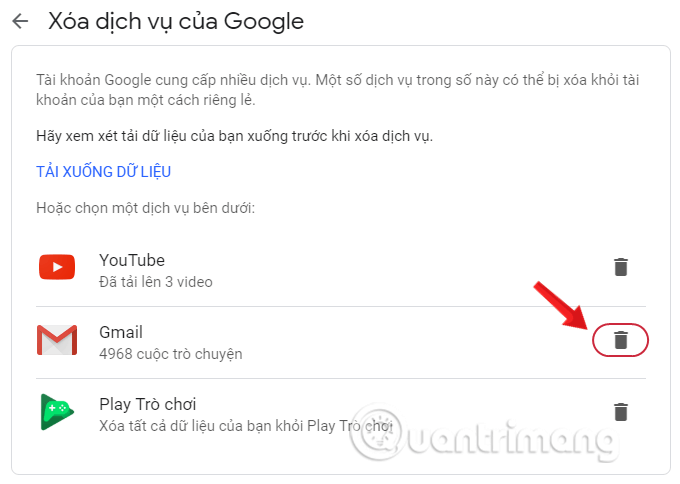
Lưu ý: Nên click vào liên kết Tải xuống dữ liệu để tải xuống một bản sao đầy đủ các thư Gmail bằng công cụ shoppingmode Google Takeout.
Bạn cũng có thể sao chép email của mình sang một tài khoản Gmail khác, có thể là một địa chỉ Gmail mới.
Bước 7: Tại giao diện Cách bạn sẽ đăng nhập vào shoppingmode Google, hãy nhập một địa chỉ email mới, khác với tài khoản bạn đang muốn xóa vào trường Nhập địa chỉ email. Nếu bỏ qua bước này, bạn sẽ không thể xóa tài khoản Gmail của mình.
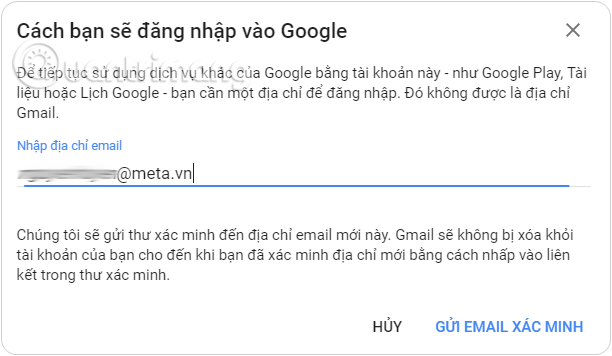
Lưu ý:
Bước 8: Click chọn Gửi email xác minh. shoppingmode Google sẽ hiển thị thông báo như này:
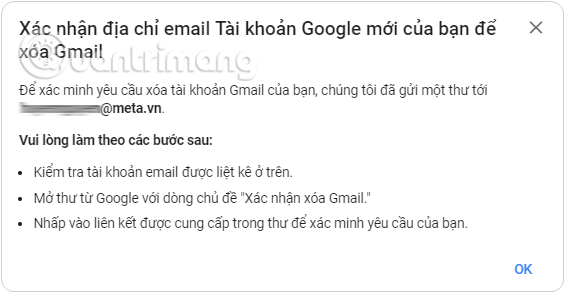
Bước 9: Đăng nhập vào tài khoản bạn vừa điền phía trên, Mở email từ Google (no-reply@accounts.google.com) với chủ đề "Cảnh báo bảo mật cho tài khoản Google được liên kết của bạn" hoặc "Xác nhận xóa Gmail".
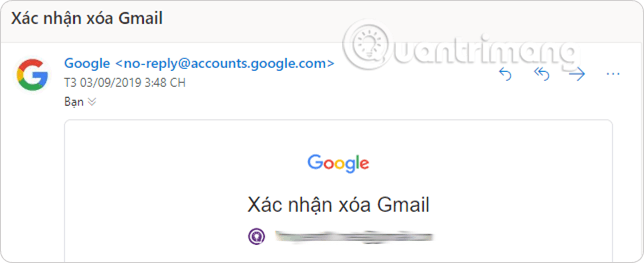
Bước 10: Click vào link đính kèm hoặc làm theo hướng dẫn trong email để xác nhận việc xóa tài khoản Gmail.
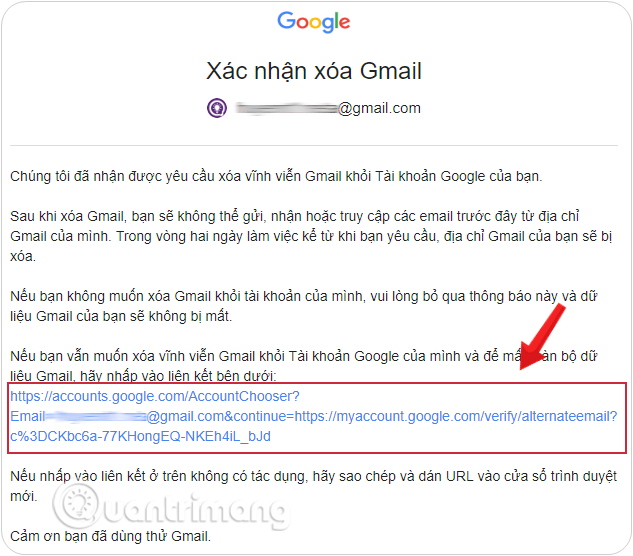
Bước 11: Tiếp tục đăng nhập lại vào tài khoản Gmail bạn muốn xóa.
Bước 12: Tại giao diện Xác nhận xóa Gmail, hãy đọc kĩ nội dung và đánh tích chọn Có, tôi muốn xóa vĩnh viễn example@gmail.com khỏi tài khoản shoppingmode Google của tôi ở phía dưới trang. Xong xuôi thì chọn Xóa Gmail là xong.
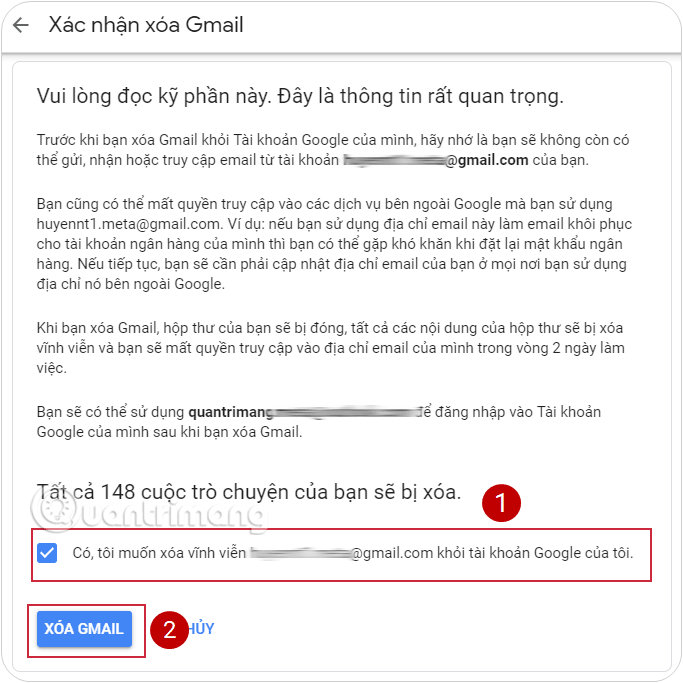
Để xóa một số dịch vụ như YouTube, PlayGames khỏi tài khoản Google của bạn, hãy thực hiện theo các bước tương tự như xóa Gmail phía trên. Mỗi loại dịch vụ sẽ có hướng dẫn xóa khác nhau, tuy nhiên chỉ có xóa Gmail là phức tạp hơn một chút. Các dịch vụ còn lại bạn chỉ cần làm theo hướng dẫn là có thể dễ dàng loại bỏ chúng ra khỏi tài khoản shoppingmode Google rồi. Hãy thử xem nhé!
Nguồn tin: quantrimang.com
Ý kiến bạn đọc
Những tin mới hơn
Những tin cũ hơn