Để chỉnh văn bản xung quanh hình ảnh trong PowerPoint hay Text Wrapping thì bạn sẽ có 2 cách thực hiện, nhưng sẽ không thể thực hiện trực tiếp trong PowerPoint do không có tùy chọn sẵn có Text Wrapping trong Word. Chúng ta sẽ thực hiện chỉnh trong Word và sau đó chèn vào trong PowerPoint. Bài viết dưới đây sẽ hướng dẫn bạn chỉnh văn bản xung quanh hình ảnh trong PowerPoint
Bước 1:
Tại giao diện trong Word bạn nhập nội dung văn bản như bình thường. Tiếp đến chúng ta nhấn vào Insert rồi chọn hình ảnh muốn sử dụng.
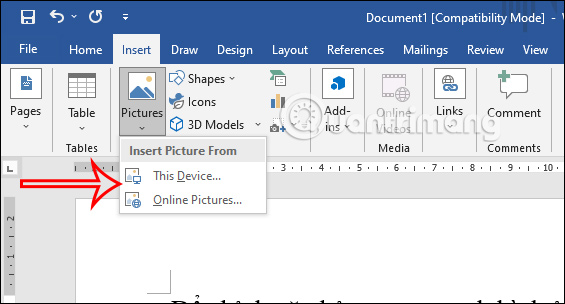
Tiếp đến bạn điều chỉnh kích thước cho hình ảnh nếu cần.
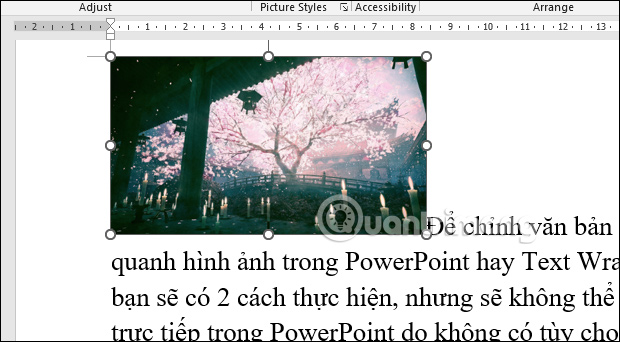
Bước 2:
Nhấn vào hình ảnh rồi nhấn vào biểu tượng Layout Options. Tiếp đến bạn chọn vị trí cho hình ảnh tại phần With Text Wrapping.
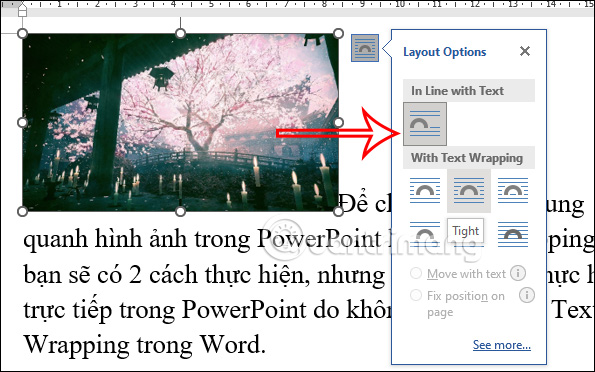
Kết quả văn bản đã bao quanh chữ như hình dưới đây.
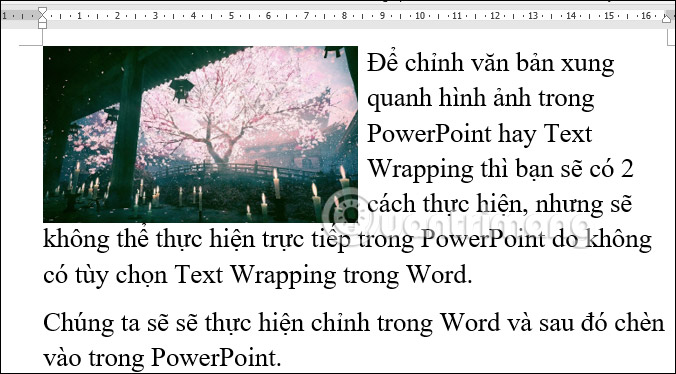
Chúng ta cũng có thể thay đổi vị trí theo ý mình và văn bản vẫn bao quanh ảnh theo kiểu mà người dùng đã lựa chọn.
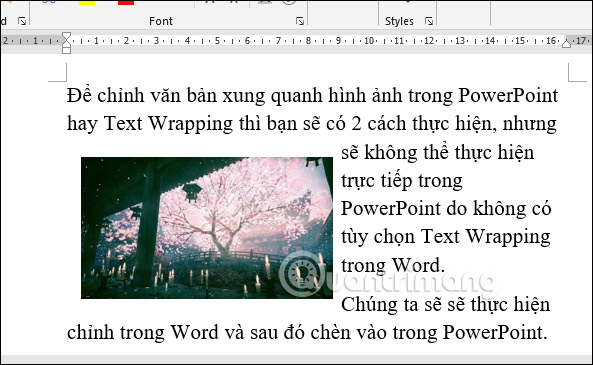
Bước 3:
Tiếp đến bạn hãy lưu lại file Word này như bình thường.
Bước 4:
Mở PowerPoint sau đó nhấn vào Insert rồi chọn Object để chèn đối tượng vào slide.
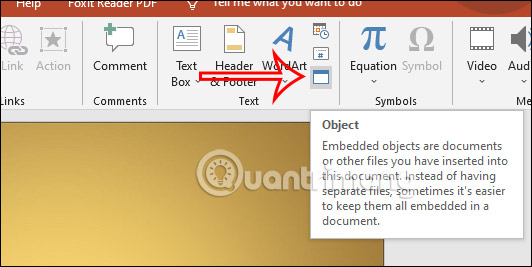
Bước 5:
Hiển thị giao diện để chọn đối tượng chèn vào slide. Bạn nhấn vào Create From File rồi nhấn tiếp vào Browse để chọn file lên.
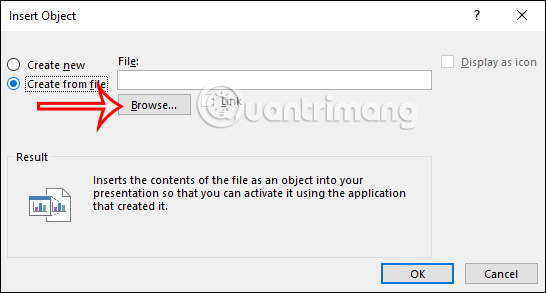
Bước 6:
Sau khi chọn xong file Word bạn nhấn vào OK để chèn nội dung vào trong slide. Kết quả nội dung văn bản quanh hình ảnh sẽ hiển thị trong slide như hình dưới đây. Chúng ta hoàn toàn có thể phóng to nội dung mà không làm nhòe chữ hay hình ảnh.

Bước 1:
Chúng ta sẽ chèn hình ảnh vào trong PowerPoint. Tiếp đến, nhấn vào tab Insert rồi nhấn Text box.
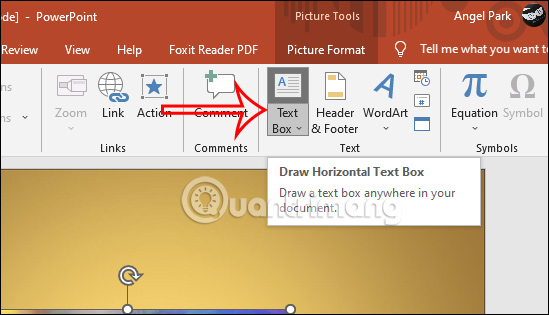
Bước 2:
Chúng ta chèn khung text box vào slide như hình dưới đây.
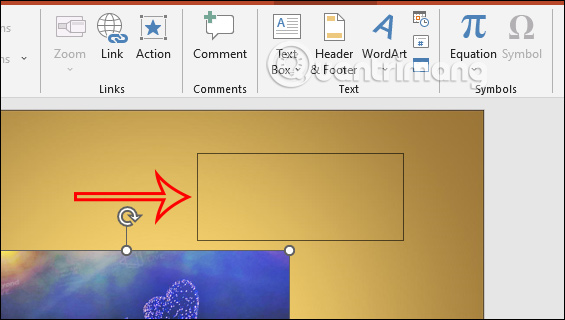
Sau đó bạn sẽ nhập nội dung văn bản vào khung này. Bạn tạo văn bản ở vị trí nào thì sẽ lần lượt tạo khung text box ở vị trí đó.

Bước 3:
Khi chèn trực tiếp hình ảnh và văn bản vào trong PowerPoint thì chúng ta hoàn toàn có thể điều chỉnh lại định dạng của nội dung, như thay đổi font chữ, màu chữ theo yêu cầu của bạn.
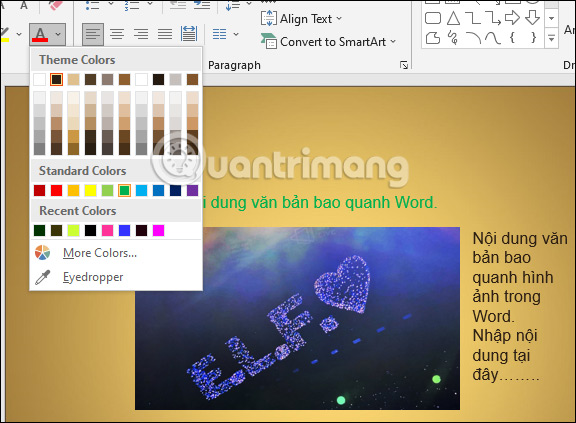
Nguồn tin: quantrimang.com
Ý kiến bạn đọc
Những tin mới hơn
Những tin cũ hơn