Để tạo lịch trong shoppingmode Google Sheets chúng ta có thể sử dụng ngay những mẫu lịch có sẵn, hoặc tự tạo lịch bằng sự hỗ trợ của các công thức hay hàm trong Google Sheets. Việc tạo lịch trong shoppingmode Google Sheets sẽ hỗ trợ bạn trong công việc, đặc biệt là với các thầy cô giáo có thể tạo thời khóa biểu trong Google Sheets, tương tự như việc tạo thời khóa biểu trong Excel. Bài viết dưới đây sẽ hướng dẫn bạn tạo lịch trong Google Sheets.
Bước 1:
Tại giao diện trong Google Sheets bạn nhấn vào tùy chọn Thư viện mẫu như hình dưới đây.
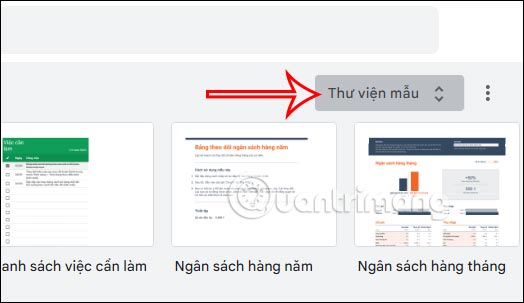
Bước 2:
Lúc này bạn sẽ được chuyển sang giao diện các mẫu template trong shoppingmode Google Sheets. Chúng ta sẽ tìm tới mẫu Lịch để sử dụng, nhấn vào mẫu lịch bạn muốn dùng.
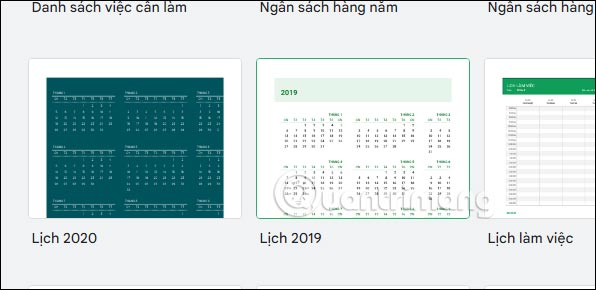
Bước 3:
Sau đó bạn sẽ nhìn thấy mẫu lịch hiển thị trong giao diện sheet của mình. Tại đây bạn có thể thay đổi, tùy biến lịch của mình với những tùy chọn có sẵn trong mẫu lịch này.
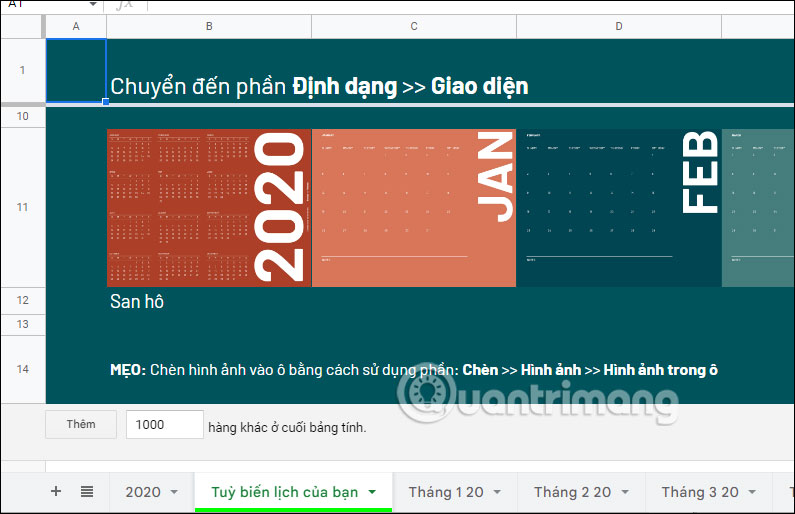
Hoặc chúng ta cũng có thể tạo lịch Google Sheets bằng những mẫu tải từ bên thứ ba.
https://www.vertex42.com/calendars/Bạn truy cập vào trang web Vertex42 dưới đây tìm các template lịch. Trang web cung cấp mẫu lịch cho Excel nên bạn tìm những mẫu lịch có ký hiệu GS để tải xuống cho shoppingmode Google Sheets.
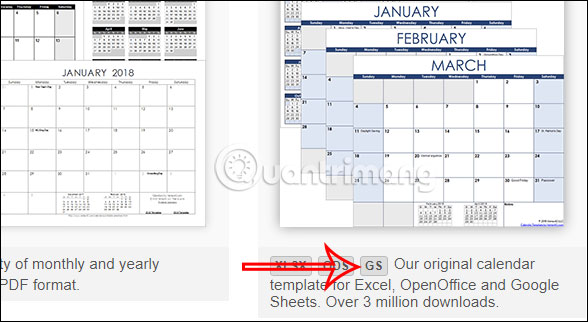
Bạn nhấn vào mẫu lịch đó và tìm tới phiên bản cho Google Sheets.
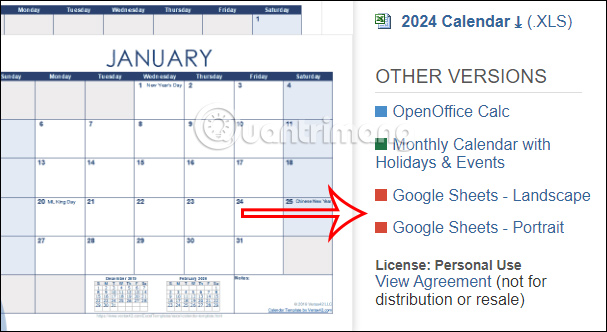
Sau đó bạn nhấn vào Get the Template để tải mẫu lịch này xuống tài khoản Google Sheets của mình.
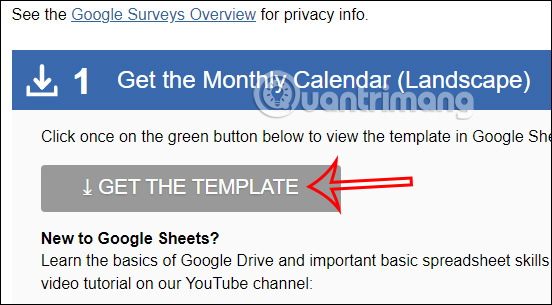
https://www.spreadsheetclass.com/google-sheets-calendar-templates/Bạn chỉ cần truy cập vào link bên trên rồi tìm tới link tải mẫu lịch là được.
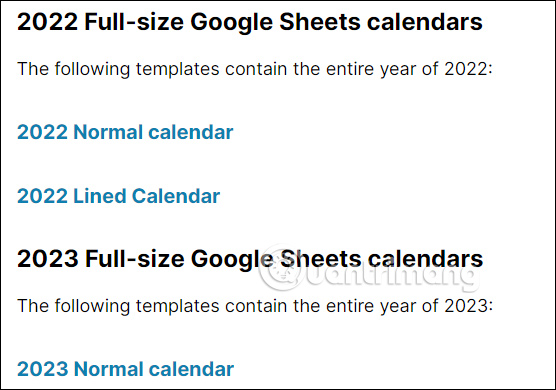
https://www.smartsheet.com/free-google-calendar-templatesBạn cũng truy cập vào link bên trên sau đó tìm tới những mẫu lịch để sử dụng và tải xuống Google Sheets.

Bước 1:
Đầu tiên bạn sẽ điền ngày đầy đủ trong một tuần và điền mùng 1 bắt đầu của tháng đó.
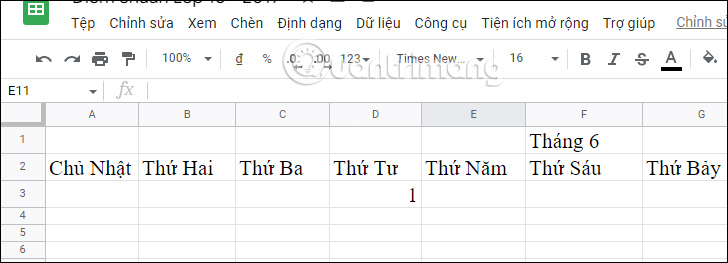
Tiếp đến bạn điền nốt ngày còn lại trong tuần đầu tiền, nếu ngày bắt đầu của tháng ở giữa tuần. Sau đó điền tiếp 2 ngày mới cho tuần thứ hai sau đó.
Tiếp bôi đen 2 ngày đầu tiên của tuần thứ hai của tháng rồi kéo sang bên phải. Kết quả bạn sẽ được ngày hoàn chỉnh cho tuần thứ hai của tháng đó.
Nên cách 1 dòng giữa các tuần để tạo lịch shoppingmode Google Sheets dễ nhìn hơn.
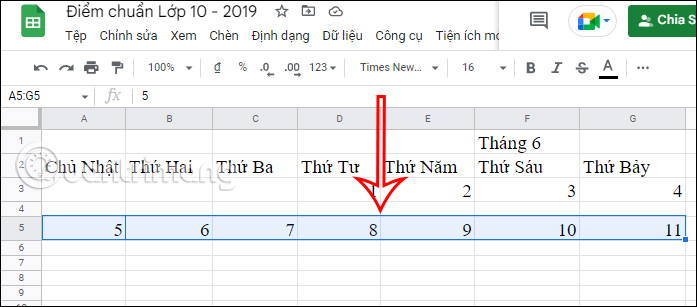
Bước 2:
Tiếp tục điền 2 ngày đầu tiên của tuần thứ ba rồi cũng kéo sang phải để hoàn tất các ngày trong tuần đó.
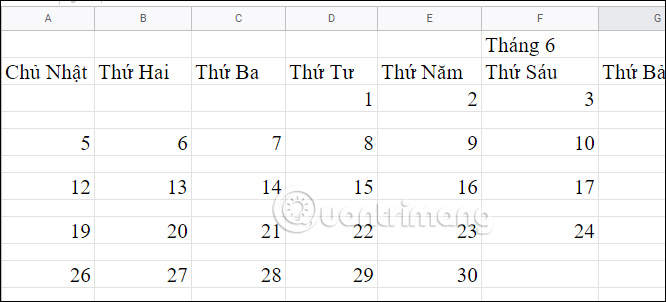
Bước 3:
Trong giao diện lịch sẽ có hàng trống. Bạn click chuột vào 1 hàng trống rồi nhấn Ctrl và click tiếp vào những hàng trống khác.
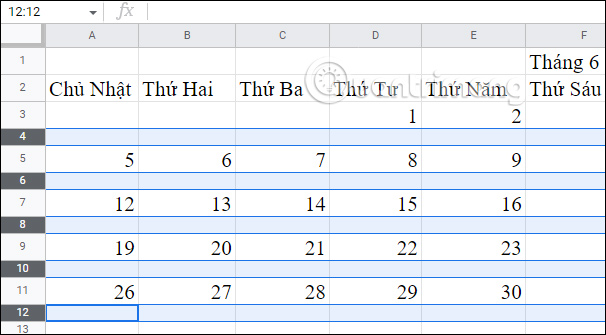
Tiếp đến bạn sẽ điều chỉnh kích thước cho từng ô trong hàng trống. Tại cột số thứ tự bên trái, chúng ta sẽ kéo dài dãy hàng trống xuống bên dưới để thay đổi kích thước.

Khi bạn thả chuột thì tất cả các ô trong hàng trống sẽ thay đổi kích thước như hình dưới đây.
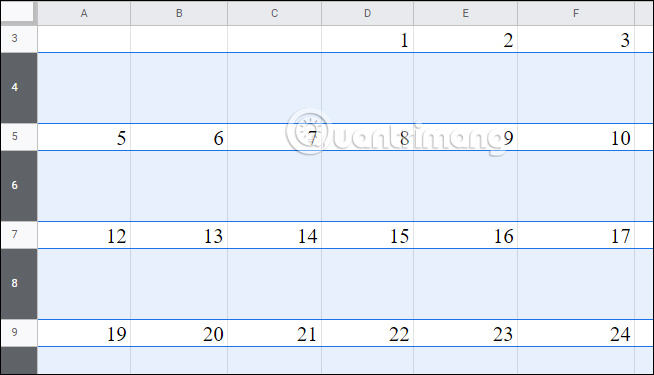
Bước 4:
Bây giờ sẽ đến các thao tác căn chỉnh lại lịch, tô màu cho ô chứa ngày tháng, điều chỉnh lại font chữ theo ý mình.

Tiếp đến bạn có thể viết lưu ý cho từng ngày có sự kiện nếu cần. Giao diện lịch khá tương đồng với lịch treo tường.
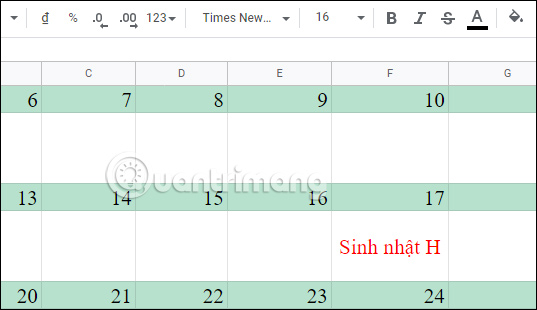
Bước 5:
Để tạo bản sao của tháng này, bạn nhấn vào tên sheet hiện tại rồi chọn Nhân bản để tạo sheet mới. Sau đó điều chỉnh lại ngày tháng và nội dung của lịch là được.
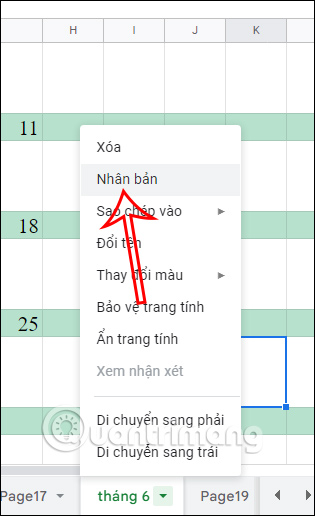
Bạn điền 2 ngày đầu của tuần đó rồi cũng kéo sang phải để tự động điền những ngày còn lại. Sau đó chỉ cần điền sự kiện cần chú ý là được, còn định dạng lịch được giữ nguyên.
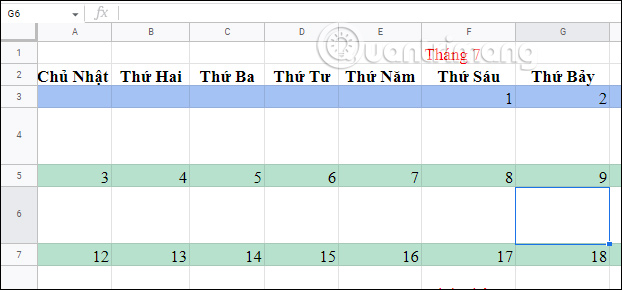
Nguồn tin: http://quantrimang.com
Ý kiến bạn đọc
Những tin mới hơn
Những tin cũ hơn