Việc tạo thời khóa biểu trong Excel rất hữu ích cho các thầy cô giáo vì có thể đổi lại ngày tháng nhanh chóng khi áp dụng các công thức hay hàm trong Excel để hiện kết quả nhanh chóng. Như vậy thầy cô giáo dễ dàng quản lý lịch dạy của mình chuyên nghiệp và hiệu quả hơn rất nhiều. Bài viết dưới đây sẽ hướng dẫn bạn tạo thời khóa biểu trong Excel.
Bước 1:
Trước hết bạn tạo tên cho thời khóa biểu và viết các thứ trong tuần.
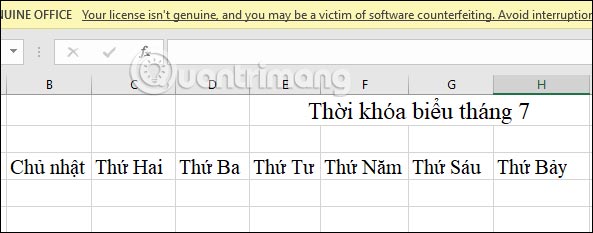
Bước 2:
Tiếp đến khoanh vùng 5 ô dưới Chủ nhật hoặc 3, 4 ô tùy vào lịch học và lịch dạy các môn hôm đó rồi chọn biểu tượng Bottom Border và nhấn Thick Outside Borders như hình dưới đây.
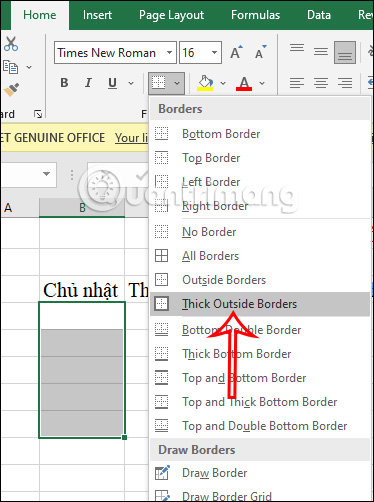
Bước 3:
Tại góc dưới bên phải ô mà bạn vừa tạo kéo từ chủ nhật đến thứ bảy như hình.
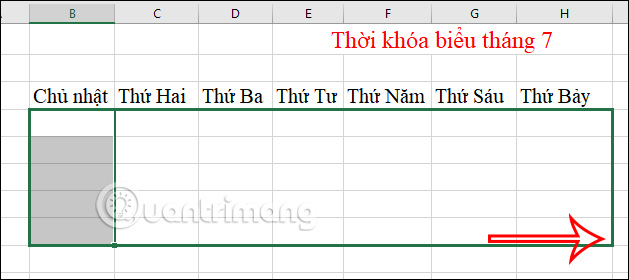
Tiếp tục bạn bôi đen hàng vừa kéo ra từ chủ nhật đến thứ bảy rồi nhấn chuột phải chọn Copy để dán hàng này xuống những hàng còn lại, tất cả là 30 ô trong 1 tháng. Bạn có thể xem lịch để tạo được số hàng tương ứng.
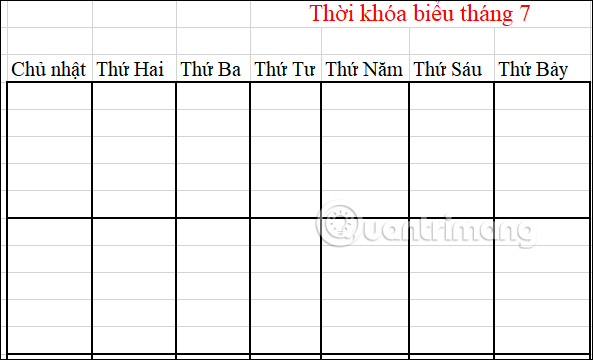
Bước 4:
Bạn xem ngày 1 của tháng là thứ mấy trong tuần rồi nhập số 1 vào lịch. Tiếp đến tại ngày tiếp theo dùng phép tính + 1 với ô đằng trước như hình sẽ ra được ngày tiếp theo.
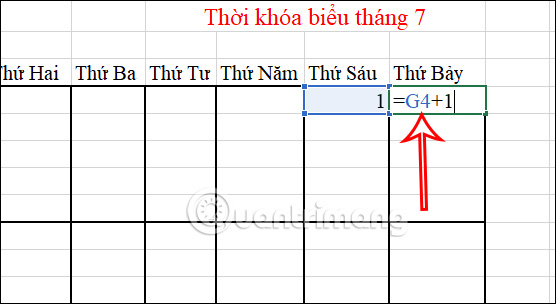
Chúng ta sẽ phải gõ thủ công với phép tính cộng trong Excel tới ngày thứ Hai trong tuần.
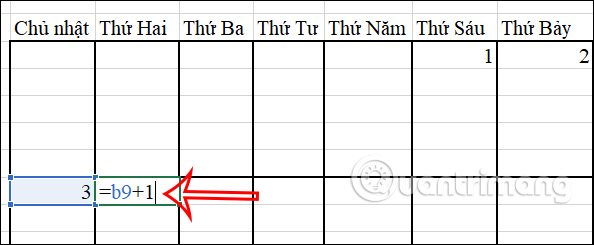
Sau đó tại ô ngày thứ Hai, chúng ta nhấn chuột vào góc phải bên dưới rồi kéo sang phải để điền tự động ngày trong tuần.
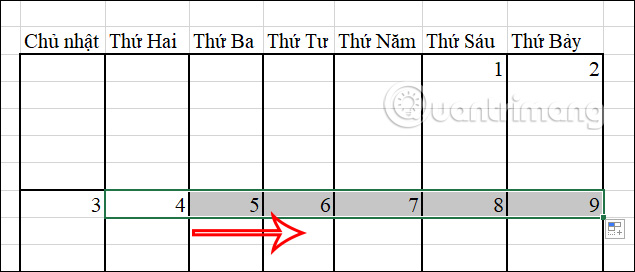
Bước 5:
Bôi đen tuần hoàn chỉnh từ Chủ nhật đến thứ Bảy rồi chọn Copy, sau đó paste xuống dưới những hàng còn lại trong tháng.
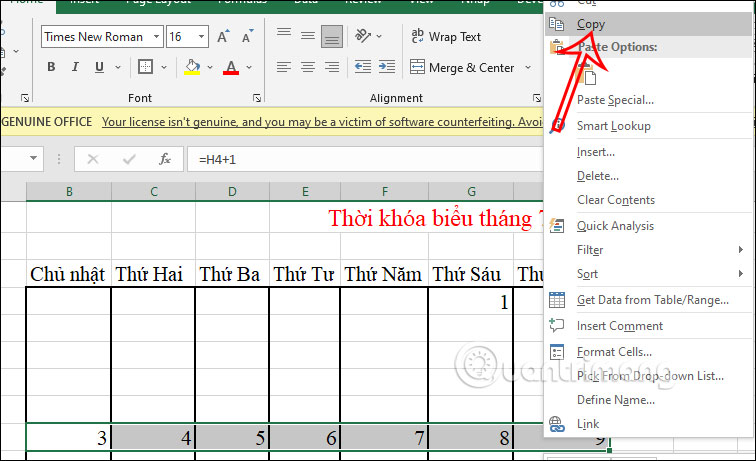
Nếu thừa ô nào thì chỉ cần xóa số ngày trong ô đó là được.
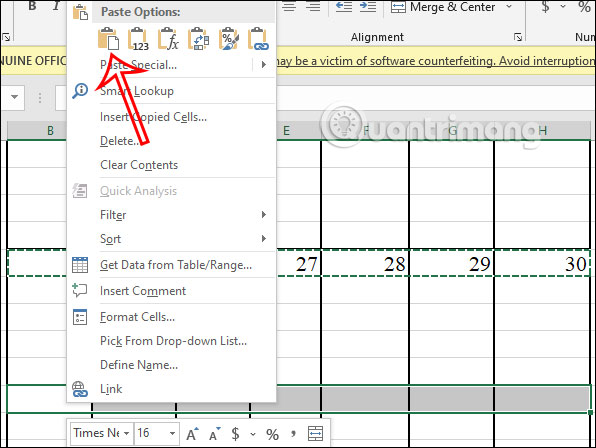
Bước 1:
Thầy cô nên tạo một cột các môn dạy riêng ở cạnh thời khóa biểu như dưới đây, hoặc các em học sinh điền môn cần học.
Bước 2:
Bôi đen toàn bộ dữ liệu hiện có trong trang sheet này gồm cả thời khóa biểu và cột danh sách môn học đó rồi nhấn vào Conditional Formatting > Highlight Cells Rules > Text that contains.
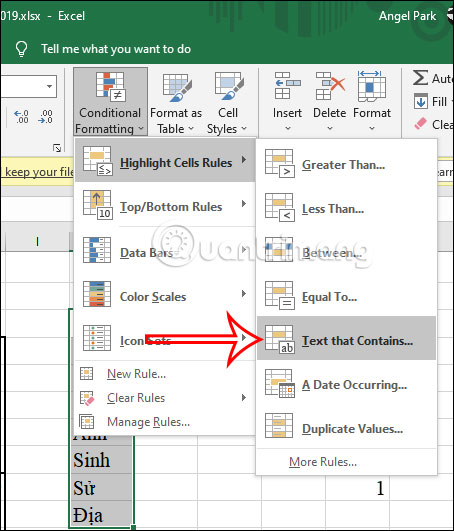
Bước 3:
Hiển thị giao diện mới, tại mục này bạn nhập tên môn học Toán rồi tại vùng chọn màu nhấn vào biểu tượng mũi tên rồi chọn Custom Format.
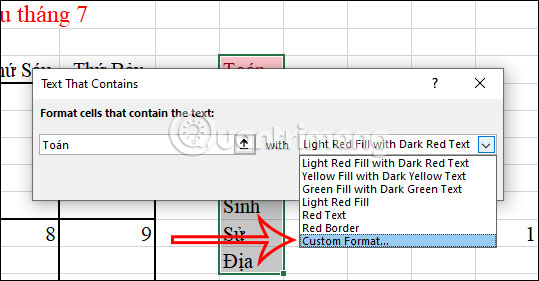
Bước 4:
Hiển thị giao diện chỉnh định dạng, nhấn vào mục Fill rồi chọn màu cho môn học. Nhấn OK để chọn màu đó cho môn học.
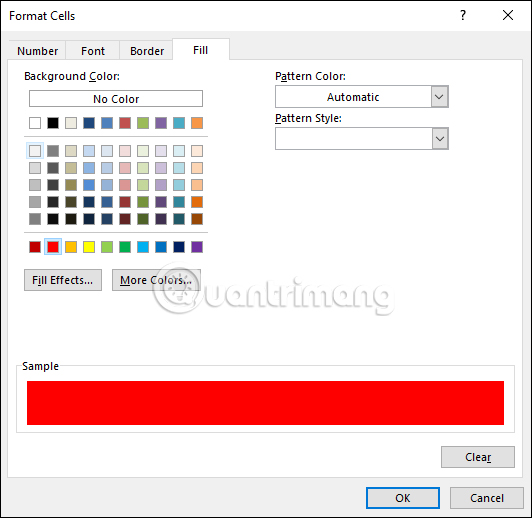
Chúng ta sẽ thực hiện tương tự với những môn học còn lại. Nhập tên môn học ở cột danh sách môn học rồi chọn màu như bên trên.
Kết quả sẽ được danh sách môn học có màu như dưới đây.
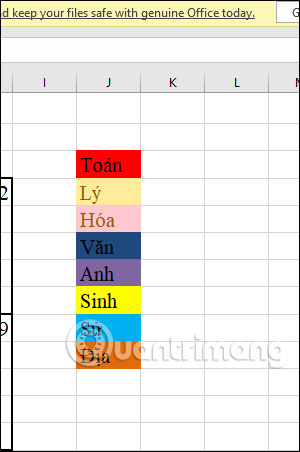
Bước 5:
Bây giờ sẽ điền lịch các môn học vào thời khóa biểu, điền thời gian và từng môn học sẽ đều hiển thị bởi màu riêng.
Chúng ta điền đầy đủ thời gian học cho từng môn ở từng ngày và hiển thị với những màu sắc khác nhau.
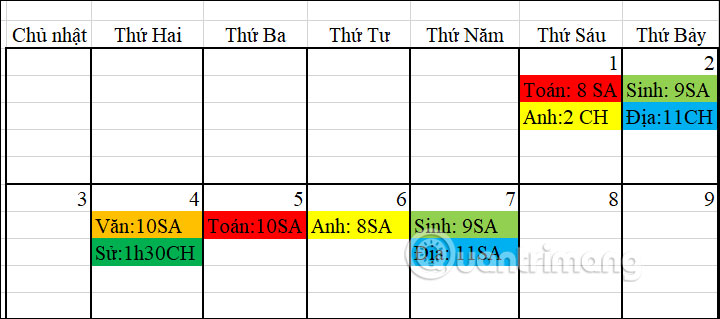
Khi hết thời khóa biểu của tháng cũ thì bạn có thể đổi ngày nhanh chóng của tháng mới.
Bước 1:
Đầu tiên bạn cần nhập ngày 1 của tháng bắt đầu vào thứ mấy trong tuần.
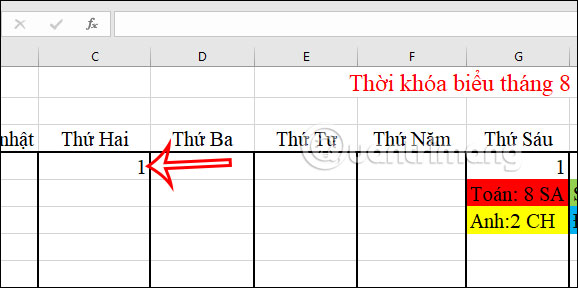
Bước 2:
Sau đó bạn tích chuột vào góc dưới của ô đầu tiên của thứ Bảy trong tháng đó rồi kéo về ô bạn vừa gõ số 1, ngày của thời khóa biểu tự động nhảy theo.
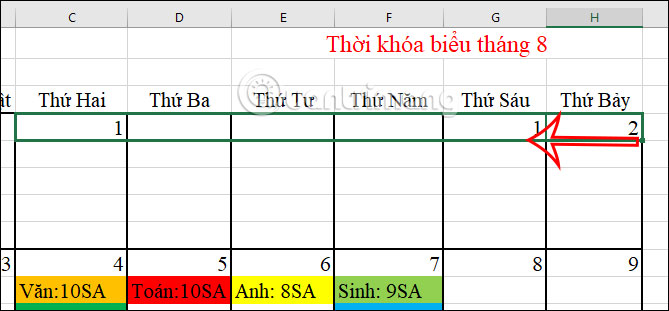
Bước 3:
Kết quả các ngày còn lại trong tháng được điền tự động mà bạn không cần phải nhập thủ công.
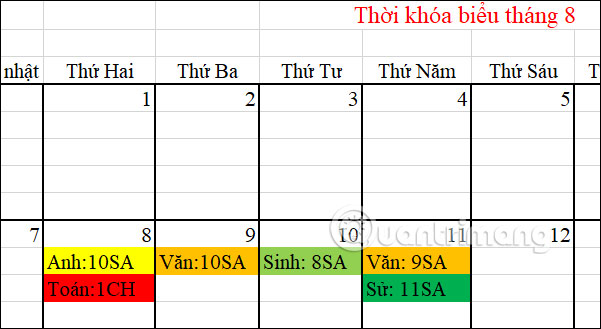
Cuối cùng chúng ta chỉ cần điền môn học vào thời khóa biểu với màu sắc của môn học cũng được điền tự động.
Nguồn tin: quantrimang.com
Ý kiến bạn đọc
Những tin mới hơn
Những tin cũ hơn