Bạn muốn bảo vệ tập tin lưu trữ ZIP của mình bằng mật khẩu? Đây là yêu cầu hoàn toàn chính đáng. Mặc dù Windows không có tùy chọn tích hợp để cho phép làm điều đó, nhưng bạn hoàn toàn có thể chọn cách sử dụng các ứng dụng miễn phí như 7-Zip và WinRAR tạo thêm mật khẩu cho tệp nén. Cùng tìm hiểu ngay sau đây.
(Đảm bảo ghi lại mật khẩu của bạn ở nơi an toàn, chẳng hạn như trong trình quản lý mật khẩu, vì bạn sẽ cần đến mật khẩu mỗi khi muốn trích xuất dữ liệu từ các file ZIP đã được bảo vệ).
7-Zip là một ứng dụng mã nguồn mở, miễn phí mà bạn có thể sử dụng để tạo và trích xuất dữ liệu từ các định dạng lưu trữ (file nén) khác nhau, bao gồm cả ZIP. Với ứng dụng này, bạn có thể chọn tệp để thêm vào file lưu trữ, cũng như đặt mật khẩu để bảo mật nội dung trong đó.
Để bắt đầu, hãy download và cài đặt ứng dụng 7-Zip miễn phí trên PC Windows của bạn.
Tiếp theo, mở cửa sổ File Explorer và tìm các tệp mà bạn muốn nén dưới dạng file lưu trữ ZIP. Chọn cùng lúc tất cả các tệp này, nhấp chuột phải vào chúng và chọn 7-Zip > Add to Archive.
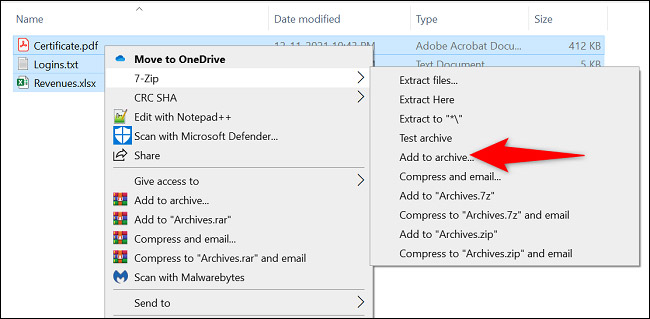
Bạn sẽ thấy cửa sổ “Add to Archive” hiện ra. Tại đây, trong phần “Encryption” ở bên phải, hãy nhấp vào trường “Enter Password” và nhập mật khẩu bạn muốn sử dụng. Nhập cùng một mật khẩu tương tự vào trường “Reenter Password”.
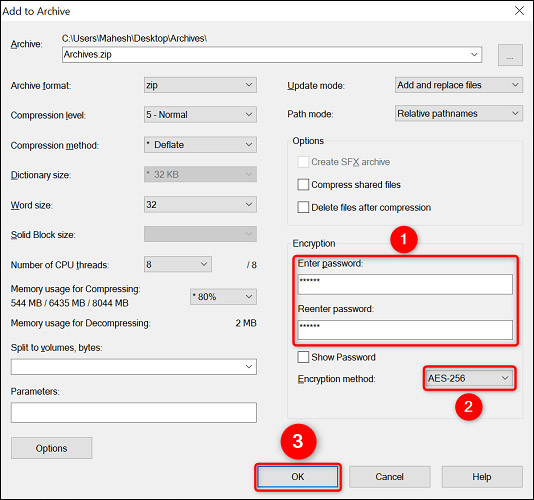
Sau đó, nhấp vào menu thả xuống “Encryption Method” và chọn “AES-256”, một loại mã hóa phổ biến được các ngân hàng và quân đội sử dụng. Nếu muốn, bạn có thể điều chỉnh bất kỳ tùy chọn nào khác theo nhu cầu của mình.
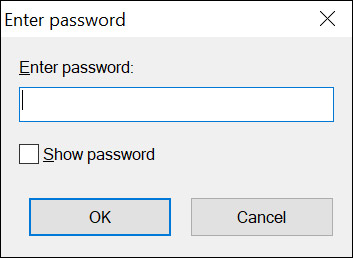
Cuối cùng, bắt đầu tạo file lưu trữ bằng cách nhấp vào “OK”.
7-Zip sẽ lập tức tạo file lưu trữ ZIP được bảo vệ bằng mật khẩu với các tệp bạn đã chọn. Khi mở file lưu trữ này, bạn sẽ được yêu cầu nhập mật khẩu để giải nén dữ liệu bên trong.
Nếu đã từng sử dụng PC Windows, WinRAR có lẽ đã không còn xa lạ với bạn. Ứng dụng nén file này cho phép bạn tạo và trích xuất tệp từ nhiều loại lưu trữ khác nhau, bao gồm ZIP. Bạn cũng có thể sử dụng WinRAR để bảo mật các file lưu trữ của mình bằng mật khẩu.
Để thực hiện điều này, trước tiên, hãy download và cài đặt phiên bản WinRAR miễn phí trên PC Windows của bạn.
Sau đó, mở cửa sổ File Explorer và tìm các tệp để thêm vào file lưu trữ. Chọn cùng lúc tất cả các tệp này, nhấp chuột phải vào chúng và chọn “Add to Archive” trong menu hiện ra.
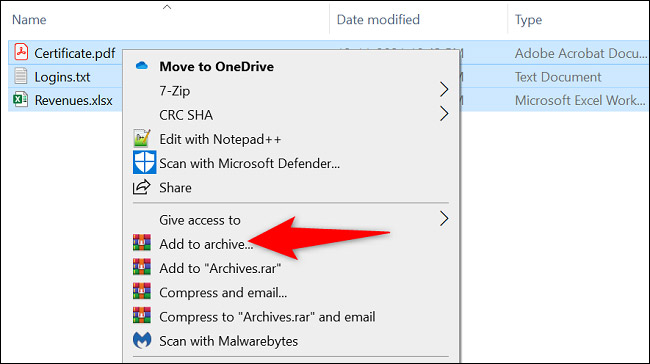
(Nếu không thấy tùy chọn “Add to Archive” của WinRAR, hãy khởi động lại PC Windows 10 hoặc Windows 11 của bạn).
Trên cửa sổ “Archive Name and Parameters”, nhấp vào nút “Set Password”.
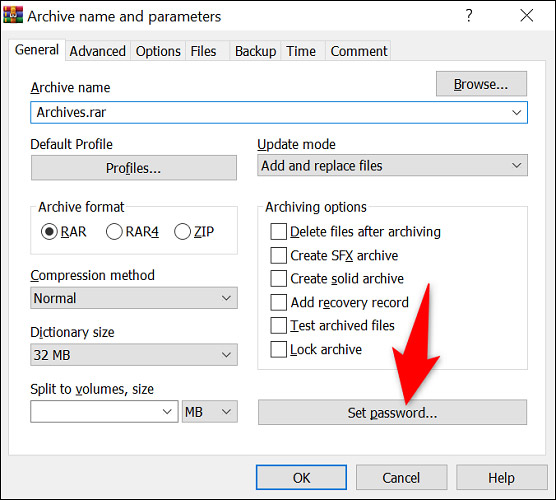
Trên cửa sổ “Enter Password”, bấm vào trường “Enter Password” và nhập mật khẩu của bạn. Nhập lại mật khẩu đó trong trường “Reenter Password for Verification”.
Sau đó, nhấn vào “OK” ở dưới cùng.
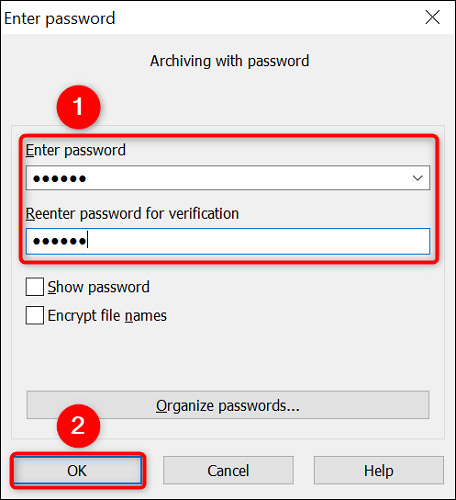
Trong phần “Archive Format”, hãy chọn “ZIP” để ứng dụng tạo một bản lưu trữ ZIP. Sau đó, hãy thoải mái thay đổi bất kỳ tùy chọn nào khác nếu bạn muốn.
Cuối cùng, khi bạn đã sẵn sàng tạo bản lưu trữ, hãy nhấp vào “OK”.
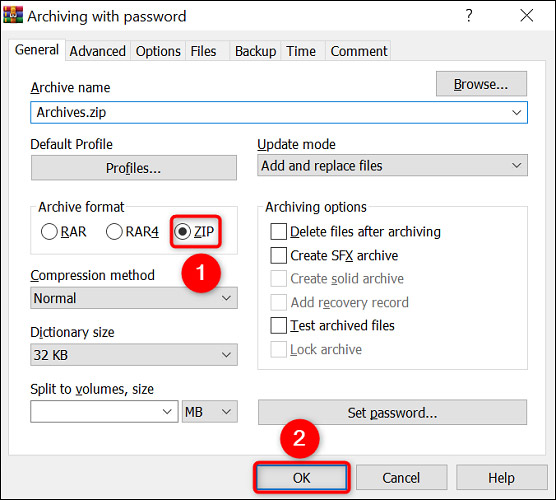
WinRAR sẽ tạo một file lưu trữ ZIP mới được bảo vệ bằng mật khẩu mà bạn đã đặt. Giờ đây, bạn có thể chia sẻ tệp ZIP này với bất kỳ ai mình muốn, và họ sẽ phải nhập mật khẩu chính xác để giải nén tệp.
Chúc bạn thực hiện thành công!
Nguồn tin: quantrimang.com
Ý kiến bạn đọc
Những tin mới hơn
Những tin cũ hơn