shoppingmode Google Sheets cũng như Excel, hỗ trợ người dùng thay đổi lại viền màu bảng tính để làm nổi bật nội dung nào đó. Với shoppingmode Google Sheets bạn hoàn toàn có thể thay đổi đường viền của bảng sang màu mình thích và từ đó in bảng tính với màu sắc đó. Chúng ta có thể đổi màu viền của những ô mình chọn, mà không phải đổi màu viền bảng tất cả và không ảnh hưởng tới màu đường lưới trong bảng tính Sheets. Bài viết dưới đây sẽ hướng dẫn bạn đổi màu viền ô trong Google Sheets.
Bước 1:
Mở bảng tính Google Sheets rồi bạn khoanh vùng dữ liệu, bảng tính muốn tạo viền màu cho bảng.
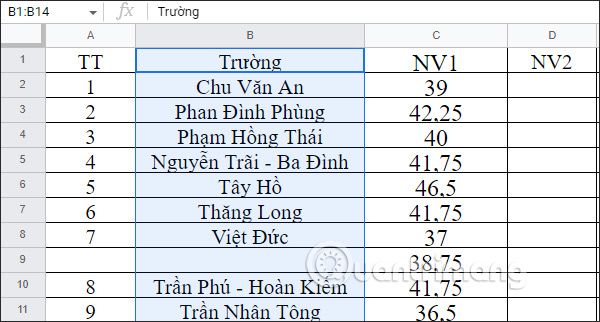
Bước 2:
Sau đó chúng ta nhấn vào biểu tượng Đường viền trên thanh công cụ như hình dưới đây.
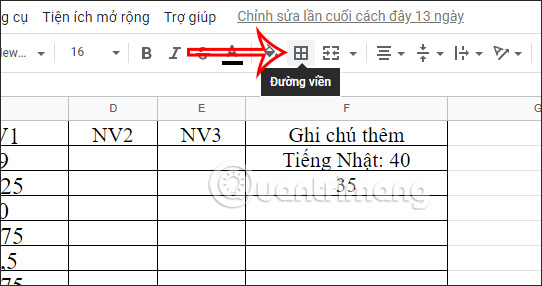
Tiếp đến bạn nhấn vào biểu tượng hình bút và chọn màu sắc bạn muốn sử dụng cho màu viền ô vùng dữ liệu đã chọn.
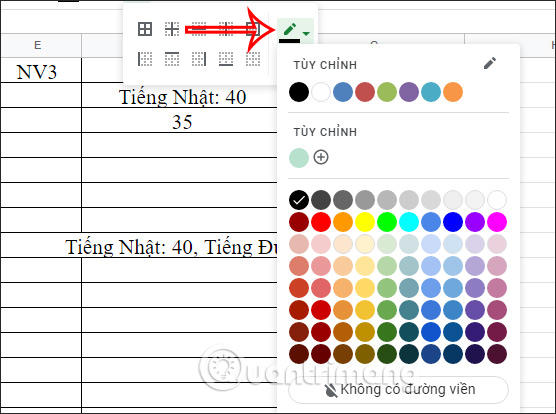
Bước 3:
Để mở bảng màu, nhấn vào Tùy chỉnh. Lúc này bạn có thể lựa chọn màu sắc theo ý mình với bảng màu và thanh chọn gam màu dưới đây.
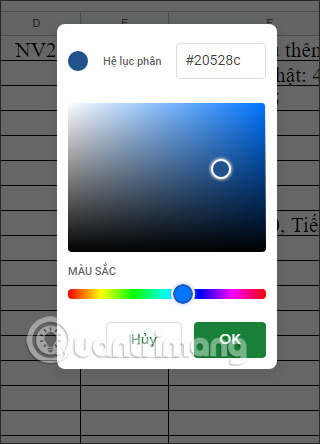
Bước 4:
Tiếp đến nhấn lại vào biểu tượng Đường viền rồi chọn kiểu đường viền bạn muốn sử dụng cho vùng dữ liệu trong bảng. Có rất nhiều kiểu đường viền khác nhau, đường viền cho tất cả các cạnh cho ô dữ liệu, hoặc lựa chọn cạnh muốn sử dụng.
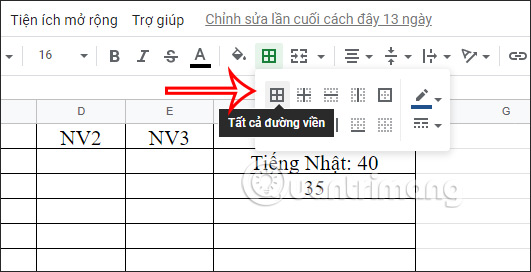
Ngoài ra bạn cũng có thể chọn độ dày của viền bảng ô hoặc chọn sang kiểu viền nét đứt bằng biểu tượng như hình dưới đây.
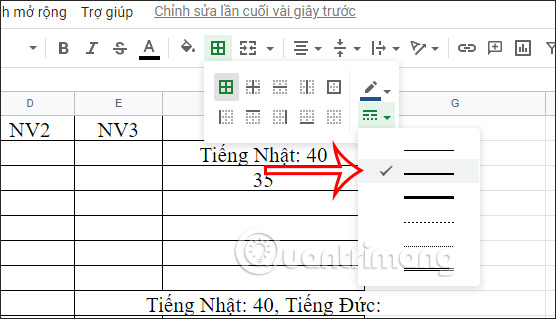
Kết quả viền ô vùng dữ liệu trong shoppingmode Google Sheets đã được thay đổi như hình với viền màu do bạn lựa chọn.
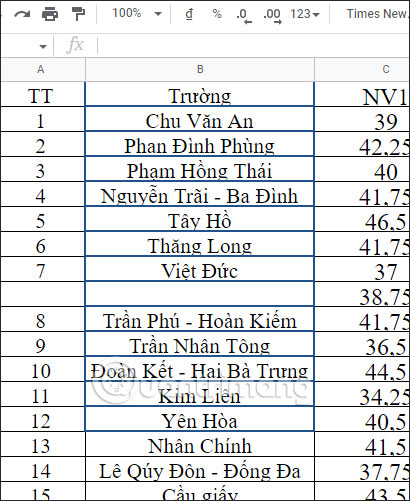
Chúng ta có thể đổi các màu sắc khác nhau cho viền ô vùng dữ liệu trong shoppingmode Google Sheets theo ý mình, lựa chọn kiểu viền ô như nét đứt để làm nổi bật vùng dữ liệu này. Đặc biệt bạn có thể áp dụng viền ô cho các vùng dữ liệu khác nhau, thậm chí 1 ô trong bảng dữ liệu cũng được.
Nguồn tin: quantrimang.com
Ý kiến bạn đọc
Những tin mới hơn
Những tin cũ hơn