Thật dễ dàng để xem trước các file mà không cần mở chúng trong Windows nhờ tính năng Preview Pane trong File Explorer. Bạn có thể thấy hình thu nhỏ của hầu hết các hình ảnh, video, file âm thanh và một số tài liệu dựa trên văn bản. Đây là cách để bật Preview Pane.
Phần này của hướng dẫn sẽ chỉ cho bạn cách hiển thị hoặc ẩn Preview Pane trong File Explorer trong Windows 11. Có 2 cách bạn có thể lựa chọn: Kích hoạt từ thanh lệnh của File Explorer hoặc sử dụng file.reg được cung cấp bên dưới.
Lưu ý:
1. Mở File Explorer trên Windows 11 (Win + E).
2. Nhấp vào View trên thanh lệnh.
3. Nhấp vào Show.
4. Chọn (hiển thị) Preview Pane để nó hiển thị trong File Explorer.
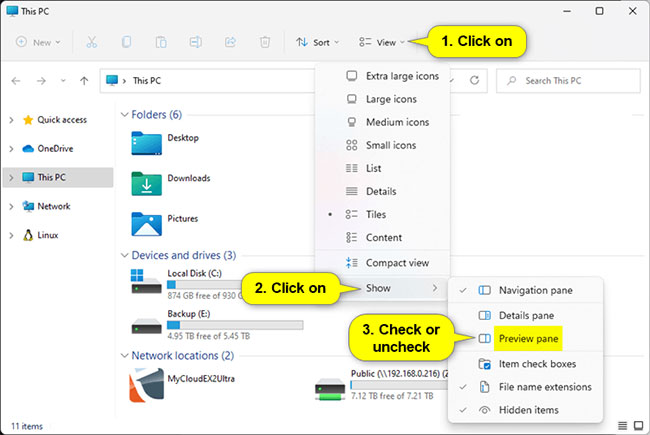
Để hiển thị Preview Pane trong File Explorer,
Nội dung của file REG để tham khảo:
Code:
Windows Registry Editor Version 5.00
[HKEY_CURRENT_USER\Software\Microsoft\Windows\CurrentVersion\Explorer\Modules\GlobalSettings\DetailsContainer]
"DetailsContainer"=hex:02,00,00,00,01,00,00,00
[HKEY_CURRENT_USER\Software\Microsoft\Windows\CurrentVersion\Explorer\Modules\GlobalSettings\Sizer]
"DetailsContainerSizer"=hex:15,01,00,00,01,00,00,00,00,00,00,00,c0,03,00,00Lưu ý: Bạn có thể đã nghe về một lỗ hổng bảo mật liên quan đến Preview Pane, nhưng nó đã được sửa trên Windows 10 với bản cập nhật phát hành vào ngày 14 tháng 4 năm 2020. Nếu bạn có các bản cập nhật mới nhất, việc sử dụng tính năng này sẽ rất an toàn.
Đầu tiên, mở File Explorer. Để thực hiện nhanh chóng, nhấn Win+E hoặc nhấp vào biểu tượng thư mục trong thanh tác vụ, nếu File Explorer được ghim ở đó. Bạn cũng sẽ tìm thấy File Explorer trong menu Start.
Trong thanh menu ở đầu cửa sổ File Explorer, nhấp vào View.
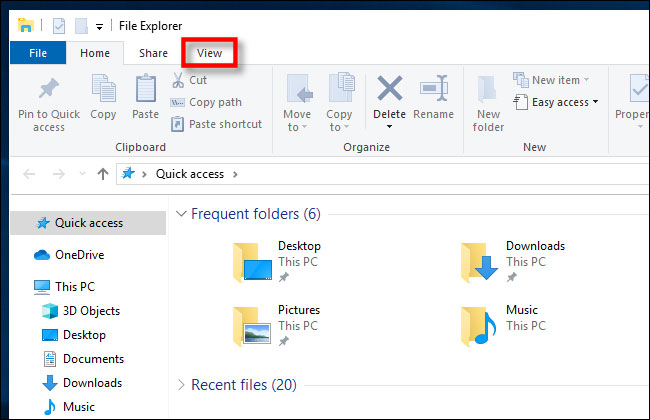
Tìm Preview Pane ở khu vực phía trên bên trái của thanh công cụ và nhấp vào nó.
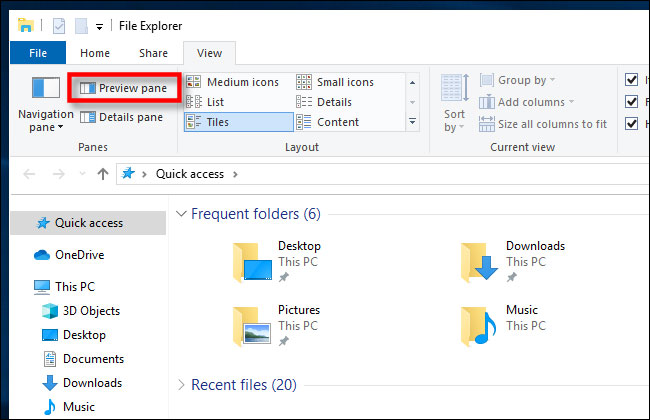
Preview Pane hiện đã được kích hoạt. Điều hướng File Explorer đến một thư mục có các tài liệu mà bạn muốn xem trước. Sau khi chọn một file, bạn sẽ thấy hình thu nhỏ xem trước của nó ở bên phải của cửa sổ.
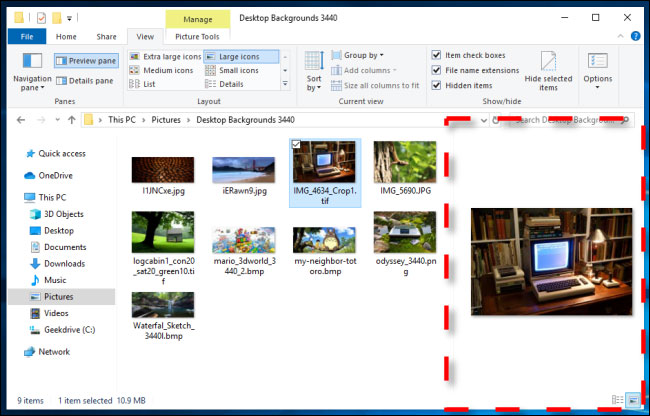
File Explorer cũng có một tính năng liên quan được gọi là Details Pane. Để bật tính năng này, hãy nhấp vào View trong thanh menu Explorer, sau đó nhấp vào Details Pane trên thanh công cụ (nó ngay bên cạnh tùy chọn Preview Pane).
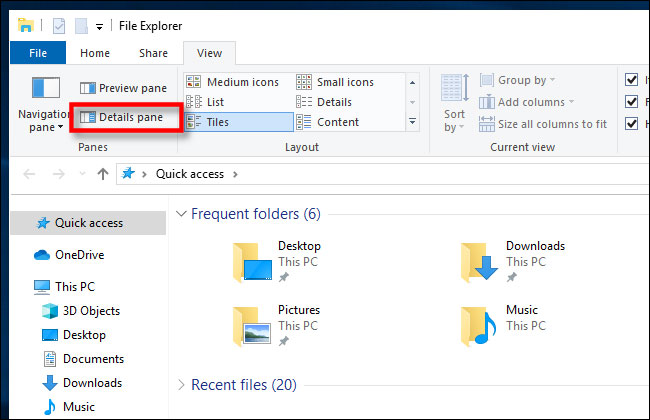
Khi bạn highlight một file với Details Pane được bật, bạn sẽ thấy một hình thu nhỏ nhỏ và một số chi tiết về file, chẳng hạn như kích thước của nó hoặc ngày được tạo, ở phần bên phải của cửa sổ.
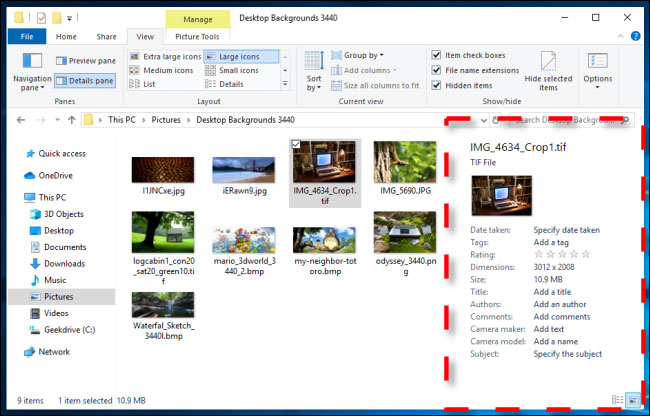
Bạn cũng có thể nhanh chóng bật hoặc tắt Preview và Details Pane bằng các phím tắt như sau:
Alt+P.Alt+Shift+P.Nguồn tin: quantrimang.com
Ý kiến bạn đọc
Những tin mới hơn
Những tin cũ hơn