Thao tác gộp ô trong Google Sheets rất đơn giản với việc thực hiện qua lệnh hoặc dùng bằng phím tắt. Và trong bài viết này bạn sẽ biết thêm cách tạo lệnh hợp nhất ô hàng loạt trong Google Sheets, mà không cần phải thực hiện theo thao tác thủ công. Bạn chỉ cần nhấn vào lệnh để thực hiện hợp nhất ô trong Google Sheets là được. Dưới đây là hướng dẫn hợp nhất ô hàng loạt trong Google Sheets.
Bước 1:
Tại giao diện trong Google Sheets bạn nhấn vào mục Tiện ích sau đó nhấn chọn tiếp vào Apps Script ở danh sách bên dưới.
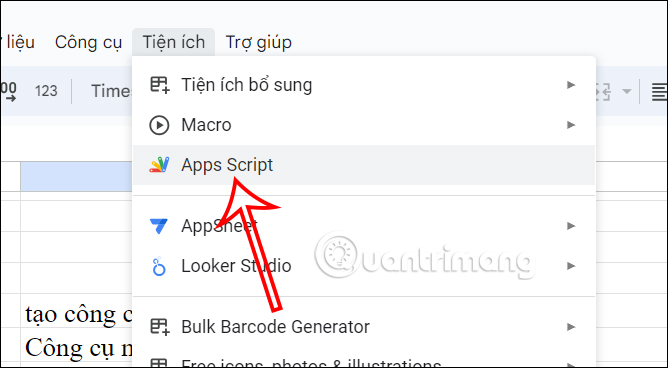
Bước 2:
Hiển thị giao diện Apps Script, bạn hãy sao chép đoạn code dưới đây rồi paste vào giao diện sau đó nhấn vào biểu tượng save ở trên cùng như hình.
function mergecells() {
var ss = SpreadsheetApp.getActiveSpreadsheet().getActiveSheet()
var select = ss.getSelection().getActiveRangeList().getRanges()
for (var i = 0; i < select.length; i++){
select[i].merge()
}
}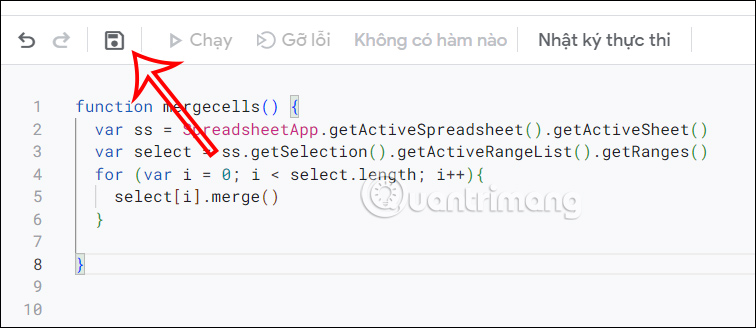
Bước 3:
Quay trở lại giao diện trang tính, bạn nhấn tiếp vào Chèn rồi chọn Bản vẽ.
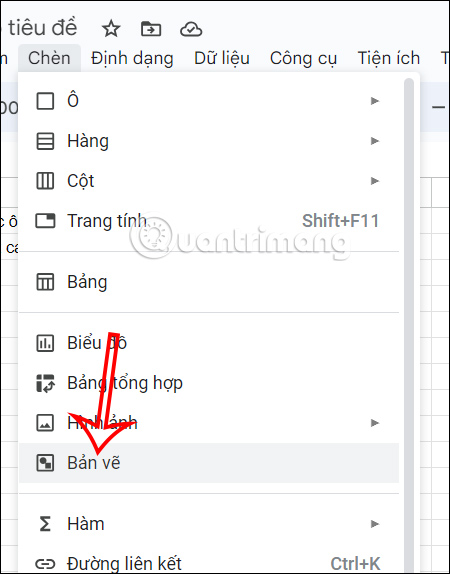
Lúc này chúng ta sẽ vẽ 1 hình tùy thích để chèn vào trong bảng tính, rồi nhấn Lưu và đóng ở góc phải trên cùng.
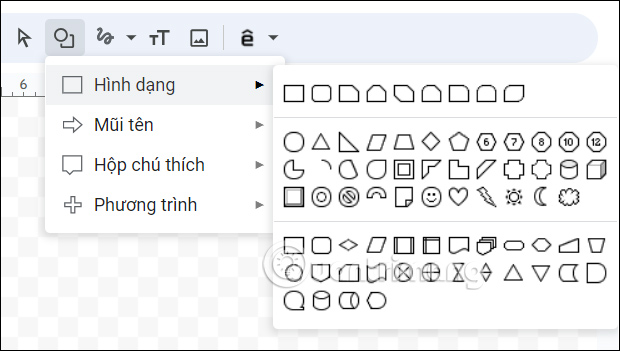
Bước 4:
Nhấn vào biểu tượng 3 chấm trong hình vẽ rồi chọn Gán tệp lệnh.
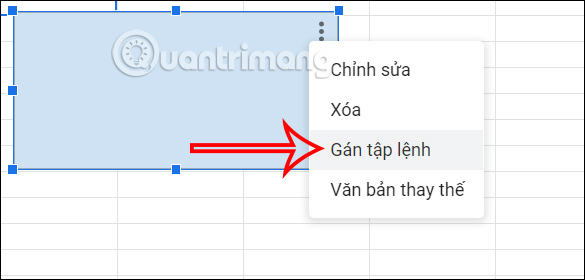
Hiển thị giao diện như hình, người dùng sẽ đặt tên cho lệnh mới tạo trong Apps Script là mergecells rồi nhấn chọn OK để lưu lại.
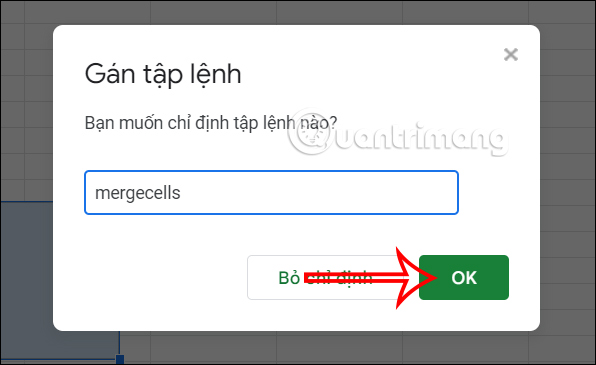
Bước 5:
Nhấn vào hình vẽ để chạy lệnh và được yêu cầu ủy quyền như hình dưới đây, nhấn OK để tiến hành ủy quyền.
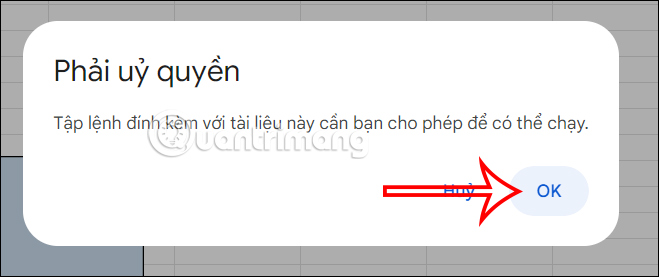
Bạn nhấn vào tài khoản Google của mình để tiến hành chạy lệnh.
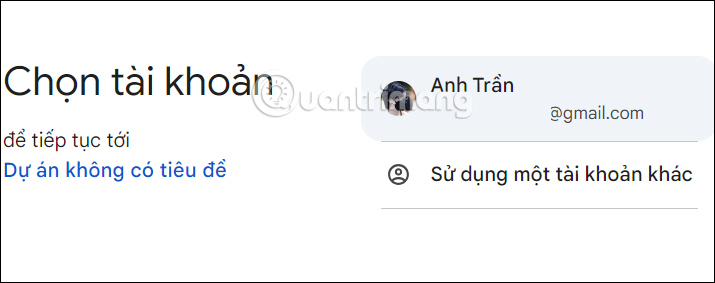
Sau đó cần cho phép lệnh này xử lý nội dung trong Google Sheets, bạn nhấn vào Cho phép để thực hiện.
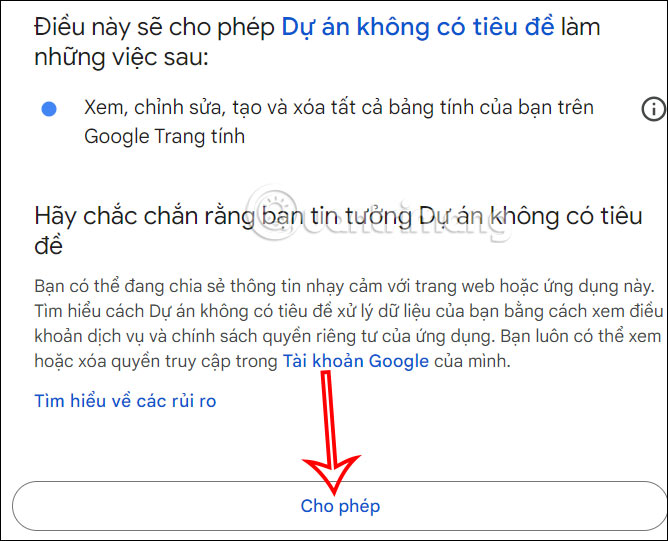
Bước 6:
Cuối cùng bạn nhấn vào nội dung muốn hợp nhất trong Google Sheets rồi nhấn vào hình vẽ đã được gán lệnh để thực hiện là xong.
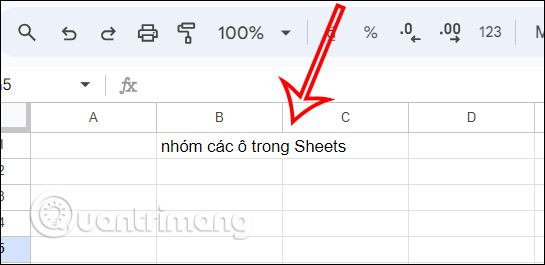
Ý kiến bạn đọc
Những tin mới hơn
Những tin cũ hơn