Thanh Status Bar Excel hay thanh trạng thái trong Excel cung cấp tới bạn rất nhiều trường thông tin khác nhau cho vùng dữ liệu mà chúng ta đã chọn, như hiện kết quả cho hàm SUM trong Excel, số lượng ô đã chọn,... tóm tắt dữ liệu nhanh để người dùng có được kết quả nhanh nhất thay vì phải thực hiện theo cách thủ công. Và người dùng hoàn toàn có thể copy dữ liệu từ Status Bar Excel để hoàn thành dữ liệu mình cần rất đơn giản. Bài viết dưới đây sẽ hướng dẫn bạn copy dữ liệu từ Status Bar Excel
Bước 1:
Tại bảng dữ liệu Excel chúng ta nhìn xuống thanh trạng thái bên dưới màn hình, nhấn chuột phải để hiển thị danh sách những hàm trong Excel được sử dụng, hoặc những thông tin sử dụng được với dấu tích lựa chọn, hoặc chế độ nào đang bật tắt với On/Off.
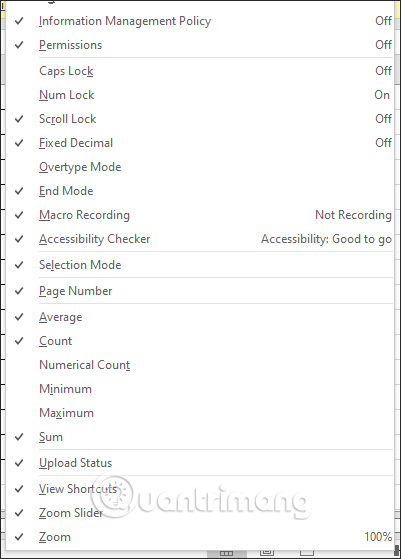
Bước 2:
Khoanh vùng dữ liệu trong Excel để tiến hành thực hiện phép tính.
Lúc này bên dưới thanh Status Bar sẽ hiển thị một số thông tin cho vùng dữ liệu bạn chọn, ở đây là phép tính tổng trong Excel, tính giá trị trung bình trong Excel và đếm số ô đã khoanh vùng trong bảng dữ liệu.
Tùy vào từng kiểu dữ liệu bạn đã chọn là gì mà thanh trạng thái Excel này sẽ hiển thị những giá trị, thông tin khác nhau.
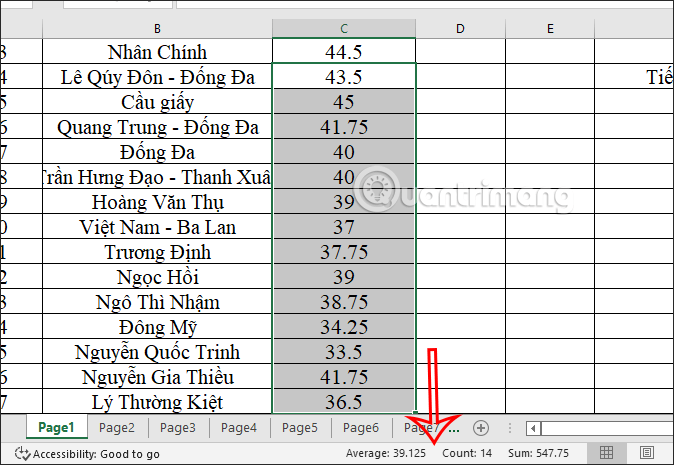
Bước 3:
Để sao chép dữ liệu nào từ thanh Status Bar Excel này thì bạn nhấn vào giá trị đó. Khi đó giá trị được tự động lưu vào clipboard trên máy tính.
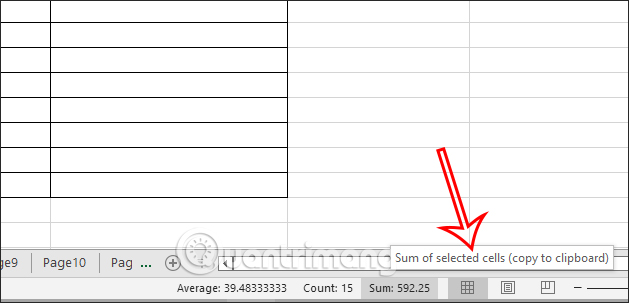
Bước 4:
Tại ô mà bạn muốn dán dữ liệu copy từ thanh trạng thái Excel, nhấn chuột phải chọn Paste để sử dụng dữ liệu, hoặc nhấn nhanh tổ hợp phím Ctrl+V để dán dữ liệu là được.
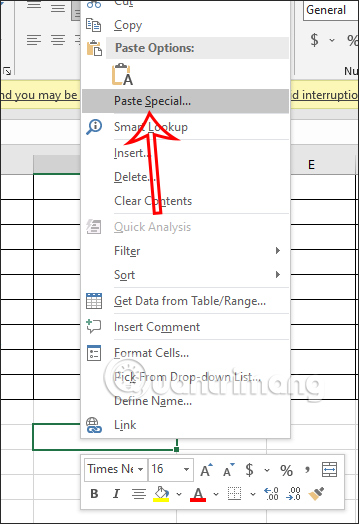
Kết quả số liệu đã hiển thị nhanh chóng trong phần bạn cần tính toán cho vùng dữ liệu đã khoanh tròn.
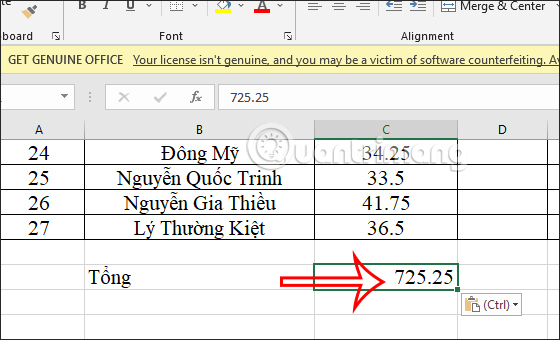
Như vậy khi bạn tính toán với giá trị đơn giản thì có thể sử dụng ngay số liệu từ thanh trạng thái Excel, thay vì phải thực hiện phức tạp qua hàm hay công thức trong Excel.
Nguồn tin: quantrimang.com
Ý kiến bạn đọc
Những tin mới hơn
Những tin cũ hơn