Nhiệt tàn phá máy tính, đặc biệt là laptop. Case máy tính quá chật trội và bụi tích tụ có thể dẫn đến lưu thông không khí kém. Nếu không có sự lưu thông, nhiệt tạo ra bên trong sẽ không thoát được đi đâu.
Loại bỏ các vấn đề về nhiệt là cách chắc chắn nhất để phá hủy một chiếc laptop. Bạn nghĩ rằng máy chạy chậm lại vì nó đã cũ? Điều đó đúng một phần, nhưng không phải toàn bộ nguyên nhân.
Nhiệt có thể làm giảm nghiêm trọng hiệu suất của các thành phần máy tính, trong đó ổ cứng là nơi dễ bị ảnh hưởng nhất. Nếu ổ cứng của bạn có vẻ như sắp hỏng, trước tiên hãy kiểm tra nhiệt độ bên trong. May mắn thay, việc kiểm tra nhiệt độ rất dễ dàng nếu sử dụng một trong những ứng dụng theo dõi nhiệt miễn phí này.
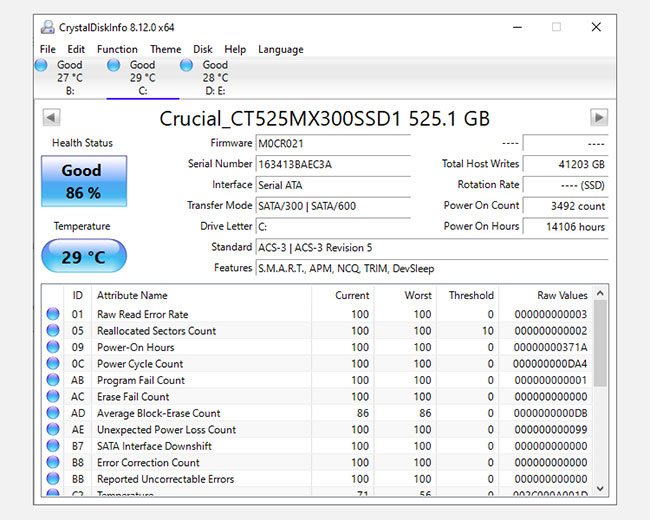
Nếu mối quan tâm chính về nhiệt độ laptop là ổ cứng quá nóng, thì không có lựa chọn nào khác ngoài CrystalDiskInfo. Đây là một tiện ích chuyên dụng để quản lý tình trạng hoạt động của ổ cứng HDD và SSD, hữu ích đến mức nhiều người coi đây là một công cụ chẩn đoán cần phải có cho người dùng Windows.
Với giao diện rõ ràng và dễ sử dụng, bạn sẽ không gặp khó khăn khi điều hướng tất cả thông tin mà ứng dụng cung cấp cho bạn, Bạn dễ dàng nhìn ra nhiệt độ ổ cứng của laptop trong nháy mắt. Và với tất cả các tính năng nâng cao, CrystalDiskInfo đủ thực tế cho người dùng thành thạo, chứ không chỉ là người mới.
Các tính năng đáng chú ý của CrystalDiskInfo bao gồm:
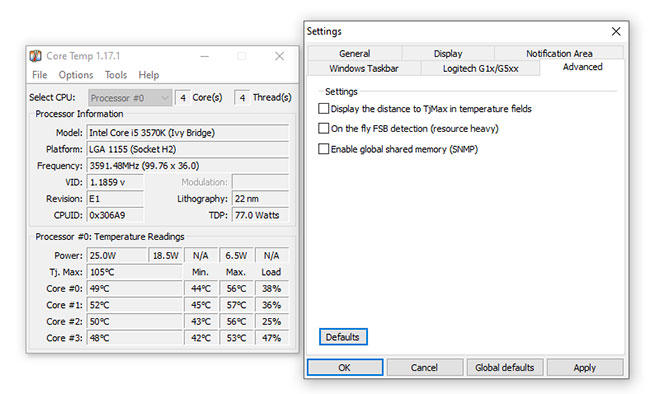
Core Temp là một công cụ theo dõi nhiệt độ laptop nhanh chóng, chính xác và linh hoạt. Tuy nhiên, có một lời cảnh báo: Trình cài đặt đi kèm với bundleware! Bạn có thể tránh nó bằng cách bỏ chọn, nhưng bạn phải chú ý trong quá trình cài đặt. Bù lại, ứng dụng không có quảng cáo.
Các tính năng đáng chú ý bao gồm:
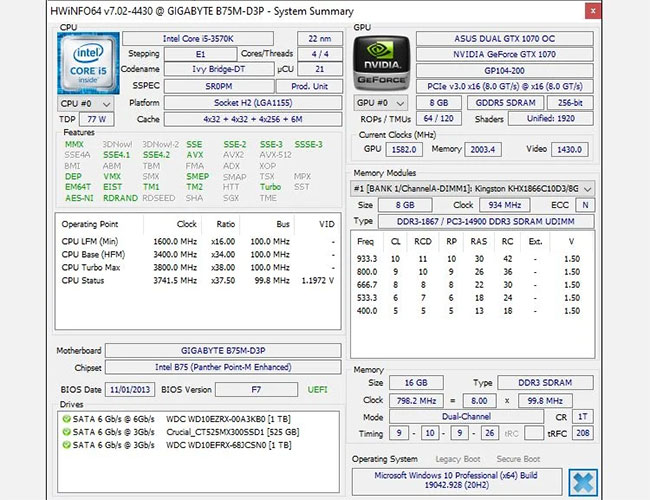
HWiNFO là một công cụ chẩn đoán gọn nhẹ để thu thập thông tin chuyên sâu về phần cứng và hệ thống giám sát trong thời gian thực. HWiNFO rất dễ sử dụng. Thêm vào đó, nó được cập nhật tích cực - phiên bản mới ra mắt khoảng 1-2 tháng một lần, rất phù hợp cho các hệ thống tiên tiến.
Các tính năng đáng chú ý bao gồm:
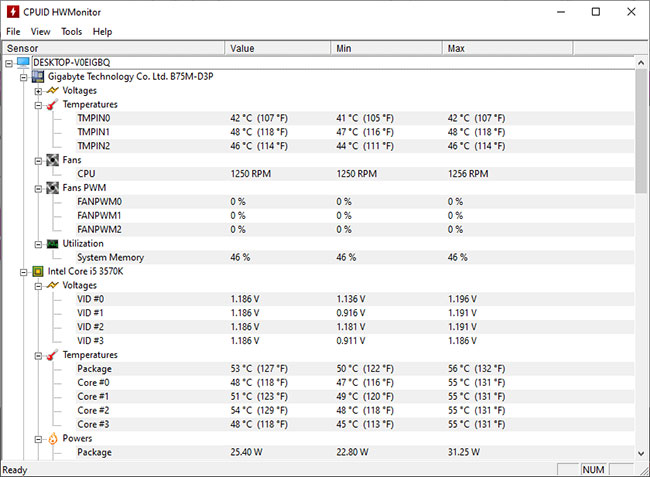
HWMonitor là một trong những ứng dụng theo dõi nhiệt độ laptop đáng tin cậy nhất hiện nay. Phiên bản miễn phí là quá đủ để theo dõi các tab về nhiệt độ, nhưng có một phiên bản Pro với những tính năng nâng cao (ví dụ, tạo đồ thị) với giá €20.
Các tính năng đáng chú ý bao gồm:
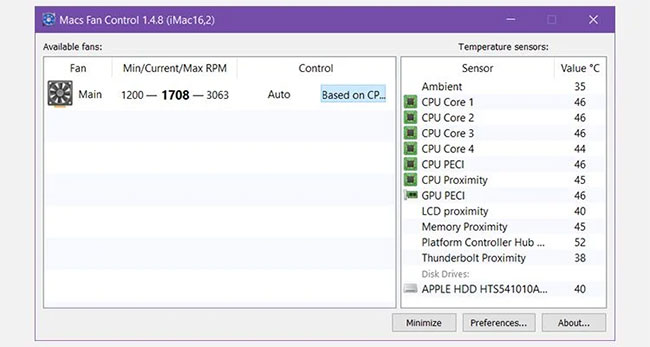
Nếu bạn đang chạy Windows trên máy Mac, mọi thứ sẽ hơi phức tạp vì phần cứng trong máy Mac có một số vấn đề độc quyền.
Tin tốt là có một ứng dụng miễn phí được thiết kế dành riêng cho bạn và nó có tên là Macs Fan Control. Nó dễ sử dụng và rất được khuyến khích, đồng thời cho phép bạn theo dõi nhiều loại nhiệt độ phần cứng.
Các tính năng đáng chú ý bao gồm:
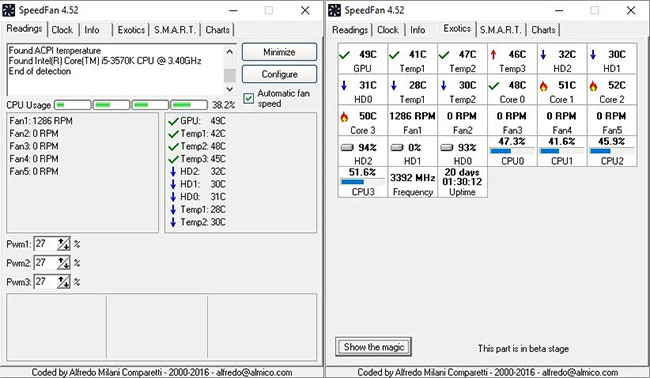
Ngoài khả năng hư hỏng phần cứng, nhiệt độ hệ thống cao cũng có vấn đề vì chúng khiến quạt của laptop hoạt động quá tải. Quạt làm việc liên tục nhanh mòn hơn, nhưng quan trọng hơn, quạt quay nhanh sẽ kêu to hơn bình thường. Đó là một trong những lý do bạn nên đầu tư vào một thiết bị làm mát laptop phù hợp.
Trong số nhiều cách để loại bỏ tiếng ồn của quạt laptop, cách dễ nhất là sử dụng SpeedFan để điều khiển số vòng quay của quạt trên phút (RPM) theo cách thủ công. Điều tuyệt vời là SpeedFan cũng có các tính năng để theo dõi nhiệt độ, vì vậy nó giống như một ứng dụng 2 trong 1 - chỉ không tiên tiến như những ứng dụng khác ở trên.
Thật không may, Speedfan đã không nhận được bản cập nhật trong nhiều năm tại thời điểm bài viết, nhưng nó vẫn là một công cụ giám sát phần cứng tốt.
Các tính năng đáng chú ý bao gồm:
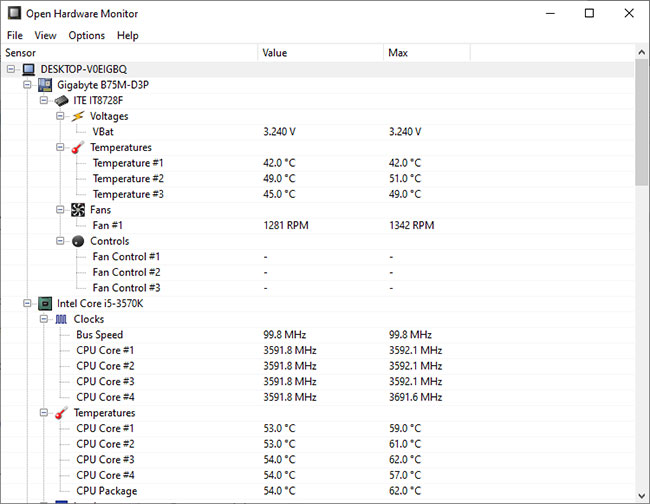
Open Hardware Monitor tương tự như HWiNFO và HWMonitor, ngoại trừ nó là mã nguồn mở. Trên thực tế, Open Hardware Monitor được coi là một dự án đã "chết", vì nó không nhận được bản cập nhật kể từ năm 2016 (điều này đã ngăn Open Hardware Monitor hoạt động với một số phần cứng mới nhất).
Tuy nhiên, vào đầu năm 2020, các bản cập nhật Open Hardware Monitor bắt đầu được tung ra, cập nhật công cụ theo dõi nhiệt độ laptop cho các CPU, GPU mới nhất và những phần cứng khác.
Các tính năng đáng chú ý bao gồm:
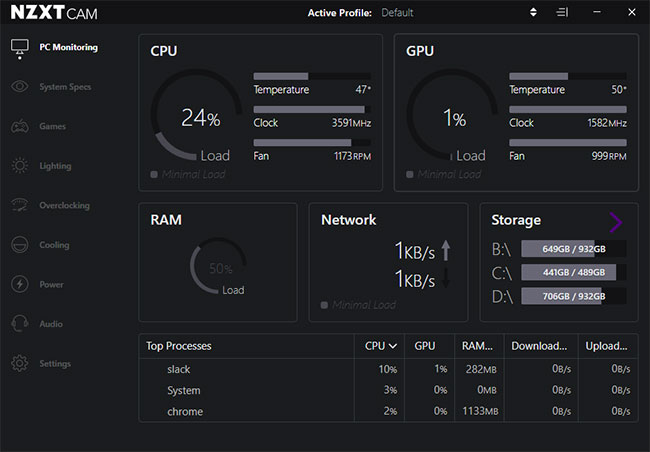
NZXT CAM là một công cụ theo dõi nhiệt độ và phần cứng với giao diện người dùng mượt mà và nhiều tùy chọn.
Bạn có thể lưu ý tên của nhà phát triển, NZXT. NZXT sản xuất một loạt phần cứng PC và vì vậy, NZXT CAM hoạt động rất tốt với phần cứng của họ. Ví dụ, bạn có thể sử dụng NZXT CAM để điều khiển đèn case, tốc độ quạt, điện áp nguồn, v.v... nếu được hỗ trợ.
Các tính năng đáng chú ý bao gồm:

Có, công cụ ép xung phổ biến của MSI, Afterburner, cũng đồng thời đóng vai trò như một công cụ theo dõi nhiệt độ GPU và CPU. Điều làm nên sự khác biệt của MSI Afterburner là overlay nhiệt độ tiện dụng giúp bạn theo dõi nhiệt độ của mình trong khi chơi game, phát trực tuyến, v.v... Có những đồng hồ đo nhiệt độ đó trong tầm nhìn nghĩa là bạn sẽ không vô tình làm phần cứng của mình quá nóng!
Các tính năng đáng chú ý bao gồm:
Đảm bảo rằng bạn kiểm tra nhiệt độ CPU và các phần cứng khác khi laptop không hoạt động (không có ứng dụng nào đang chạy) và dưới tải (với các ứng dụng nặng về hiệu suất đang chạy). Nhiệt độ không tải cao có thể suy giảm giống như mức tăng đột biến cao khi chịu tải.
Nguồn tin: http://quantrimang.com
Ý kiến bạn đọc
Những tin mới hơn
Những tin cũ hơn