Bạn có muốn tăng năng suất của mình bằng cách sử dụng hai máy tính không? Vấn đề nằm ở chỗ khi bạn cố gắng vận hành nhiều máy tính một lúc, mỗi thiết bị đều sẽ có màn hình riêng, bàn phím và chuột hoặc touchpad riêng, nếu phải sử dụng tất cả các thiết bị ngoại vi riêng biệt cho từng máy tính thì thực sự rất đau đầu.
Có khá nhiều cách để có thể dễ dàng quản lý bàn phím và chuột trên nhiều máy tính khác nhau. Bạn hãy đọc bài viết dưới đây để có lựa chọn tốt nhất cho mình nhé!
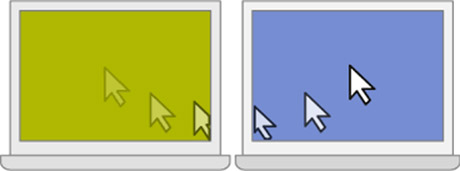
Để dễ dàng quản lý chuột và bàn phím trên nhiều máy, bạn có thể sử dụng bộ chuyển đổi KVM - viết tắt của Bàn phím (K- Keybroad), V- Video, và Chuột (M - Mouse). Thiết bị này cho phép bạn vận hành một bàn phím, chuột và màn hình trên nhiều máy tính khác nhau chỉ bằng cách nhấn một nút để chuyển đổi nhanh chóng giữa các thiết bị.
Tuy nhiên, việc sử dụng KVM Switch không chỉ tốn kém, chiếm thêm diện tích bàn làm việc, mà còn đòi hỏi nhấn nút bằng tay mỗi khi muốn chuyển màn hình điều khiển.
Một loại hình chuyển đổi KVM khác cũng rất hữu ích đó là hoàn toàn dựa trên phần mềm. Có nghĩa là bạn sẽ không cần phải dùng đến phần cứng bổ sung và việc chuyển đổi sẽ được thực hiện tự động thông qua một tiện ích được cài đặt trên hệ thống.
Bộ phần mềm chuyển đổi KVM hoạt động thông qua mạng cục bộ, vì vậy tất cả các máy tính mà bạn muốn điều khiển sẽ cần phải được kết nối với nhau thông qua mạng LAN. Một điểm hạn chế ở đây là các phần mềm chuyển đổi KVM không có các tùy chọn chuyển đổi và chỉ hoạt động với bàn phím và chuột mà thôi.
Chỉ cần cài đặt phần mềm này trên mỗi máy tính mà bạn sử dụng, sau đó định cấu cho bàn phím và chuột mà bạn muốn sử dụng trên các thiết bị. Sau khi hoàn tất cài đặt, bạn có thể chuyển động con trỏ chuột một cách liền mạch giữa các máy tính bằng cách di chuyển nó ra khỏi cạnh viền của từng màn hình.
Dưới đây là 6 ứng dụng chuyển đổi KVM miễn phí mà bạn có thể sử dụng để chia sẻ một bộ bàn phím và chuột của mình cho nhiều máy tính khác nhau.
Synergy cho phép bạn điều khiển nhiều máy tính bằng một bàn phím và chuột. Đây có lẽ là ứng dụng duy nhất có nhiều hỗ trợ cho các hệ điều hành khác nhau bao gồm Windows (7 đến 10), Ubuntu (16, 18, 20, 21), Debian (9, 10), Fedora (18, 29, 30, 33) , 34), CentOS (7, 8) và Mac (10.13, 10.14+ tất cả các nền tảng bao gồm cả M1).
Ứng dụng hoạt động trên mô hình client-server. Server là máy có bàn phím và chuột, chạy tiến trình server được gọi là “synergys”. Các client kết nối với máy chủ thông qua một tiến trình server khác được gọi là “synergyc”. Đằng sau mô hình này, Synergy sử dụng giao thức Bonjour để hỗ trợ tìm host (client), gán địa chỉ và phân giải tên máy chủ.
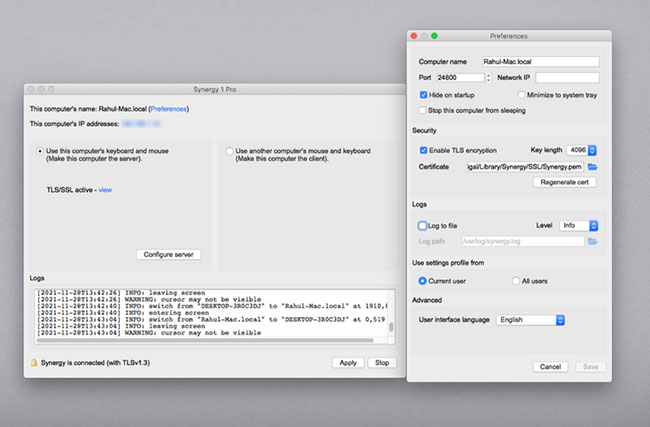
Cài đặt ứng dụng trên server chính và chọn Make this computer the server. Đối với tất cả các client khác, hãy chọn Make this computer the client. Sau khi hoàn tất, bạn cần thông báo cho server về các client trong mạng cục bộ của mình. Nhấp vào Configure Server và thiết lập bố cục của cấu hình server Synergy.
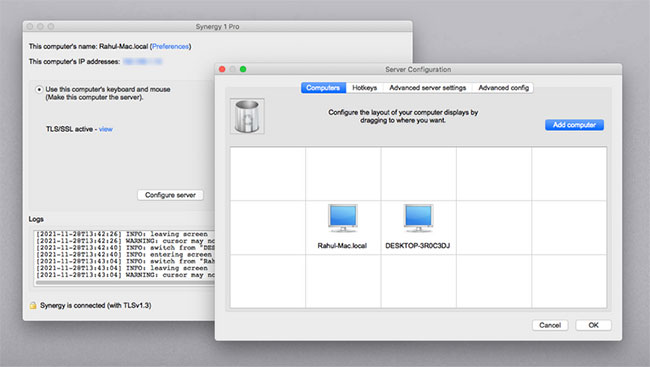
Xin lưu ý rằng có một giới hạn màn hình bạn có thể có trong lưới 5 x 3. Theo sự sắp xếp mong muốn, hãy kéo và thả biểu tượng màn hình vào lưới. Nhấp đúp vào các biểu tượng client để đổi tên tên máy tính (nếu cần), thiết lập các phím bổ trợ và các góc chết. Cuối cùng, nhấp vào OK và khởi động lại ứng dụng Synergy được cài đặt trên server.
Ghi lại các địa chỉ IP ở đầu cửa sổ Synergy chính. Bạn sẽ sử dụng địa chỉ IP của server trên mỗi client để kết nối. Mặc dù Synergy sẽ tự động kết nối server với client, quy trình trên sẽ được sử dụng nếu mọi thứ không hoạt động.
Với Synergy, bạn có thể sao chép và dán dữ liệu clipboard (Advanced server settings > Enable clipboard sharing) vào các hệ thống khác, di chuyển chuột mà không gặp bất kỳ phiền toái nào từ UAC (đặt Elevated privileges thành Always to unlock this) và khóa PC Windows từ xa bằng Ctrl + Alt + Del.
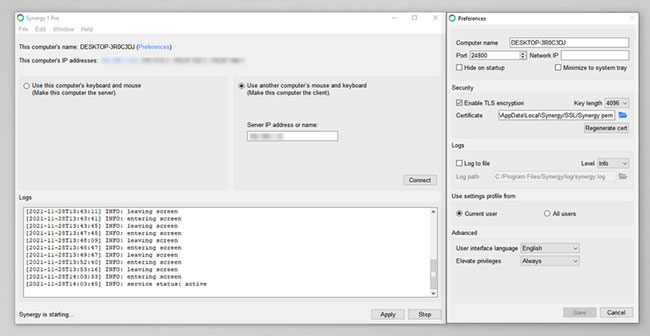
Nếu bạn có hai máy tính, bạn có thể sử dụng Share Mouse để điều khiển cả hai hệ thống bằng bất kỳ bàn phím và chuột được kết nối nào mà bạn có. Cho dù đang sử dụng máy Mac hay PC, các thiết bị ngoại vi trên cả hai hệ thống đều có thể chuyển sang thiết bị khác.
Ví dụ: nếu bạn có thiết bị Windows và shoppingmode MacBook Pro, bạn có thể sử dụng bàn di chuột trên bàn phím và bàn di chuột trên shoppingmode MacBook để điều khiển thiết bị Windows của mình. Nó cũng hoạt động ngược lại, với các thiết bị ngoại vi Windows PC hoạt động trên máy Mac.
Share Mouse có 2 phiên bản: miễn phí và Pro. Phiên bản miễn phí chỉ cho phép dùng tối đa trên 2 thiết bị máy tính - 2 màn hình, tuy vậy nếu là người dùng cá nhân thì phiên bản này chắc sẽ đủ dùng. Share Mouse Pro thì sẽ cho phép kết nối tối đa tới 9 máy tính, mỗi máy có tối đa 4 màn hình - rất phù hợp cho người dùng làm việc trong các doanh nghiệp.
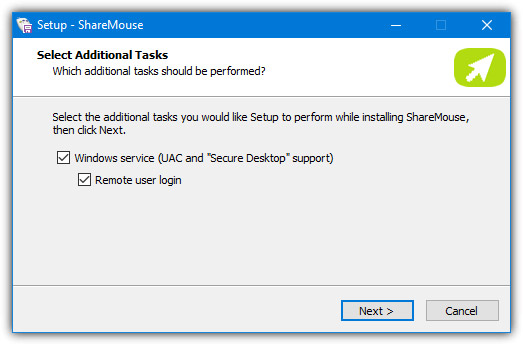
Sau khi đã được cài đặt hoặc chạy trên hai máy tính, Sharemouse sẽ tự động nhận diện cả hai máy tính này và kết nối chúng lại với nhau. Nếu không có kết nối nào được tự động thiết lập, hãy điều hướng tới Settings > Network và nhấp vào nút Find free port cho cả TCP và UDP, sau đó thử kết nối lại. Những người có chuyên môn có thể sử dụng cửa sổ Clients để thiết lập kết nối thủ công.
Khi các máy tính đã được kết nối, bạn hãy truy cập vào Monitor Manager trong trình đơn ở khay hệ thống. Tại đây bạn có thể bố trí màn hình bằng cách kéo các màn hình có sẵn để thay đổi thứ tự của chúng, và di chuyển màn hình đến vị trí sao cho phù hợp với nhu cầu của mình. Chúng có thể được đặt ở bất cứ đâu, phía trên, bên dưới hoặc hai bên.
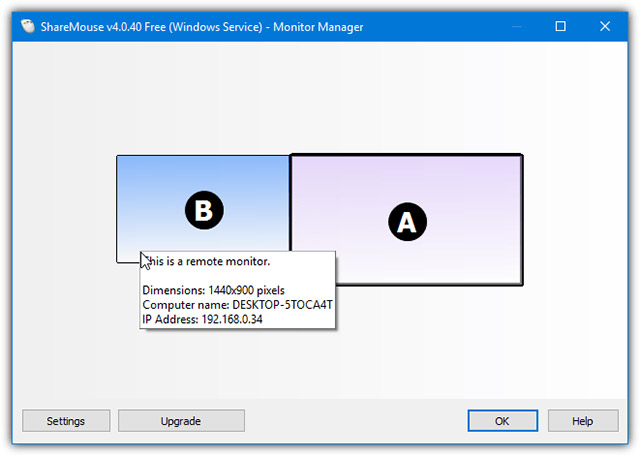
Hầu hết các tính năng đều sẽ bị vô hiệu hóa trong ShareMouse phiên bản miễn phí nhưng có một vài tùy chọn vẫn hoạt động và bạn có thể thay đổi. Chẳng hạn như bạn có thể đồng bộ hóa clipboard bằng cách sử dụng các thao tác copy + paste hoặc Ctrl + V mặc dù mặc dù nhà phát hành cho biết đây là một tính năng trả phí. Ngoài ra, bạn cũng có thể nhấn Escape XX lần để hủy điều khiển từ xa, chuyển đổi giữa các hotkey, làm mờ màn hình, cũng như điều chỉnh tốc độ cuộn và hướng cuộn.
Bạn có thể sử dụng ShareMouse miễn phí bao lâu tùy thích. Nếu bạn bật một trong các tính năng phải trả phí (các thiết lập được dán nhãn [Demo] hoặc kết nối nhiều hơn hai máy tính, chương trình sẽ chuyển sang chế độ Demo. Chế độ này sẽ cho phép bạn sử dụng các tính năng trả phí trong vòng tối đa 30 phút trước khi ShareMouse hiển thị một thông báo và ngay lập tức ngắt kết nối. Sau đó, bạn sẽ phải khởi động lại chương trình trên tất cả các máy tính được kết nối để tiếp tục sử dụng. Do đó, đừng sử dụng bất kỳ tính năng demo nào nếu bạn không muốn mất thời gian khởi động lại.
Input Director đã được giới thiệu từ năm 2007 và hoàn toàn miễn phí cũng như không bị hạn chế sử dụng cá nhân. Tuy nhiên, nó chỉ tương thích với Windows 11, Windows 10, Windows 8/8.1 và Windows 7. Ứng dụng này sẽ không hoạt động với các hệ thống của shoppingmode Apple hoặc Linux..
Đầu tiên, bạn cài đặt Input Director trên máy tính thứ cấp và máy chính nhưng sẽ phải tiến hành cấu hình cho máy thứ cấp trước. Khi giao diện phần mềm mở ra, bạn nhấn vào Enable as Slave và chuyển đến tab Slave Configuration. Để cho dễ sử dụng, bạn có thể kích hoạt tùy chọn Allow any computer to take control (cho phép bất kỳ máy tính nào kiểm soát) để chạy các thiết lập hoặc nhấp vào Add và tiến hành nhập hostname của máy tính chính một cách thủ công. Hostname sẽ nằm trong tab Main trên máy tính chính.
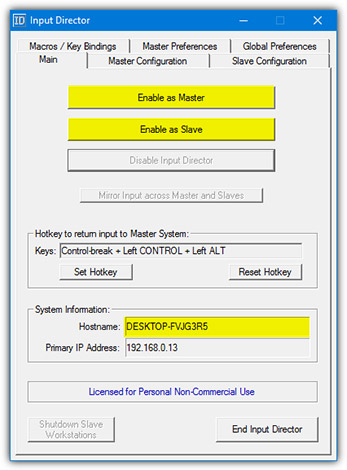
Bây giờ, bạn di chuyển đến máy tính chính (máy tính có chuột và bàn phím sẽ được sử dụng) và nhấn nút Enable as Master trong cửa sổ Input Director. Truy cập vào tab Master Configuration, bấm vào Add và nhập hostname của máy tính thứ cấp (hostname nằm trên tab Main của máy tính thứ cấp), sau đó nhấn OK. Tiếp theo, bạn sử dụng ô trống ở giữa cửa sổ để kéo các biểu tượng và vị trí của màn hình thứ hai liên quan đến màn hình chính của hệ thống, trên, dưới, trái và phải đều được!
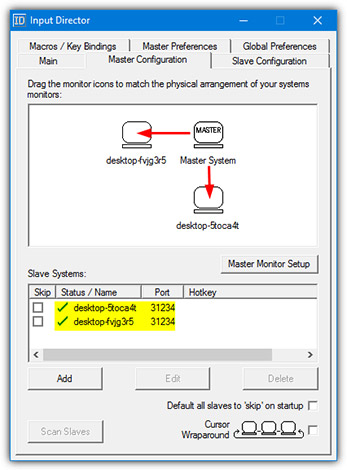
Bây giờ chuột có thể di chuyển giữa các màn hình theo hướng đã chọn. Có một hiệu ứng gợn nhẹ xung quanh con trỏ khi nó di chuyển giữa các màn hình. Các thao tác kéo và thả không thể sử dụng được, nhưng phần mềm có hỗ trợ tính năng chia sẻ clipboard để bạn có thể sao chép và dán các tệp cũng như thư mục. Ngoài ra cã hóa AES cũng có thể được sử dụng để tăng cường bảo mật. Để thực hiện thiết lập này, bạn sẽ phải sử dụng cùng một cài đặt mã hóa và mật khẩu trên máy tính thứ cấp và máy tính chính.
Input Director cũng có thêm một số tính năng hữu ích, bao gồm hỗ trợ đa màn hình, macro tùy chỉnh và key binding, tùy chọn chuyển đổi, cửa sổ thông tin trên máy tính để bàn, tắt/bảo vệ màn hình, khóa đồng bộ, cài đặt chuột và bàn phím hệ thống, và cuối cùng là mirror input. Ngoài ra, Input Director cũng hoạt động như một dịch vụ nên UAC sẽ không gây ra bất cứ vấn đề gì.
Mouse without Borders là một phần mềm được phát triển bởi shoppingmode Microsoft Garage. Đây là một bộ phận của shoppingmode Microsoft, cho phép nhân viên tạo và làm việc trên các dự án tư nhân hoàn toàn không liên quan gì đến công việc chính thức của họ. Cụ thể Mouse without Borders được tạo ra bởi Truong Do, một kỹ sư người Việt đang làm việc cho Mycrosoft. Phần mềm này hoàn toàn miễn phí và có thể cho phép điều khiển tối đa bốn máy tính từ một chuột và bàn phím.
Cách dễ dàng để thiết lập mọi thứ trong Mouse without Borders là thông qua trình hướng dẫn. Đầu tiên, bạn phải cài đặt Mouse without Borders trên máy tính thứ cấp và nhấp vào No khi được hỏi phần mềm có được cài đặt trên máy tính khác không.
Một cửa sổ với tên máy tính và mã bảo mật sẽ được mở ra. Cứ để cửa số này ở đó và bạn sẽ bắt tay vào cài đặt chương trình trên máy tính chính với chuột và bàn phím. Bấm Yes và nhập tên máy tính cùng với mã bảo mật mà bạn thấy xuất hiện trên máy tính thứ cấp. Sau đó nhấn vào Link để kết nối các máy tính này lại với nhau.
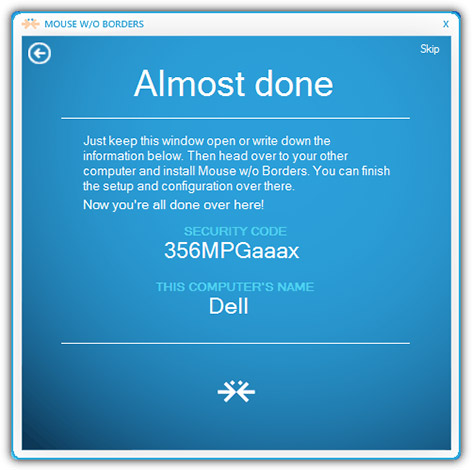
Các máy tính cụ thể có thể được bật hoặc tắt bằng cách sử dụng các hộp kiểm trong cửa sổ chính của chương trình. Kéo các máy tính sang trái hoặc phải để bạn có thể di chuyển chuột ra khỏi cạnh trái hoặc phải của màn hình nền. Tích vào mục Two Row bạn sẽ thấy trong đó có tối đa bốn máy tính sẽ tạo thành một lưới bao gồm bốn ô vuông, chứa 2 hàng, mỗi hàng sẽ có 2 máy tính. Ví dụ, máy tính phía dưới bên trái trong lưới sẽ có thể di chuyển chuột lên hoặc sang phải lên các máy tính để bàn khác.
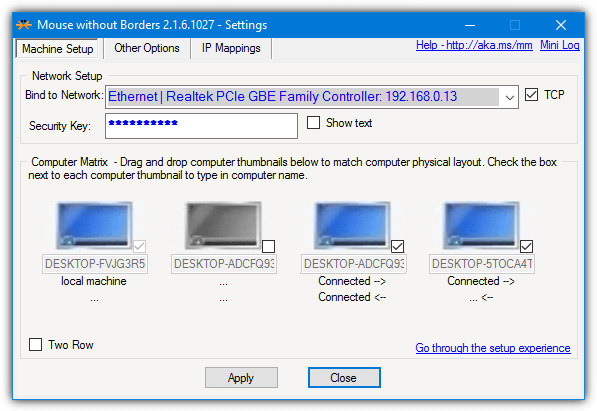
Ngoài ra, Mouse Without Borders cũng có các hỗ trợ cho chức năng kéo, thả và clipboard, nhưng cả hai đều có những hạn chế nhất định. Bạn không thể chuyển các thư mục, vì vậy một thư mục sẽ phải được lưu trữ trước khi gửi đi. Ngoài ra, sẽ chỉ có một tệp có thể được chuyển tại một thời điểm. Nó sẽ được gửi trực tiếp đến một thư mục mặc định có tên MouseWithoutBorders trên máy tính để bàn, không có vị trí chuyển tập tin nào khác.
Có một số tùy chọn để định cấu hình mặc dù hầu hết người dùng phổ thông sẽ không cần đến. Chúng bao gồm tính năng chỉnh sửa các phím tắt, chặn các góc màn hình, chặn trình bảo vệ màn hình, chia sẻ clipboard và vô hiệu hóa Easy Mouse. Nếu chương trình gặp sự cố khi tìm các máy tính khác trong mạng, hay truy cập vào tab IP Mappings, tại đây sẽ có những thông tin hữu ích.
Lưu ý: Nếu bạn không thể cài đặt được Mouse Without Borders, hãy đảm bảo bật tường lửa Windows, ngay cả khi bạn đã cài đặt tường lửa của bên thứ ba.
Multiplicity là một trong những tùy chọn phần mềm KVM mạnh mẽ hơn. Mặc dù chỉ dùng thử miễn phí, nhưng nếu đăng ký trả phí bạn sẽ làm được nhiều điều hơn là chỉ điều khiển nhiều máy tính thông qua một bộ bàn phím và chuột.
Với phiên bản thường và bản Pro, bạn có thể truyền trực tuyến nhiều máy tính trên một màn hình duy nhất. Và tất cả các giấy phép có thể kết nối với bất kỳ máy tính nào, cho dù được kết nối với mạng cục bộ hay qua VPN. Vì vậy, ngay cả khi bạn đang ở cách xa thiết bị, bạn vẫn có thể sử dụng nó như thể đang ngồi làm trực tiếp trên nó vậy.
Với phiên bản trả phí, phần Chia sẻ âm thanh cũng được bật, vì vậy nếu bạn phát tệp âm thanh trên thiết bị phụ, âm thanh sẽ phát ra cả trên máy tính chính. Và với Multiplicity, đầu vào điều khiển của bạn không chỉ giới hạn ở bàn phím và chuột. Nó chấp nhận cả phím tắt và chuyển đổi cảm ứng cho máy tính màn hình cảm ứng, cho phép bạn sử dụng nó ngay cả với máy tính bảng và máy tính bảng 2-in-1 của shoppingmode Microsoft.
Barrier là phần mềm mã nguồn mở miễn phí, dựa trên ứng dụng Synergy phổ biến. Tuy vậy, không giống như Synergy, Barrier là một ứng dụng đơn giản được thiết kế để hoạt động đơn giản.
Barrier chỉ có hai tính năng: nó cho phép bạn điều khiển nhiều máy tính bằng một bàn phím/chuột và chia sẻ khay nhớ tạm trên các thiết bị. Nhưng vì đây là một dự án mã nguồn mở, nên bạn có thể điều chỉnh chương trình theo nhu cầu của mình (nếu bạn thích lập trình). Vì vậy, nếu muốn kết nối PC với Mac miễn phí hoặc kết nối bất kỳ hệ thống nào với máy tính Linux, thì Barrier là giải pháp tuyệt vời dành cho bạn.
Trên đây là 6 phần mềm cho phép bạn chia sẻ các thiết bị ngoại vi giữa nhiều máy tính khác nhau. Phần mềm KVM rất hữu ích để tự động kết nối nhiều thiết bị mà không còn phải nhấn công tắc hoặc xoay nút xoay chỉ để điều khiển thiết bị khác của mình. Điều này sẽ giúp bạn tiết kiệm thời gian và không gian làm việc, cho phép bạn làm được nhiều việc hơn.
Vì vậy, cho dù bạn là lập trình viên, biên tập video hay thậm chí là nhà văn, nếu bạn đang làm việc với nhiều hệ thống, ứng dụng KVM sẽ giúp bạn làm việc hiệu quả hơn.
Nguồn tin: quantrimang.com
Ý kiến bạn đọc
Những tin mới hơn
Những tin cũ hơn