Khi phải làm việc với một bảng tính dài với các chữ số trong Excel thì khả năng bị nhầm lần giữa các dòng rất cao. Do vậy, để khắc phục tình trạng này, chúng tôi sẽ hướng dẫn các bạn cách tô màu xen kẽ giữa các dòng để phân biệt trong Excel 2013. Mời các bạn tham khảo.
Bước 1:
Mở bảng tính Excel lên rồi tiến hành bôi đen những dòng cần tô màu, như ví dụ ở đây tôi chọn các dòng, cột Excel từ B2 cho đến H9:
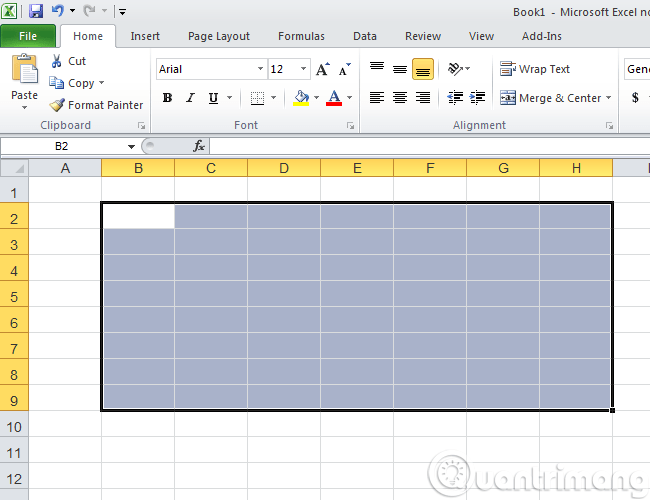
Bước 2:
Trên thanh menu, hãy click mục Conditional Formatting, chọn New Rule...
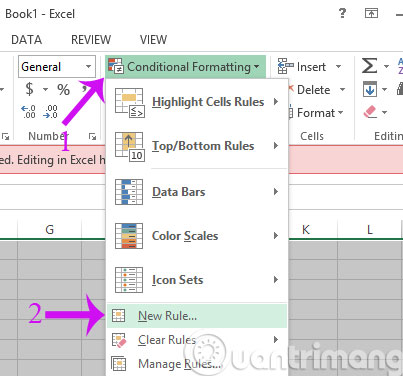
Bước 3:
Khi hộp thoại New Formatting Rule xuất hiện, hãy nhấn vào dòng Use a formula to determine which cells to format rồi điền dòng công thức sau vào ô Format values where this formula is true: =MOD(ROW(),2)>0. Rồi bấm vào Format...
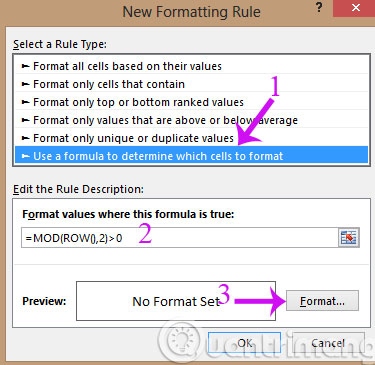
Bước 4:
Khi hộp thoại Formatting Rule xuất hiện, hãy nhấn vào tab Fill rồi chọn màu mong muốn.
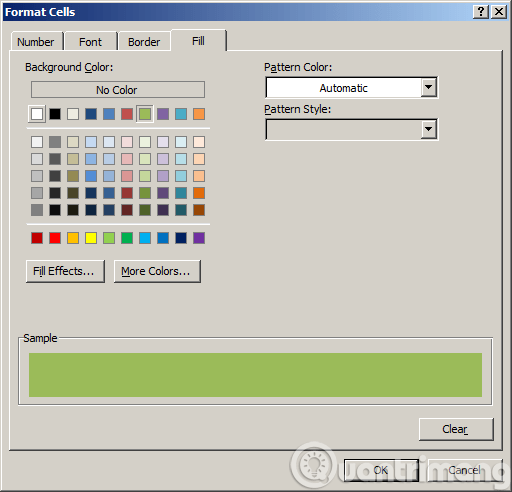
Bấm OK, và chúng ta sẽ có các ô Excel được tô màu xen kẽ như hình dưới đây:
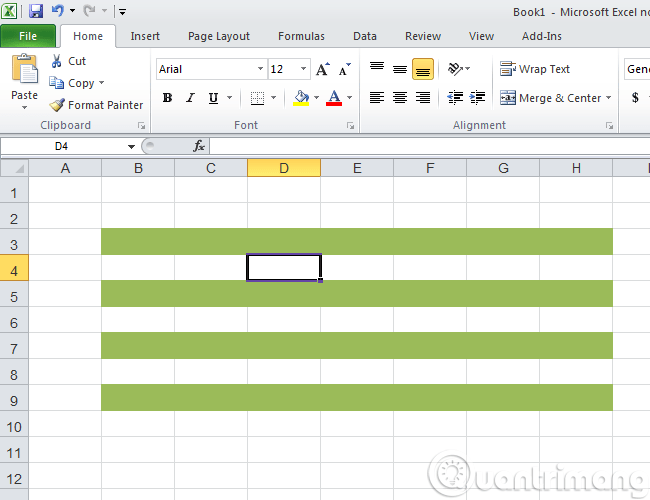
Bước 5:
Nếu bạn muốn thay đổi sang màu khác, hãy nhấn vào mục Conditional Formatting rồi chọn Manage Rules...
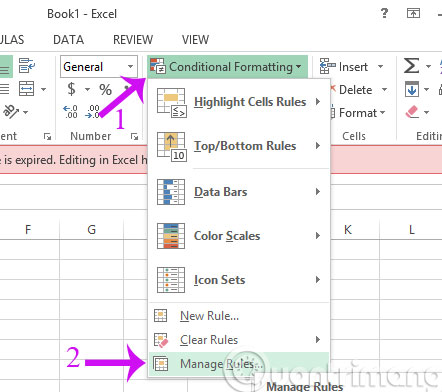
Bước 6: Khi hộp thoại mới xuất hiện, hãy nhấn vào Edit Rule
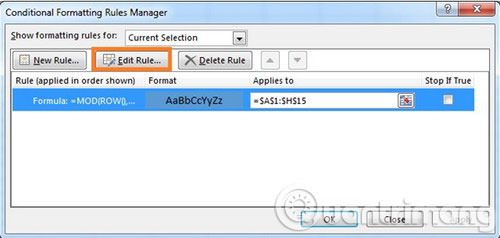
Bước 7:
Click vào nút Format để thay sang màu mong muốn
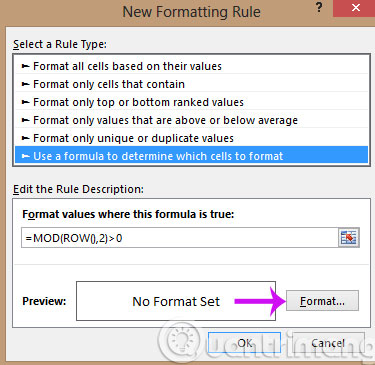
Như vậy, bạn đã biết cách tô màu giữa các dòng trong shoppingmode Microsoft Excel rồi đấy. Việc làm này tuy nhỏ nhưng nó sẽ góp phần giảm thiểu sai sót trong quá trình tính toán cho bạn.
Nguồn tin: quantrimang.com
Ý kiến bạn đọc
Những tin mới hơn
Những tin cũ hơn