Trendline trong Excel hay đường xu hướng trong Excel sẽ giúp người xem có cái nhìn trực quan về sự tăng giảm, hoặc xu hướng tương lai của số liệu một cách rất chuyên nghiệp. Thông qua đường xu hướng này người dùng có thể dự báo được giá trị của các đại lượng theo chuỗi thời gian. Bài viết dưới đây sẽ hướng dẫn bạn từng bước chèn Trendline trong shoppingmode Microsoft Excel.
Bước 1:
Trước hết chúng ta tạo biểu trong Excel như bình thường dựa theo số liệu bảng mà bạn có được. Tại giao diện biểu đồ trong Excel người dùng nhấn vào biểu tượng dấu cộng như hình dưới đây.
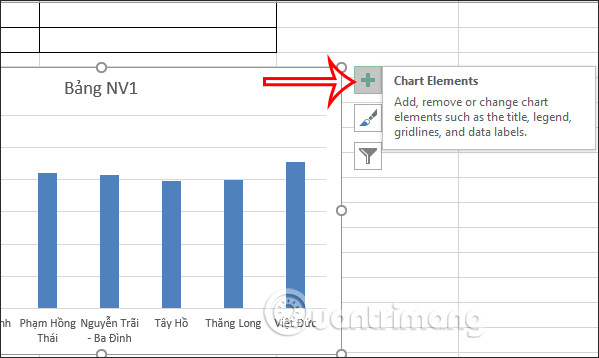
Bước 2:
Trong danh sách hiển thị, chúng ta sẽ tích chọn vào Trendline để hiển thị đường xu hướng trong bản đồ. Kết quả bạn sẽ nhìn thấy đường xu hướng màu xanh ở trên cùng dữ liệu bản đồ theo hướng khác nhau tùy theo số liệu của bảng dữ liệu.
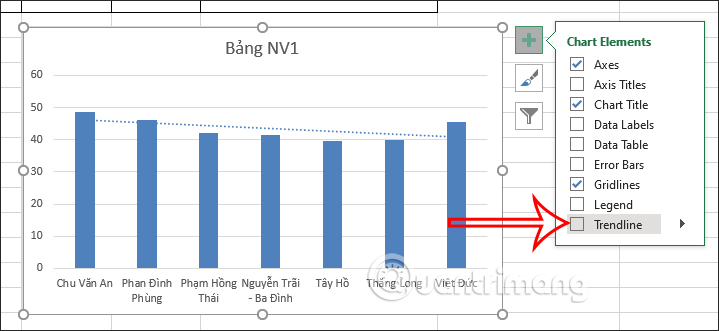
Bước 3:
Khi nhấn vào Trendline bạn sẽ nhìn thấy có nhiều kiểu đường xu hướng để chúng ta lựa chọn thay đổi cho biểu đồ của mình. Bạn có thể nhấn More Option để mở thêm nhiều tùy chọn khác cho đường xu hướng.
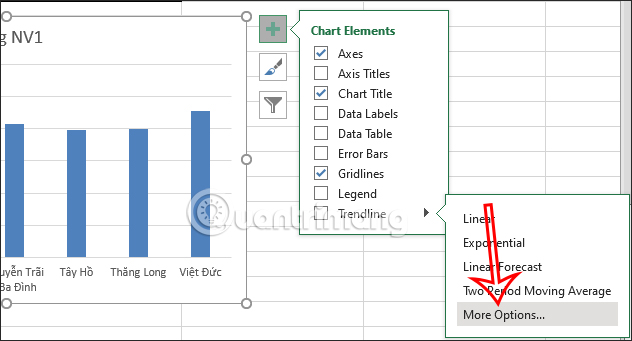
Bước 4:
Ở cạnh phải giao diện bạn sẽ nhìn thấy các tùy chọn khác nhau cho đường xu hướng. Lúc này bạn tích chọn vài kiểu đường xu hướng mà chúng ta muốn thay đổi cho biểu đồ trong Excel của mình.
Bạn có thể theo dõi đường xu hướng hiển thị như thế nào để lựa chọn đường xu hướng cho phù hợp.
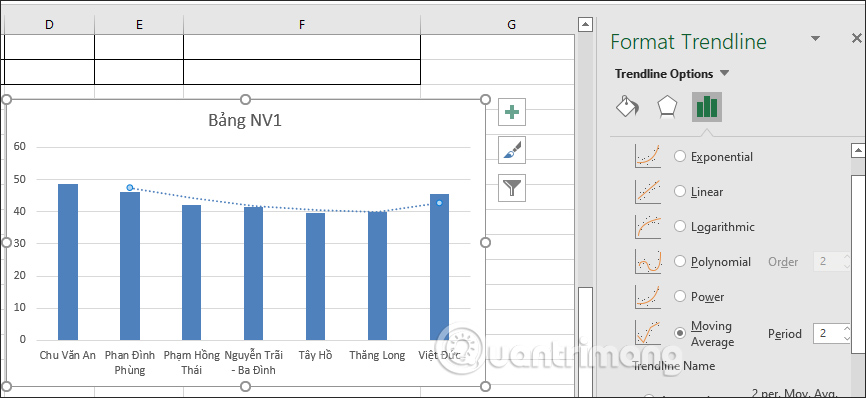
Bước 5:
Cũng tại giao diện này người dùng có thể định dạng cho đường xu hướng. Nhấn vào biểu tượng Fill & Line để chỉnh sửa lại giao diện. Tại đây chúng ta có thể thay đổi màu sắc, độ trong suốt, chiều rộng và các thành phần khác của đường xu hướng như hình dưới đây.
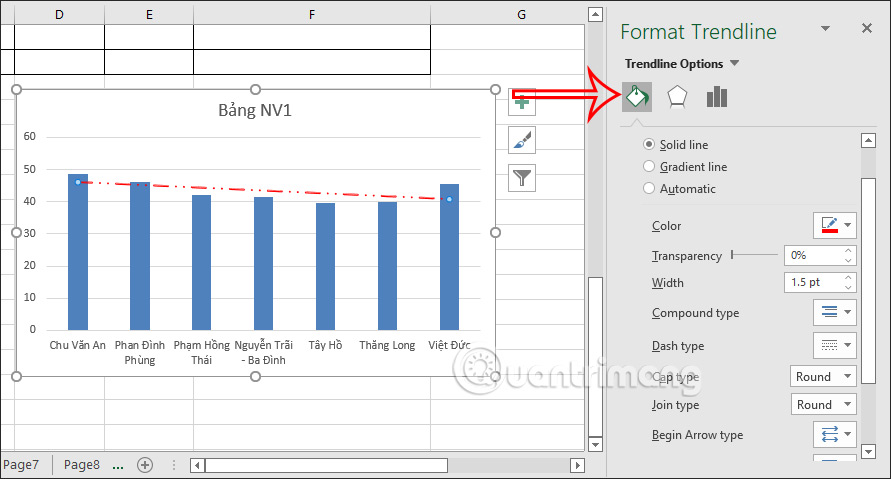
Bước 6:
Nhấn tiếp vào biểu tượng Effects để thêm hiệu ứng cho đường xu hướng. Bạn nhấn vào từng mục để điều chỉnh thêm hiệu ứng phù hợp cho đường xu hướng.
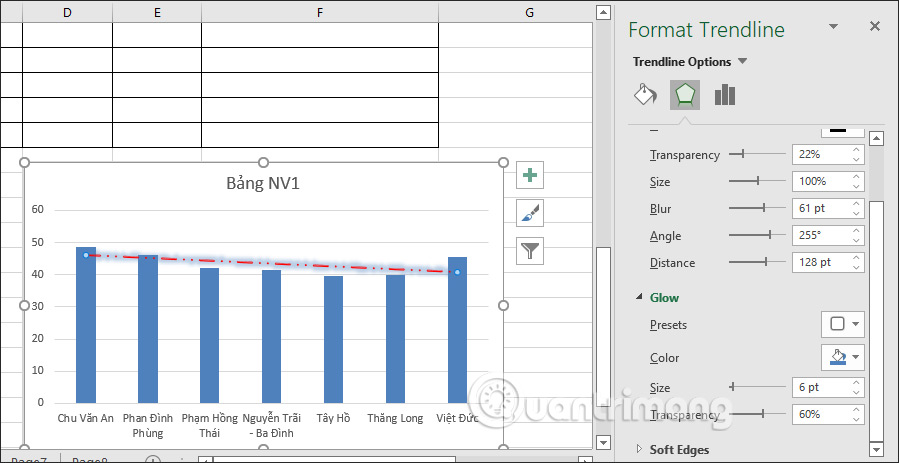
Nguồn tin: quantrimang.com
Ý kiến bạn đọc
Những tin mới hơn
Những tin cũ hơn