File Explorer là công cụ quản lý dữ liệu được tích hợp trong Windows đi kèm rất nhiều cải tiến so với các phiên bản Windows trước đây. Nhưng ít ai biết được có đến 9 cách để kích hoạt công cụ File Explorer trong Windows 10/11 và dưới đây là cách thực hiện.
Theo mặc định hệ điều hành Windows cung cấp rất nhiều tổ hợp phím để người dùng có thể thao tác nhanh, bao gồm cả tổ hợp phím để kích hoạt nhanh File Explorer. Tất cả chỉ cần nhấn tổ hợp phím Windows + E và File Explorer sẽ được kích hoạt ngay lập tức.
Theo mặc định, Windows cũng tích hợp một shortcut để người dùng có thể kích hoạt nhanh File Explorer trên thanh taskbar. Nó có biểu tượng giống như một thư mục và khi bạn bấm vào biểu tượng này, File Explorer sẽ được mở ra.
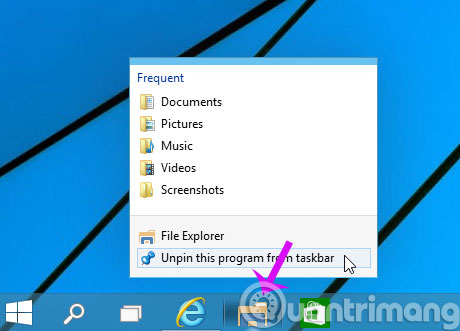
Ngay cạnh nút menu Start kiểu mới trên Windows 10, bạn sẽ thấy trợ lý tìm kiếm Cortana với hộp tìm kiếm Search the web and Windows. Bên trong hộp tìm kiếm này, bạn chỉ cần nhập từ khoá "file explorer". Lập tức kết quả tìm kiếm sẽ hiển thị với tất cả các từ khoá có liên quan, nhấn Enter hoặc bấm chọn File Explorer trong kết quả tìm kiếm.
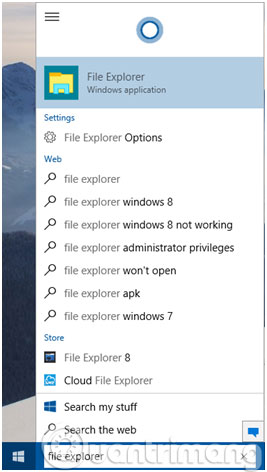
Giống như trên Windows 8, phiên bản Windows 10 mặc dù đã đưa menu Start trở lại nhưng vẫn còn trình đơn WinX, người dùng có thể truy cập nhanh trình đơn này bằng cách nhấn tổ hợp phím Windows + X trên bàn phím. Từ trình đơn hiển thị, bạn sẽ thấy tính năng File Explorer hiển thị ở đây và có thể kích hoạt nhanh chỉ với một cú kích chuột.
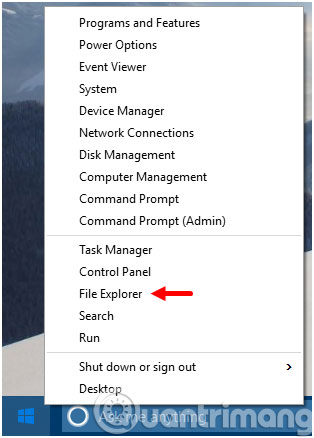
Từ desktop, bạn truy cập vào menu Start. Ở phía trên cùng bên trái menu, bạn sẽ tìm thấy shortcut của File Explorer. Kích chọn vào File Explorer để kích hoạt công cụ quản lý tập tin của Windows 10.
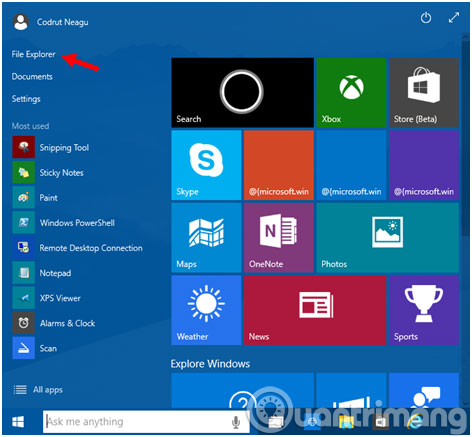
Giống như các phiên bản Windows trước đây, trên Windows 10, tập tin thực thi của File Explorer vẫn là explorer.exe. Bạn sẽ tìm thấy tập tin này trong thư mục C:\Windows. Bằng cách kích đúp vào tập tin này để kích hoạt File Explorer trên hệ thống
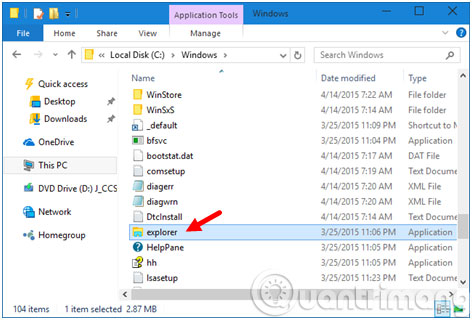
Bạn luôn có thể tạo một shortcut cho File Explorer và ghim nó ra ngoài desktop để truy cập nhanh chỉ với một cú kích chuột.
Trên desktop, kích chuột phải và chọn New -> Shortcut từ menu hiển thị. Trong hộp thoại hiển thị, bấm nút Browse để duyệt đến tập tin explorer.exe nằm bên trong thư mục C:\Windows. Sau khi chọn xong, bấm nút Next, rồi đặt tên cho shortcut và bấm Finish để kết thúc. Như vậy, từ giờ để kích hoạt nhanh File Explorer , bạn chỉ cần kích đúp vào shortcut này là xong
Nếu bạn đang làm việc với công cụ dòng lệnh Command Prompt hoặc Powershell thì hoàn toàn có thể sử dụng lệnh explore và nhấn Enter, để có thể kích hoạt ngay File Explorer trên hệ thống.
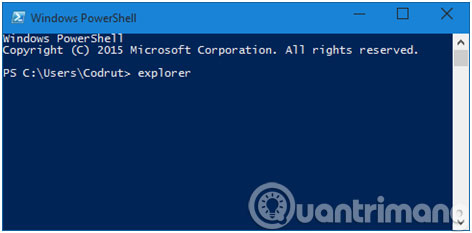
Cách cuối cùng để kích hoạt File Explorer là sử dụng Task Manager. Sau khi kích hoạt Task Manager, chuyển sang thẻ More details, chọn tiếp menu File và sau đó nhấp chuột hoặc gõ vào Run new task. Bên trong cửa sổ Create new task, nhập từ khoá explorer và nhấn Enter hoặc OK
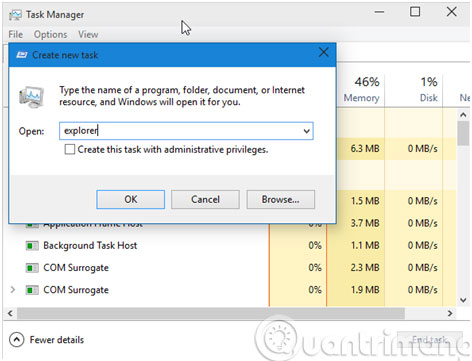
Ý kiến bạn đọc
Những tin mới hơn
Những tin cũ hơn