Khi bạn đang làm việc với các bài thuyết trình dài, có thể khó khăn và tốn thời gian để tìm một từ hoặc cụm từ cụ thể. PowerPoint có thể tự động tìm kiếm trong bài thuyết trình của bạn bằng tính năng Find và nó cho phép bạn nhanh chóng thay đổi các từ hoặc cụm từ bằng tính năng Replace.
1. Từ tab Home, nhấp vào lệnh Find.
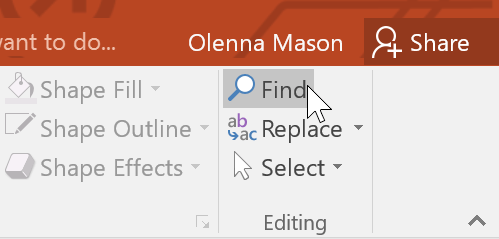
2. Một hộp thoại sẽ xuất hiện. Nhập văn bản bạn muốn tìm vào trường Find what:, sau đó bấm Find Next.
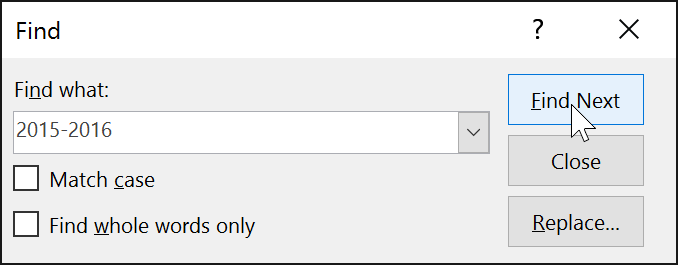
3. Nếu văn bản được tìm thấy, nó sẽ được chọn.
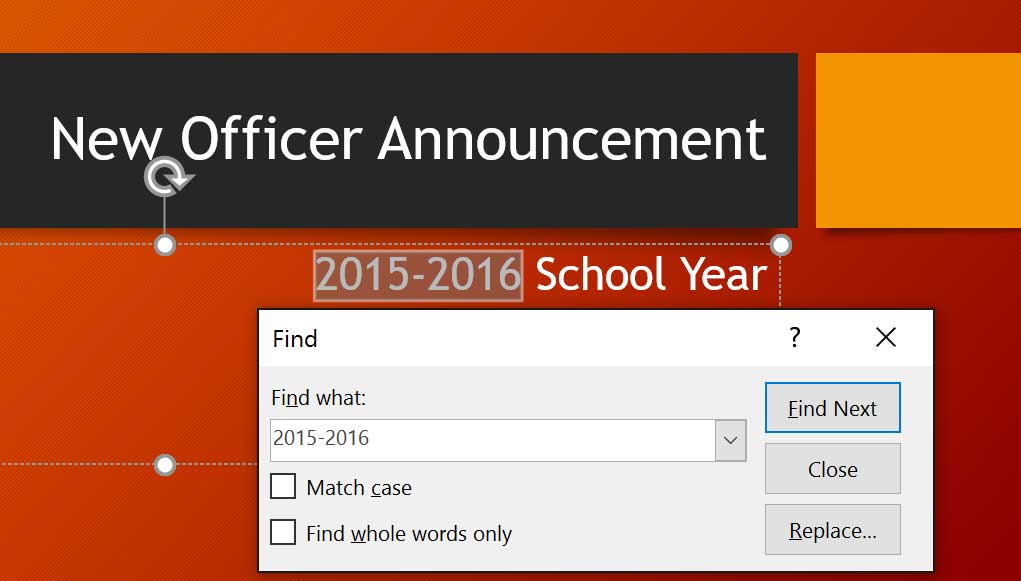
Bạn cũng có thể truy cập lệnh Find bằng cách nhấn Ctrl + F trên bàn phím.
Bạn có thể phát hiện ra rằng mình đã liên tục mắc lỗi trong suốt bài thuyết trình - chẳng hạn như viết sai chính tả tên của một người nào đó - hoặc bạn cần phải thay đổi một từ hoặc cụm từ cụ thể thành từ khác. Bạn có thể sử dụng tính năng Replace để thực hiện các bản sửa đổi nhanh chóng.
1. Từ tab Home, nhấp vào lệnh Replace.
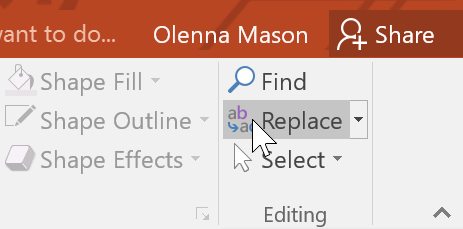
2. Một hộp thoại sẽ xuất hiện. Nhập văn bản bạn muốn tìm vào trường Find what:.
3. Nhập văn bản bạn muốn thay thế vào trường Replace with:, sau đó bấm Find Next.
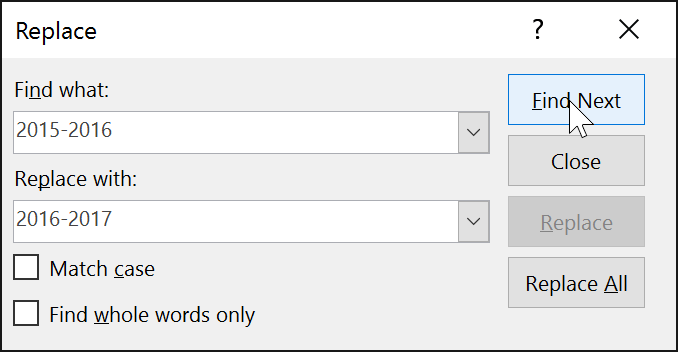
4. Nếu văn bản được tìm thấy, nó sẽ được chọn. Xem lại văn bản để đảm bảo bạn muốn thay thế nó.
5. Nếu bạn muốn thay thế văn bản, hãy chọn một trong các tùy chọn thay thế. Tùy chọn Replace sẽ thay thế các trường hợp riêng lẻ và Replace All sẽ thay thế mọi trường hợp. Ví dụ sẽ sử dụng tùy chọn Replace.
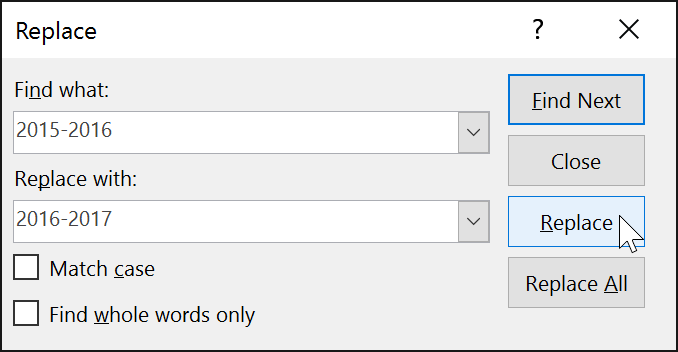
6. Văn bản đã chọn sẽ được thay thế.
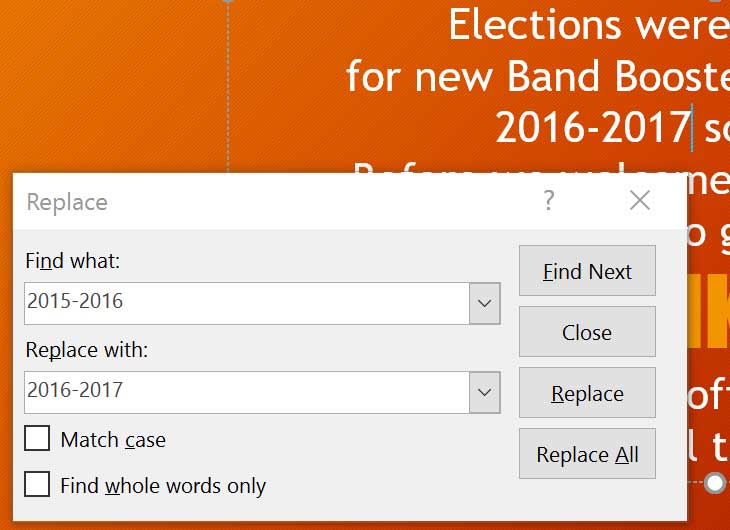
7. PowerPoint sẽ chuyển sang trường hợp tiếp theo trong bài thuyết trình. Khi bạn hoàn tất việc thay thế văn bản, hãy nhấp vào Close để thoát khỏi hộp thoại.
Khi sử dụng Replace All, điều quan trọng cần nhớ là nó có thể tìm thấy các kết quả phù hợp mà bạn không lường trước và có thể không thực sự muốn thay đổi. Chỉ sử dụng tùy chọn này nếu bạn hoàn toàn chắc chắn rằng nó sẽ không thay thế bất cứ thứ gì mà bạn không có ý định thay đổi.
Nguồn tin: quantrimang.com
Ý kiến bạn đọc
Những tin mới hơn
Những tin cũ hơn