Hình ảnh chèn trong Word có thể thay đổi kích thước hay di chuyển vị trí hình ảnh để phục vụ cho nội dung trình bày. Tuy nhiên việc di chuyển hình ảnh trong Word có thể làm ảnh hưởng tới bố cục của toàn nội dung, trong trường hợp bạn vô tình thực hiện nhầm mà không biết. Vì vậy chúng ta có thể khóa hình ảnh trong Word theo bài hướng dẫn dưới đây.
Bước 1:
Trước hết chúng ta chèn hình ảnh vào trong Word như bình thường. Bạn click tiếp vào hình ảnh rồi chọn tab Review ở trên thanh công cụ.
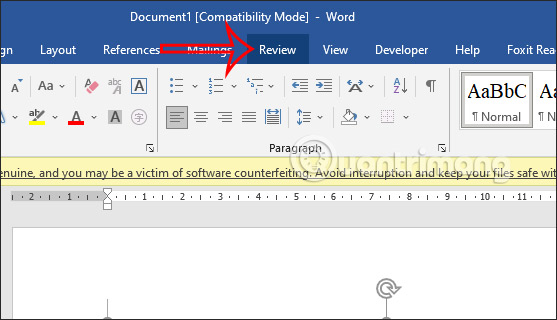
Bước 2:
Nhìn xuống bên dưới tại nhóm Protect, chúng ta nhấn tiếp Restrict Editing như hình dưới đây.
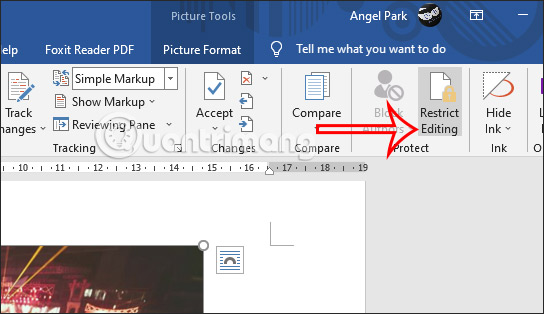
Bước 3:
Ngay sau đó hiển thị giao diện để thiết lập chế độ khóa hình ảnh trong Word.
Bạn tích chọn vào kiểu thay đổi mà mình muốn cho hình ảnh trong Word, ở đây chúng ta sẽ chọn kiểu 1. Chọn xong thì bạn nhấn vào Yes, Start Enforcing Protection để chạy thiết lập.
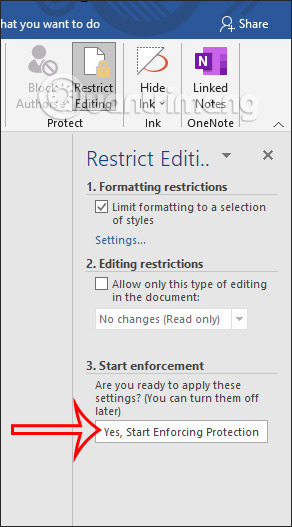
Bước 4:
Ngay sau đó hiển thị giao diện để chúng ta nhập mật khẩu khóa hình ảnh trong Word. Bạn nhập mật khẩu 2 lần rồi nhấn Ok để lưu lại.
Kết quả hình ảnh không thể di chuyển được mà chỉ có thể điều chỉnh kích thước hình ảnh mà thôi.
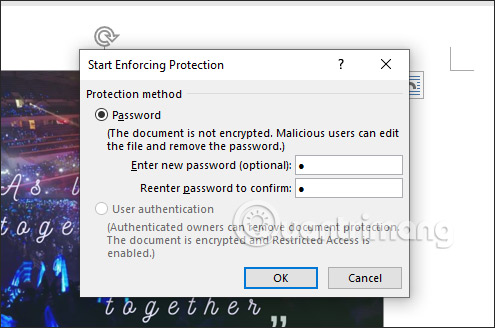
Bước 5:
Trong trường hợp bạn muốn bỏ chế độ khóa hình ảnh trong Word thì nhấn lại Restrict Editing, rồi nhấn Stop Protection.
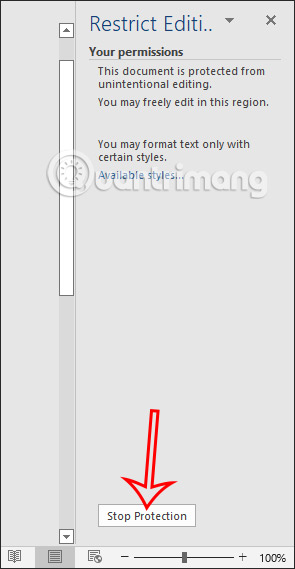
Lúc này bạn được yêu cầu nhập lại mật khẩu khóa hình ảnh đã thiết lập lúc trước để bỏ khóa là xong.
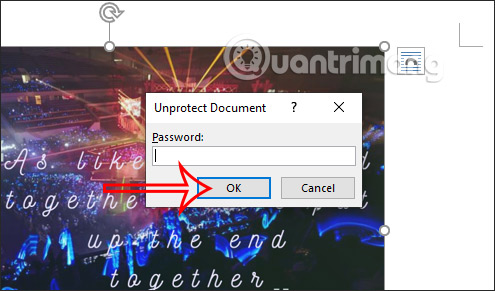
Bước 1:
Bạn chèn hình ảnh vào trong Word như hình thường. Sau đó nhấn chuột phải vào ảnh, Wrap Text và sẽ thấy các vị trí khác nhau cho hình ảnh, trừ In Line with Text. Chúng ta chọn vị trí bạn muốn đặt cho hình ảnh trong trang tài liệu này.
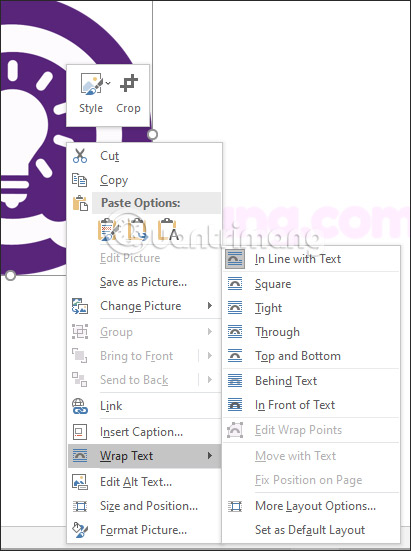
Bước 2:
Sau đó chúng ta nhấn vào hình ảnh rồi chọn vào biểu tượng Layout Options. Lúc này bạn sẽ nhìn thấy các biểu tượng vị trí, nhấn vào Fix Position on Page để cố định vị trí hình ảnh này trên trang.
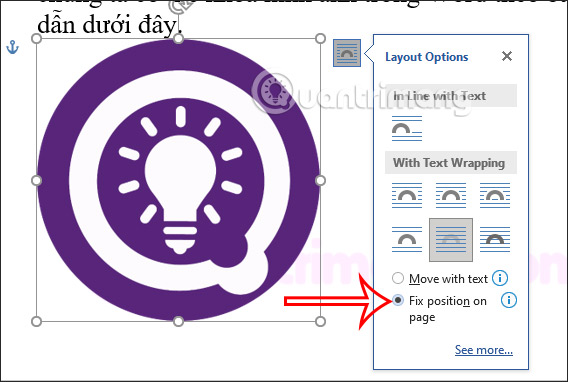
Khi bạn chèn hình ảnh watermark trong Word thì hình ảnh sẽ không bao giờ bị thay đổi, từ vị trí đến kích thước hình ảnh bạn sử dụng. Để chèn Watermark trong Word, bạn thực hiện theo bài viết này: Cách chèn, xóa bỏ watermark trong tài liệu Word
Như vậy bạn có 3 cách khác nhau để khóa hình ảnh trong Word, không cho phép thay đổi hay di chuyển hình ảnh sang vị trí khác.
Nguồn tin: quantrimang.com
Ý kiến bạn đọc
Những tin mới hơn
Những tin cũ hơn