Mặc dù Microsoft Word cung cấp nhiều tùy chọn in nâng cao hơn so với một số chương trình khác trong bộ Office, nhưng nhiều người dùng vẫn gặp khó khăn trong khi in tài liệu theo cách họ muốn. Nhiều người thắc mắc về cách in 4 trang văn bản trên cùng một mặt giấy, in hai mặt, in lề với kích thước thích hợp để khi đóng gáy không bị mất chữ. Do đó, bài viết này sẽ mách các bạn một số thủ thuật khi in trong MS Word.
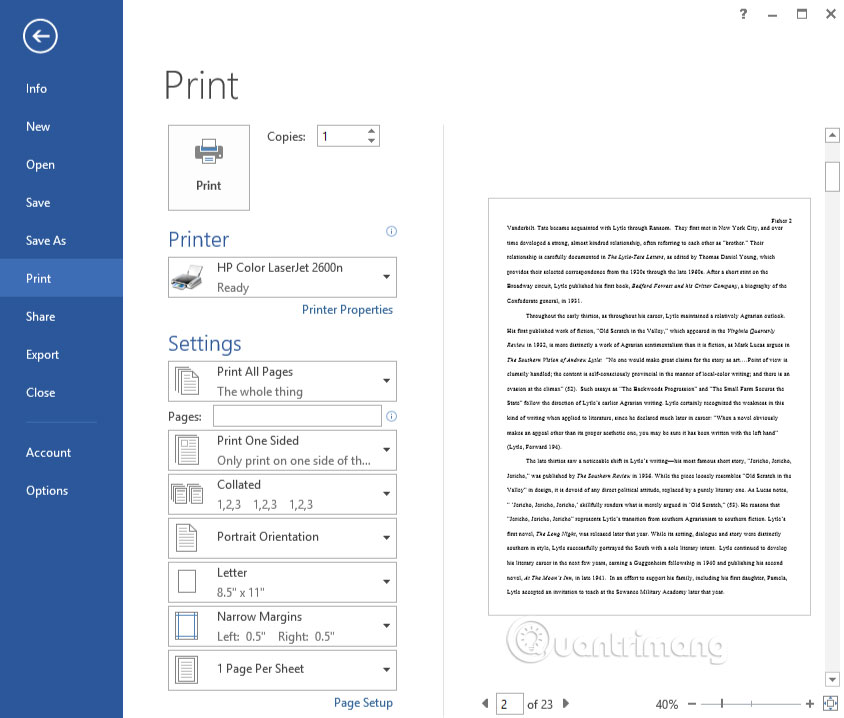
Trước khi in bất cứ thứ gì, bạn nên xem trước bản in bằng cách truy cập vào File > Print để xem bản xem trước của tài liệu. Từ đây bạn có thể điều chỉnh các cài đặt bố cục trang và in như page orientation, paper size và margin width. Bất cứ thay đổi nào bạn thực hiện sẽ được cập nhật trong ô xem trước.
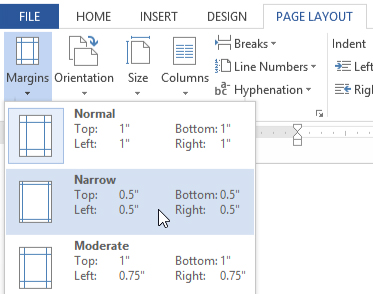
Đôi khi bạn chỉ muốn in tài liệu với mục đích xem nội dung và tiết kiệm giấy in, cách dễ dàng nhất là sử dụng lề nhỏ hơn bằng cách truy cập vào tab Page Layout, click vào Margin, sau đó chọn Narrow (bạn cũng có thể chọn Custom Margin để điều chỉnh các lề nhỏ hơn nữa). Tuy nhiên, bạn cần lưu ý là khi sử dụng lề nhỏ có thể khiến một số chữ bị mất, cắt bỏ khi được in ra.
Trong trường hợp tài liệu của bạn có rất nhiều trang văn bản và bạn muốn in 2 trang văn bản vào 2 mặt tờ giấy. Khi đóng gáy tài liệu thành quyển thì lề của cả quyển sẽ không bị to nhỏ lệch nhau. Lấy ví dụ trang văn bản đặt lề là:
- Top: 1.5 cm
- Bottom: 1.5 cm
- Left: 2.5 cm
- Right: 1.5 cm
Bước 1. Truy cập vào Page Setup, chọn thẻ Margins.
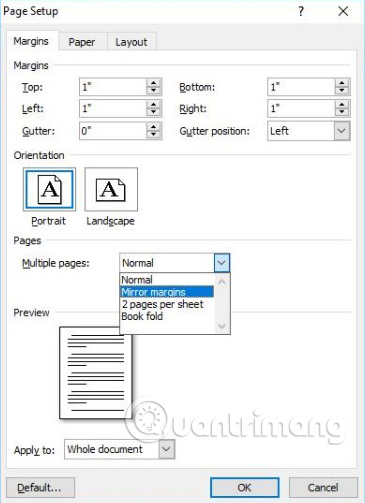
Bước 2. Trong phần Multiple pages: chọn Mirror margins để đặt lề cho trang chẵn, trang lẻ ngược nhau.
Bước 3. Kết quả là trang văn bản của bạn sẽ có lề như sau:
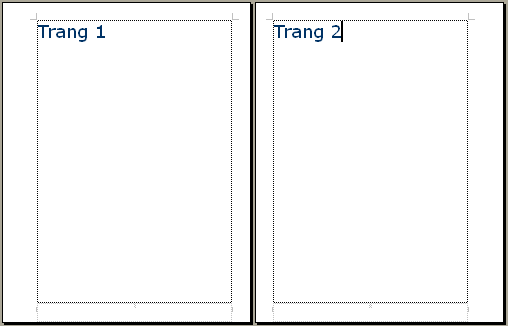 | |
| Trang 1 có lề: | Trang 2 có lề: |
In hai mặt là một cách tuyệt vời để tiết kiệm giấy. Các tùy chọn in hai mặt có thể khác nhau, tùy thuộc vào máy in của bạn.
Vào File > Print và chọn menu ngay bên dưới trường Pages: (nếu bạn chưa bao giờ thay đổi tùy chọn này trước đó, nó sẽ ghi Print One Sided). Chọn Manually Print on Both Side, sau đó in tài liệu của bạn. Một bên của trang sẽ được in và sau đó bạn sẽ cần phải tải lại trang vào máy in để in mặt khác.
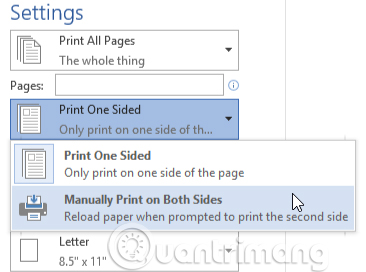
Với một số máy in, bạn cũng sẽ có tùy chọn Print on Both Sides. Nếu sử dụng tùy chọn này, máy in của bạn sẽ tự động tải lại và in tự động ở mặt thứ hai.
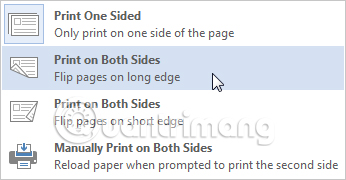
Nếu đang sử dụng Word 2007, hãy chọn tùy chọn Manual Duplex trong hộp thoại in để in hai mặt.
Bước 1. Truy cập vào hộp thoại Page Setup.
Bước 2. Trên hộp thoại Page Setup, chọn thẻ Margins.
Bước 3. Trong phần Multiple pages: chọn 2 papers per sheet - In 2 trang trên cùng 1 sheet.
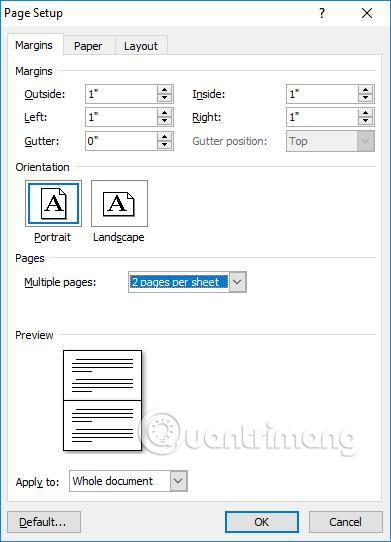
Sau đó bạn in bình thường. Kết quả in sẽ gộp 2 trang trên màn hình word vào 1 mặt giấy đặt dọc:
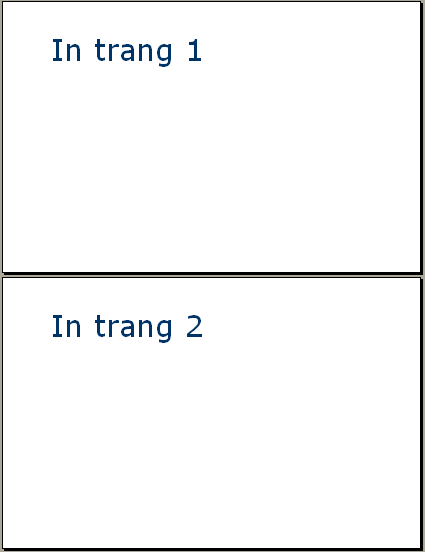
Bước 1. Truy cập vào trang Page Setup, chọn tab Margins.
Bước 2. Trong phần Multiple pages: chọn Book fold (cuốn sách gập).
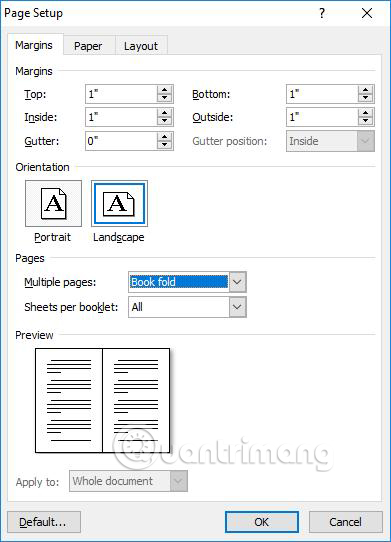
Kết quả in sẽ gộp 2 trang trên màn hình word vào 1 mặt giấy đặt ngang (Bạn có thể đóng thành sách vì ở giữa 2 trang có khoảng cách làm chỗ đóng gáy sách)
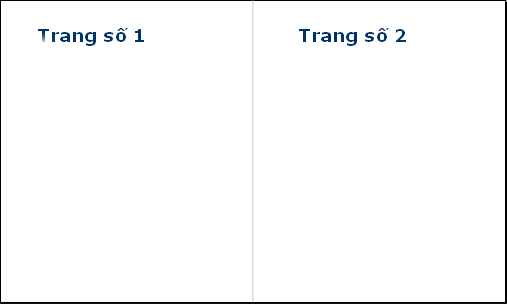
Bước 1. Trên tài liệu cần in, chọn File > Print (đối với Word 2007, chọn biểu tượng Office > chọn Print) hoặc bạn có thể dùng tổ hợp phím Ctrl + P.
Bước 2. Xuất hiện hộp thoại Print.
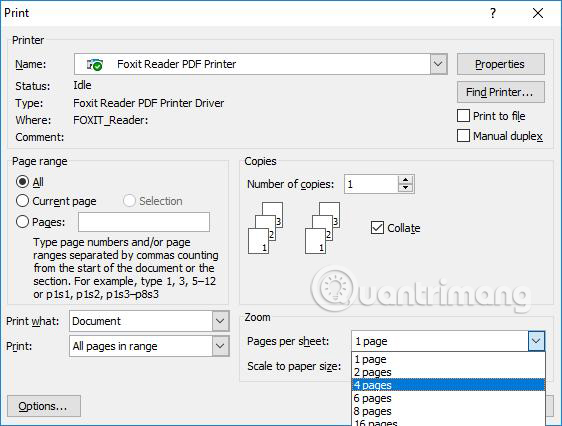
Bước 3. Trong hộp thoại này, bạn cần chọn ở mục Pages per sheet – In n trang vào cùng một mặt giấy (n =1, 2, 4, 6, 8, 16 trang). Trên hình minh họa là: In 4 trang trên cùng 1 mặt giấy. Kết quả bạn sẽ in được nhiều trang trên cùng 1 tờ giấy như sau:
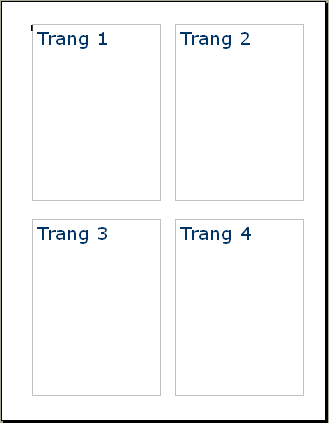
Với cách làm này bạn có thể in được tối đa 16 trang văn bản trên cùng 1 mặt giấy và tất nhiên kích thước chữ sẽ bị nhỏ lại.
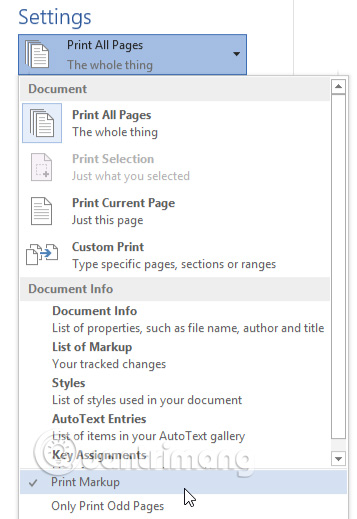
Nếu sử dụng tính năng đánh giá, nhận xét của Word, chẳng hạn như Track Changes hoặc Comments, bạn có thể in hoặc ẩn những nhận xét này. Để thực hiện điều này, bạn cần truy cập vào File > Print, click vào menu đầu tiên bên dưới Settings (Print All Pages) và chọn Print Markup để bỏ chọn tùy chọn này.
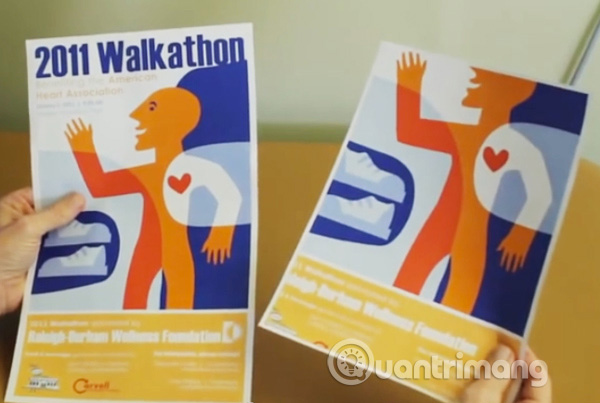
Nếu đang in nhiều bản sao của cùng một tài liệu, bạn nên in một bản sao trước để xem tài liệu có được in ra đúng như bạn muốn hay không. Nếu không có thể chỉnh sửa tài liệu trước khi in bản cuối cùng.
Chúc các bạn thực hiện thành công!
Xem thêm:
Nguồn tin: quantrimang.com
Ý kiến bạn đọc
Những tin mới hơn
Những tin cũ hơn