Google Docs hiện tại là công cụ soạn thảo trực tuyến được nhiều người sử dụng, thay thế Word. Google Docs sở hữu những tính năng soạn thảo cơ bản, nhưng có thể làm việc trực tuyến, cộng tác với nhiều người. Đặc biệt Google Docs còn hỗ trợ soạn thảo bằng giọng nói.
Tuy nhiên, Google Docs hiện tại không hỗ trợ trích xuất hình ảnh trực tuyến, khiến nhiều người gặp khó khăn khi muốn sử dụng hình ảnh. Nhưng bạn vẫn có thể lấy được ảnh trên Google Docs bằng nhiều cách khác nhau vô cùng đơn giản.
Cách này thực hiện thủ công và có thể áp dụng trong mọi trường hợp khi bạn muốn lấy hình ảnh trên bất kỳ ứng dụng, phần mềm nào, không riêng gì Google Docs.
Chúng ta có thể sử dụng phím tắt để chụp ảnh, hoặc những công cụ chụp ảnh sẵn có trên Windows 10.
Ngoài ra nếu muốn phóng to hoặc thu nhỏ hình ảnh thì có thể thực hiện trên Google Docs, với chức năng Thu phóng, hoặc tính năng zoom trên trình duyệt.
Để phóng to hình ảnh giữ phím Ctrl và cuộn nút giữa lên trước. Để thu nhỏ giữ phím Ctrl rồi cuộn nút chuột giữa xuống. Nếu dùng cách này thì không giữ được kích thước và chất lượng ảnh gốc.
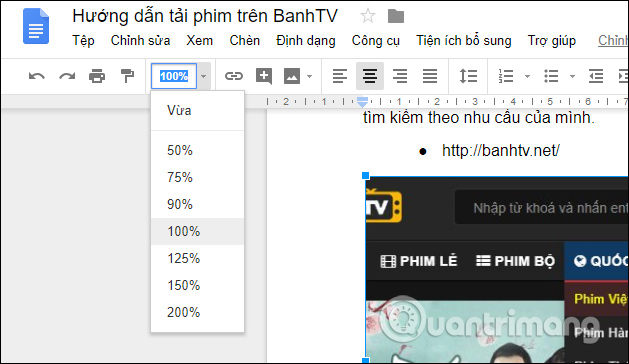
Bước 1:
Nhấn chuột phải vào hình ảnh cần trích xuất rồi chọn Lưu vào notepad của Keep.
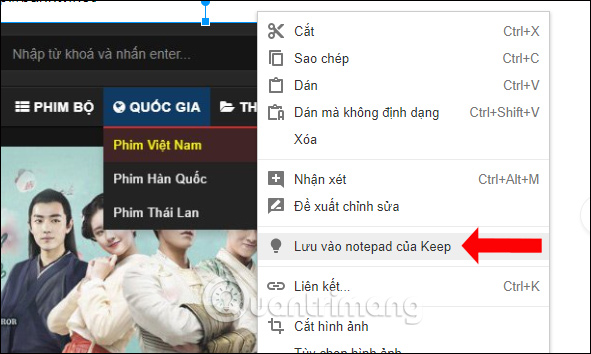
Bước 2:
Ngay sau đó người dùng sẽ nhìn thấy bên phải giao diện màn hình xuất hiện hình ảnh muốn lấy. Thực hiện thao tác tương tự với những hình ảnh còn lại muốn trích xuất trên file Docs.
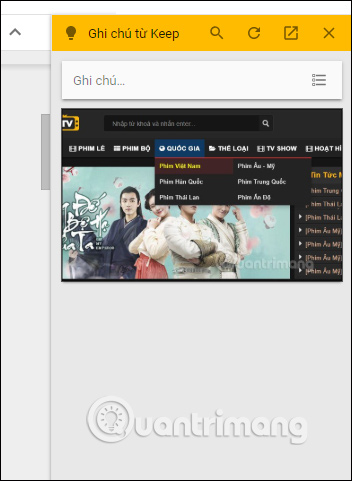
Bước 3:
Truy cập vào Google Keep và sẽ thấy hình ảnh lấy từ file Google Docs. Người dùng chỉ cần nhấn chuột phải vào hình ảnh muốn lấy rồi chọn Lưu hình ảnh thành để tải ảnh xuống máy tính là xong.
Ảnh lưu về sẽ đúng với kích thước gốc trong file.
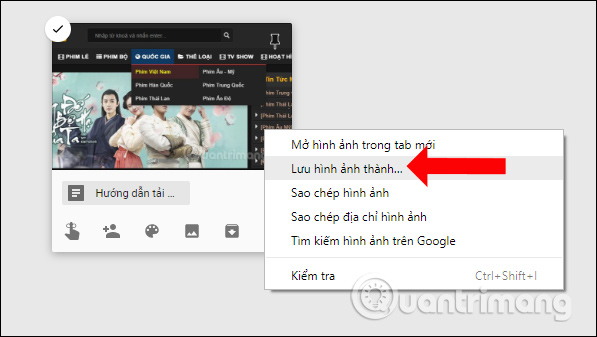
Bước 1:
Bạn mở tài liệu chứa hình ảnh muốn trích xuất rồi nhấn chọn vào mục Tệp, chọn tiếp Xuất bản lên web.
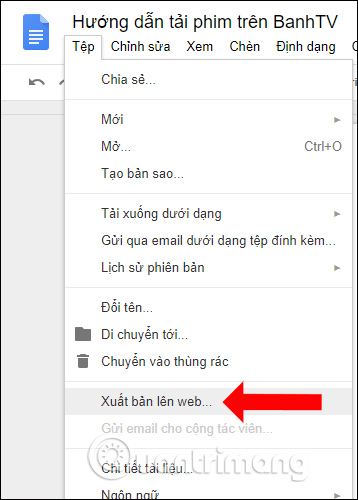
Bước 2:
Trong giao diện tiếp theo nhấn vào nút Xuất bản và chọn OK.
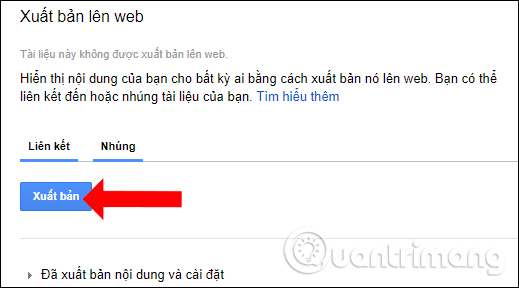
Sau đó chúng ta sẽ nhận được link xuất bản. Hãy mở link đó ở tab mới trên trình duyệt.
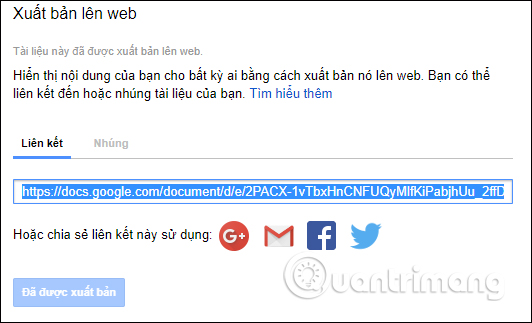
Bước 3:
Tài liệu Google Docs sẽ mở ra để người dùng có thể lưu hình ảnh nào mà mình muốn. Nhấn chuột phải và chọn Lưu hình ảnh thành…
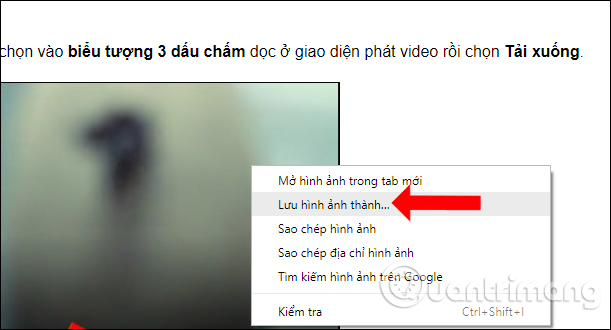
Bước 4:
Khi đã lưu xong ảnh thì quay lại giao diện Xuất bản lên web của Google Docs rồi nhấn Dừng xuất bản bên dưới.

Tại file muốn trích xuất hình ảnh nhấn chọn vào mục Tệp rồi chọn Tải xuống dưới dạng và chọn Microsoft Word (.docx).

Với Word bản 2010 trở lên sẽ có tính năng trích xuất hình ảnh trực tiếp. Chỉ cần click chuột phải vào ảnh rồi chọn Save as Picture...
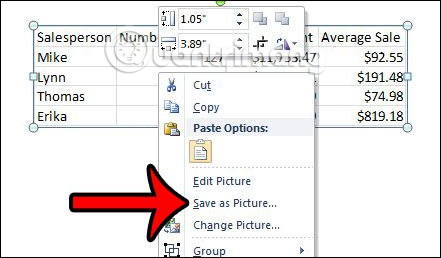
Bước 1:
Tại nội dung file cần lấy hình ảnh chọn vào mục Tệp rồi chọn tiếp vào Tải xuống dưới dạng và chọn Trang web (.html, đã nén).
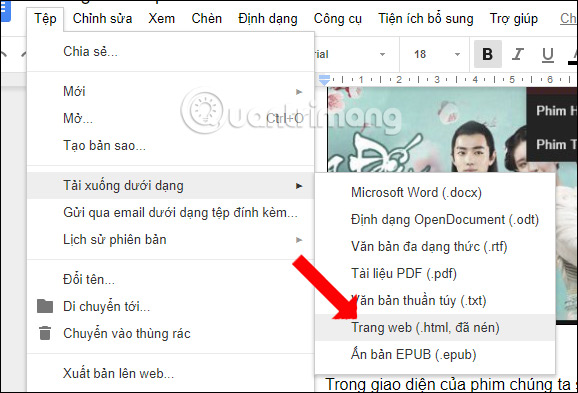
Bước 2:
Tài liệu sẽ được tải xuống dưới định dạng zip. Khi nén file sẽ thấy thư mục images, với toàn bộ hình ảnh có trong thư mục.
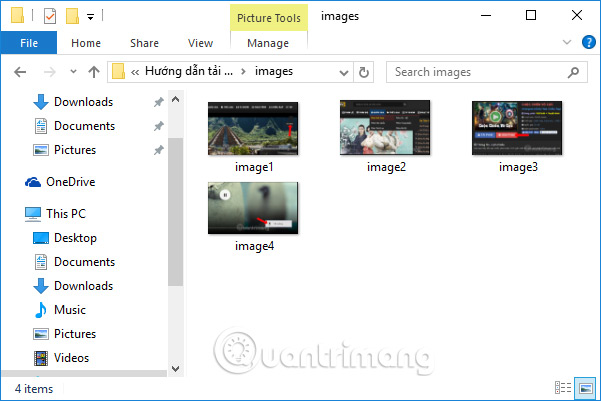
Với 5 cách trích xuất ảnh trong file Google Docs, bạn sẽ có các lựa chọn khác nhau để phù hợp với nhu cầu của mình. Với cách xuất file sang html thì người dùng sẽ có toàn bộ hình ảnh trong tài liệu, với kích thước và dung lượng như file gốc.
Xem thêm:
Chúc các bạn thực hiện thành công!
Nguồn tin: quantrimang.com
Ý kiến bạn đọc
Những tin mới hơn
Những tin cũ hơn